If I say “social media engagement” metrics, what comes to your mind first?
Most likely it will be likes, comments, and shares.
While these certainly are high-level indicators of content engagement, and (presumably) the effectiveness of your social media efforts, they are far from the only metrics you should consider.
This section will help you understand the full spectrum of metrics available to you for evaluating your content and social media marketing, the meaning and importance of each, and how to use and improve them.
Few will need to keep track of all these metrics, so choose the mix that gives you the most valuable information.
1. Reach
What Is Reach?
Reach is the total number of unique accounts that were exposed to a social media post. It could also measure the number of unique users exposed to a page/profile, a campaign, a type of post (e.g., video vs. image), or any other segment.
How to Track Reach
How reach is tracked varies by platform, and not all platforms (or types of accounts in a platform), will display this metric. Here’s how to find reach for some of the most popular social networks.
At the post level, Facebook displays a reach metric at the bottom of each post on your page’s home page. This is visible only to those logged in to an account associated with the page.

Clicking on the “people reached” number will open up “Post Insights” with many more metrics for that post.
You can also view the number of people reached for each post on the page’s Insights tab by selecting “Posts” from the left menu on desktop.
On the Facebook Pages smartphone app, Insights only shows aggregate metrics for entire page.
The desktop Insights “Posts” section lists each published post in reverse chronological order, with reach displayed for both organic and paid versions of the post (if the post has been given a paid boost).
At the Page level, you can see the total reach of all posts from the page for the selected time period on the Insights tab (in the Overview section on desktop).
On desktop, clicking on the Reach card takes you to a graph showing the page’s reach over time, segmented by organic and paid.
Twitter does not give a reach metric for organic tweets.
Click your profile avatar at upper right, and select your company’s page from the dropdown menu. (You must be listed as an administrator for the page.)
From the Analytics tab at top, select “Visitors.” The default view shows the total page views for your company page for the last 15 days. Use the dropdown menu to change the view to “Unique visitors,” which is the equivalent of reach for your page.
On the smartphone app, go to the profile page, and tap the graph icon on the top bar to the right of your account name.
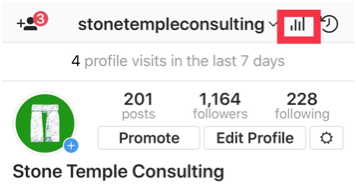
The Activity tab shows you aggregate metrics for all activity around your account. Scroll down to the “Discovery” section to see reach for the last seven days. You cannot change the time range for this report.
To see reach for an individual post, tap the Content tab, scroll to the post you want to measure, and tap “View Insights.”
Hover over Analytics at upper left, and select “People You Reach” from the dropdown menu. The graph shows the number of viewers of pins from your profile day-by-day for the selected time period. This is your reach. Your reach is also broken down by four different demographic categories.
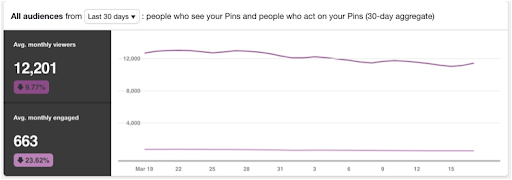
Pinterest does not display a reach metric for individual pinned posts.
How to Improve Reach
The first thing to decide is whether increasing your reach is a worthwhile goal for your purposes. Reaching more people is not always the most important objective.
Increasing reach typically becomes valuable in two cases:
- Top of funnel or brand awareness campaigns.
- Campaigns where you don’t think you’ve tapped out the potential market.
For paid social campaigns, the fastest ways to increase reach are usually:
- Increase budget.
- Broaden the targeting.
Increasing reach in organic social is harder, but certainly attainable:
- Leverage your audience. Ask your current audience to share your posts with their followers.
- Develop post creative and shared content that your audience will want to share with others.
- Incentivize subscribing to your page, channel, or content.
- Create posts that encourage engagement, a key metric that causes social networks to show your posts to more people. On Facebook, creating conversations around your posts is the most important engagement.
2. Impressions
What Are Impressions?
An impression occurs any time a post appears in a user’s feed. Depending on the network, the viewer may or may not be required to actually view the post for an impression to be recorded.
How to Track Impressions
How impressions are tracked depends on the platform you are using. Here’s how to find impressions for some of the most popular social networks.
Only impressions for paid promoted posts are provided. There is no impression metric for organic posts.
Click on your profile avatar at upper right and select Analytics from the dropdown menu.
The default view shows your account’s total impressions for the past 28 days. To see impressions for individual tweets, click on the “Tweets” tab at the top.
Your tweets are displayed in reverse-chronological order. You can sort by top tweets, tweets and replies (includes any comment tweets you made on one of your original tweets), and promoted (tweets with a paid boost).
On the Tweets tab, you can change the date range and also export the data.
Click your profile avatar at upper right and select your company’s page from the dropdown menu. (You must be listed as an administrator for the page.)
From the Analytics tab at top, select “Visitors.” The default view shows the total page views for your company page for the last 15 days. This is the equivalent of impressions for your page. You can change the date range.
To see impressions for your company page’s individual posts, from the Analytics tab at top select “Updates.” The default view displays a graph of the total impressions for your page’s posts, day-by-day for the past 15 days.
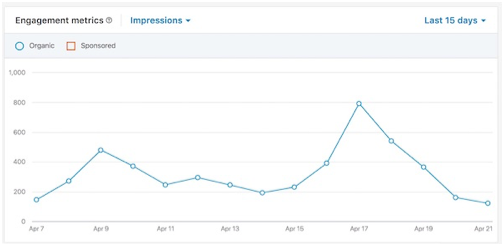
Below that are metrics, including impressions, for each of your page’s posts (called “updates” on LinkedIn).
Go to the profile page and tap the graph icon on the top bar to the right of your account name.
The Activity tab shows you aggregate metrics for all activity around your account. Scroll down to the “Discovery” section to see impressions for the last seven days. You cannot change the time range for this report.
Impressions are not displayed for individual posts.
Snapchat
Analytics are only available to select Snapchat Creators with large followings.
Hover over Analytics at upper left, and select “Overview” from the dropdown menu.
The leftmost of the three graphs displays the average daily impressions and actual impressions day-by-day for your profile for the past 30 days. The rightmost graph displays both of those metrics for pins from the website associated with your profile. Below that you will find metrics, including impressions, for the top five pinned posts on your profile from the past 30 day.
To get more detail on pins from your profile or your profile’s associated website, hover over the Analytics tab at top, and select either “Profile” or “Website” from the dropdown menu.
To see impressions for any individual pin on your profile, hover over your profile avatar at upper right and select “My Profile” from the dropdown menu. On the pin you want to evaluate, click the graph icon under the thumbnail image. The number after “Your Pin has appeared…” is the number of impressions for that pin.
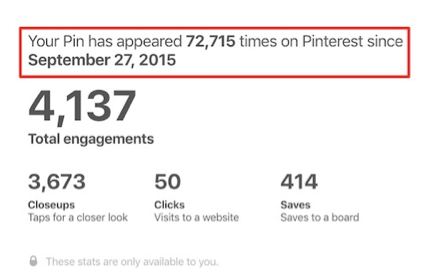
How to Improve Impressions
Want more impressions. This KPI is difficult to improve because you have little control over the things that affect it. Generally, the things you do to increase reach should also increase impressions (see the previous section).
3. Shares/Retweets
What Are Shares and Retweets?
A share on social media occurs any time a user intentionally shares one of your posts with his or her own audience. A Retweet is what a share is called on Twitter.
How to Track Shares and Retweets
How shares are tracked depends on the platform you are using. Here’s how to find shares or retweets for some of the most popular social networks.
You can see the total number of shares at the bottom of any post.
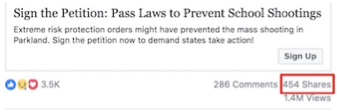
To view all your share metrics, navigate to the Page’s profile, and click the Insights tab. Then click “Posts” in the left navigation menu.
To see the number of shares for each post by itself, you have to click on the down arrow after “Reactions, Comments & Shares” (which are lumped together in the default view), and select “Reactions / Comments / Shares” from the dropdown menu.
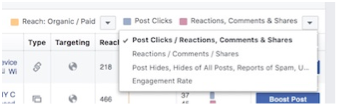
Now engagement metrics will be broken out into those three types for each post. The graph bar and number in lavender is the number of shares for each post.
You can see the number of retweets on any of your tweets In your profile at the bottom of each tweet.

To view all your retweet metrics, click on your profile avatar at upper right, and select Analytics from the dropdown menu. Then click on “Tweets” from the top navigation.
In Twitter analytics, retweets are lumped in with all other engagements in the overview. To see the number of shares for an individual tweet, click on “View Tweet Activity” in that tweets listing. There all the engagement types, including retweets, are listed separately with their metrics for that tweet.
Click your profile avatar at upper right, and select your company’s page from the dropdown menu. (You must be listed as an administrator for the page.)
From the Analytics tab at top, select “Updates.” Now above the graph, click on “Impressions” and select “Shares” from the dropdown menu.
The graph displays total shares for any of your page’s updates (posts), day-by-day for the time period selected (the past 15 days by default). The table below that displays metrics for each update, but shares is lumped into “engagements.”
Instagram does not provide any share metrics.
Hover over Analytics at upper left, and select “Overview” from the dropdown menu. On Pinterest, shares are known as either “pins” or “saves.”
You can see the number of pins by either boards or your individual pins, using the top navigation menu on your analytics page. Under the “boards” tab, each board shows the total number of pins made from that board, while on the “pins” tab you must click the graph icon to see the number of “saves” for each pin.
How to Improve Shares/Retweets
The best way to improve your number of shares or retweets is to create posts and/or share content that is highly shareable. In other words, posts that your audience will make your audience feel highly motivated to share.
According to a study by social metrics company Buzzsumo, posts gaining high numbers of shares tend to have at least one of these characteristics:
- Long form rather than short form
- Have at least one image
- Invoke awe, laughter or amusement
- List or infographic
- Trustworthy in appearance (including trusted source)
- Shared by at least one influencer
The New York Times commissioned a study that revealed the following psychological reasons behind sharing on social media:
- Bring valuable and entertaining content to friends
- Define themselves to others
- Grow and nourish relationships
- Self-fulfillment (to feel more involved in the world)
- Promote causes they care about
To be worthwhile, your posts and content still have to be associated with your business goals. The trick is to do that in ways your audience will want to share.
4. Likes/Reactions/Favorites
What Are Likes/Reactions/Favorites?
Likes, reactions, and favorites are names given (depending on the network) to the simplest, one-click engagements users can have with a social media post. Generally, they are a simple way of indicating approval or interest in what was posted.
How to Track Likes/Reaction/Favorites
Here is how to track likes, reactions, or favorites on several of the most popular social networks:
A few years ago Facebook changed from offering only “likes” of a post to a range of “reactions” – “like,” “love,” “haha,” “wow,” “sad,” and “angry.”
You must be logged into an account that is connected with a business page in order to see most of the metrics for that account. However, any user can see the number of reactions for any Page post in their news feed on both desktop and the smartphone app.
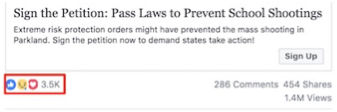
To get more detailed metrics on reactions, log into an account associated with a business page, and navigate to that page. Select Insights from the top navigation menu, then “Posts” from the left navigation menu.
To see the number of reactions for each post by itself, you have to click on the down arrow after “Reactions, Comments & Shares” (which are lumped together in the default view), and select “Reactions / Comments / Shares” from the dropdown menu.
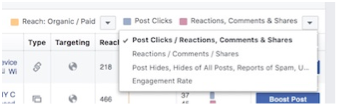
Now engagement metrics will be broken out into those three types for each post. The graph bar and number in dark purple is the number of reactions for each post.
If you click on the title of a post in that list, the “Post Details” popover will show you a breakdown of the number of reactions by each reaction type.
You can see the number of favorites on any of your tweets in your profile at the bottom of each tweet.
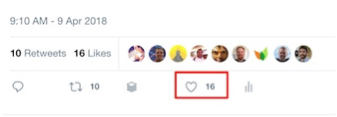
To view all your favorites metrics, click on your profile avatar at upper right, and select Analytics from the dropdown menu. Then click on “Tweets” from the top navigation.
In Twitter analytics, favorites are lumped in with all other engagements in the overview. To see the number of shares for an individual tweet, click on “View Tweet Activity” in that tweet’s listing. There all the engagement types, including favorites, are listed separately with their metrics for that tweet.
NOTE: Twitter analytics still uses the older designation of “likes” for favorites.
Click your profile avatar at upper right, and select your company’s page from the dropdown menu. (You must be listed as an administrator for the page.)
From the Analytics tab at top, select “Updates.” From the Analytics tab at top, select “Updates.” Above the graph, click on “Impressions” and select “Likes.” The graph now displays the number of likes on your page’s posts (updates) day-by-day for the selected time period (default view is the past 15 days).
Below the graph is a listing of all recent updates. If you click the title of a post in that list, the post opens and you can see the number of likes at the bottom of the post.
Instagram does not provide any share metrics.
Pinterest has no equivalent of a like or favorite.
How to Improve Likes/Reactions/Favorites
Likes, reactions, and favorites have the lowest barrier of all social engagements. That is, it takes little effort to bestow them, and therefore they are often given without much thought.
So the primary way to increase such engagements is to pay attention to what types of content from both you and your competitors (or others in your vertical) get the most likes and try to create more posts of a similar fashion.
5. Comments/Replies
What Are Comments and Replies?
Comments and replies are responses to an original post from other users, usually appearing with and under that post.
How to Track Comments or Replies
Here is how to track comments or replies on several of the most popular social networks:
Any user can see the number of comments for any Page post in their news feed on both desktop and the smartphone app. It appears at the bottom of any Page post.
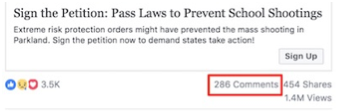
To view all comment metrics for a page you administer, navigate to the Page’s profile, and click the Insights tab. Then click “Posts” in the left navigation menu.
To see the number of comments for each post by itself, you have to click on the down arrow after “Reactions, Comments & Shares” (which are lumped together in the default view), and select “Reactions / Comments / Shares” from the dropdown menu.
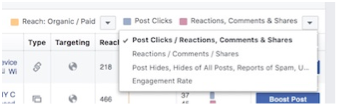
Now engagement metrics will be broken out into those three types for each post. The graph bar and number in pink is the number of shares for each post.
You can see the number of comments on any of your tweets In your profile at the bottom of each tweet.

To view all your replies metrics, click on your profile avatar at upper right, and select Analytics from the dropdown menu. Then click on “Tweets” from the top navigation.
In Twitter analytics, replies are lumped in with all other engagements in the overview. To see the number of replies for an individual tweet, click on “View Tweet Activity” in that tweet’s listing. There all the engagement types, including replies, are listed separately with their metrics for that tweet.
Click your profile avatar at upper right, and select your company’s page from the dropdown menu. (You must be listed as an administrator for the page.)
From the Analytics tab at top, select “Updates.” From the Analytics tab at top, select “Updates.” Above the graph, click on “Impressions” and select “Comments.” The graph now displays the number of comments on your page’s posts (updates) day-by-day for the selected time period (default view is the past 15 days).
Below the graph you’ll find a listing of your page’s posts (“updates” on LinkedIn). The “Social Actions” metric includes comments on each post, but unfortunately comments cannot be separated out from other social actions, such as commenting or sharing.
However, if you click the title of a post in that list, the post opens, and you can see the number of comments at the bottom of the post.
Instagram does not provide any aggregated comments metrics for accounts. If you click on an individual post, you can see the number of comments for that post.
Pinterest provides no profile-level metrics on comments. Click on any individual pin, and then click the “comments” tab on the pin to see how many comments were left.
Tracking all of your shares, reactions/comments across different social media manually is very time-consuming. You can get a bird’s-eye view of your social media performance by using third party tools for analytics like SEMrush Social Media Tracker and Hootsuite. On top of that, these tools can give you an opportunity to compare your performance against your competitors.
How to Improve Comments/Replies
Comments and replies happen most often on posts that:
- Express a strong opinion
- Engage users’ emotions
- Get people thinking
If you’re mostly posting links to external content, it’s likely you’re getting few to no comments. Even when posting a link, try asking a good question or expressing an opinion about the shared content.
6. Link Clicks
What Are Link Clicks?
A link click occurs when someone clicks on an external link in a social media post.
How to Track Link Clicks
Link clicks is the first of our social media metrics that can be tracked from your sites own analytics. In Google Analytics, go to Acquisition > All Traffic > Channels and click on ‘Social’ in the Default Channel Grouping. Here ‘Sessions’ is roughly equivalent to click-through traffic from each social network.
Under Acquisition, there is also a Social section where you can get even more detail on your social media traffic.
Here is how to track link clicks on several of the most popular social networks:
To view all click metrics for a page you administer, navigate to the Page’s profile, and click the Insights tab. Then click “Posts” in the left navigation menu.
Facebook provides no aggregate link click metrics for organic posts from a page. In the list of recent posts on the Posts Insight tab, you can see the number of link clicks for each post. Clicks show as a blue bar graph above the engagement bar, with the associated number of clicks for that post.
![]()
To view all your click metrics, click on your profile avatar at upper right, and select Analytics from the dropdown menu. Then click on “Tweets” from the top navigation.
Twitter analytics provides no aggregated click data for an account. To see the number of link clicks for an individual tweet, click on “View Tweet Activity” in that tweet’s listing. There all the engagement types, including link clicks, are listed separately with their metrics for that tweet.
Click your profile avatar at upper right, and select your company’s page from the dropdown menu. (You must be listed as an administrator for the page.)
From the Analytics tab at top, select “Updates.” Above the graph, click on “Impressions” and select “Clicks.” The graph now displays clicks on your page’s posts (updates) day-by-day for the selected time period (default view is the past 15 days).
Below the graph is a listing of all recent updates, which includes a click metric for each.
Instagram does not provide any click metrics since external links are not allowed in Instagram posts. You can have one clickable link in your account profile. If you want to track traffic from that if it links to a page on your own site, I recommend creating a link with a custom UTM tag and then running it through a link shortening service (such as bit.ly) before posting.
Hover over Analytics at top left and select “Profile.” In the top navigation on the profile analytics page, click on “Clicks.”
The graph shows the total number of clicks resulting in traffic to the website associated with the profile, day-by-day for the selected date range. Below the graph you can see click metrics for the most-clicked pins and most-clicked boards in the past 30 days.
To see all pins and sort by clicks to find the clickthrough ranking of your pins, select a timeframe and then click the “Export Data” button.
How to Improve Link Clicks
First, include clickable links in your posts (where appropriate)! Even if your post is not sharing a specific piece of content, you might be able to include a link to some related content on your site that would be helpful to your followers.
Also, don’t be afraid to share your linked content repeatedly; just be careful about how you space out your shares.
On a network like Twitter, where posts have a very brief life and (unless they go viral) are probably not seen by the majority of your followers, you can repost a little more often. On Facebook, where the algorithm can bring up almost any of your recent posts any time, and where posts get recycled in news feeds if they continue to get engagement, you need to be a little more conservative.
Call attention to the link in your posts by putting it into a call to action statement, and perhaps pointing to it with emoji or special text (>>>).
Use open graph (OG) tags on your site’s content pages so that the linked image in social shares is attractive and enticing.
Use Twitter Cards so when people share a link to your comment on Twitter, your post’s featured image and title are prominently displayed.
7. Most Popular Content
What Is Popular Content?
Popular content is the content from a network profile that has the most user engagement. Typically, it is calculated using a score from several engagement metrics combined. In some cases, a network may provide a listing of “top” or “most popular” posts without disclosing how that is scored.
How to Track Popular Content
Here is how to track your most popular content on several of the most popular social networks:
Facebook provides no “most popular posts” list in its online Insights feature, nor does it allow you sort posts by engagement metrics there. You can, however, download your post metrics into a spreadsheet and then sort by one of the engagement columns.
To view download post metrics for a page you administer, log into the associated account, navigate to the Page’s profile, and click the Insights tab. On the Overview tab, click the “Export Data” button. Select “Post Data” as the data type, and “Post Engagement” as the Layout. Click the Export Data button.
Click on your profile avatar at upper right, and select Analytics from the dropdown menu. Then click on “Tweets” from the top navigation.
Clicking on “Top Tweets” below the graph will display your most-engaged tweets for the selected time period. Click the Export Data button to download the metrics to a spreadsheet, where you can sort by total engagement, engagement rate, or individual engagements such as likes or retweets.
Click your profile avatar at upper right and select your company’s page from the dropdown menu. (You must be listed as an administrator for the page.)
From the Analytics tab at top, select “Updates.” Above the graph, click on “Impressions” and select “Social Engagement %.”
Below the graph is a listing of all recent updates with “social actions” and “engagement rate” among the metrics. To sort the updates by one of those metrics to find your most popular updates, click the “Export report” button and download to a spreadsheet.
Instagram does not provide any most popular lists for business profiles.
To view the most-saved pins from your business profile, log into a Pinterest business profile. Hover over Analytics at top left and select “Profile.” In the top navigation on the profile analytics page, click on “Saves.”
Below the graph you can see the most-saved pins and boards that had the most-saved pins in the past 30 days.
To see all pins and sort by “saves” to find the most popular, select a timeframe, then click the Export Data button.
How to Improve Most Popular Content
Since most popular content is really more of a ranking than a metric, you cannot “improve” it. But you should monitor your most popular posts to learn what kind of posts and content best engage your audience.
8. Social Referral Traffic
What Is Social Referral Traffic?
Social referral traffic is any traffic to your site that originates from a social media site.
How to Track Social Referral Traffic
Social referral traffic differs from all the metrics we’ve discussed so far in that you can only track it from analytics on your own site. Why? Because traffic isn’t a “referral” until it reaches your site.
In this section I will give instructions for viewing social referral traffic using Google Analytics. If you use some other analytics platform, you may be able to find equivalent metrics to what I discuss.
To see which networks refer the most traffic: In Google Analytics, go to Acquisition > Social > Network Referrals. This report will show you the number of sessions (unique visits) that came from each of Google Analytics’ recognized social network sources. For each, you can see the number of page views, average session duration, and pages per session.
To break out the top pages that receiving traffic from each network, click the network you want to view.
To see which pages on your site drew the most social traffic: In Google Analytics, go to Acquisition > Social > Landing Pages. This report is sorted by the pages on your site that received the most traffic from social networks recognized by Google Analytics.
To break out the top networks that referred traffic to each landing page, click the landing page URL.
Viewing social referrals by the social channel: You can also view social media referral metrics in the Channels report under Acquisition > All Traffic. The Social channel will display in the Default Channel Grouping. Click on Social to see the metrics broken out by social network.
How to Improve Social Referral Traffic
Social referral traffic should improve as you improve all of the metrics discussed above, as it is a function of all of those.
The better your overall social performance is, the more traffic you should get from social sites.
You must be linking to content on your site in many of your social posts if you expect to see traffic from social.
Other ways to increase social referral traffic:
- Place social share buttons on your content to encourage others to share it to social media.
- Use “click-to-tweet” links in your site content with tweetable quotes that people can share to Twitter with one click.
- Build relationships with relevant influencers who will share your posts and content with their social audiences.
9. Conversions/Leads/Purchases
What Are Social Conversions, Leads, and Purchases?
A social conversion is any action from a user of a social network that results in a desired action related to a defined goal. A social lead is contact information from a qualified prospect for your business that was gained via a social post. A purchase is completion of a transaction to buy a product of service that originated from a social network.
For simplicity’s sake, I will refer to “conversions” throughout the rest of this section, as leads and purchases are both types of conversions. Of course, a conversion could be other things as well, such as a download of an asset, completing a contact form, registering for a course or event, etc.
How to Track Social Media Conversions
A full guide to tracking and improving conversions would be a book in itself, so I will provide just the basics here.
Conversions are generally tracked via your site’s analytics, although with paid campaigns on some social networks, it is possible to track certain conversions via the social network’s analytics, if the network enables you to plant a tracking pixel on your site.
The Conversions section of Google Analytics is quite complex and non-intuitive, so for this guide I’ll stick to more basic tracking using other parts of GA.
The most basic step for tracking conversions via Google Analytics is setting up Goals. A Goal is a specified action you want a site visitor to accomplish. A Goal Conversion occurs whenever a visitor completes a Goal.
Goals are created in the Admin section of Google Analytics, under the Views column. Click on Goals, then the New Goal button. The Goal Setup wizard will guide you through setting up your goal. It is very important to give the Goal a name that clearly identifies it, as you will implement and track it by that name throughout Google Analytics.

Once your goal is created, you can see it in many different reports throughout Google Analytics. For example, here is the Conversions section of the Channels report in the Acquisition section.
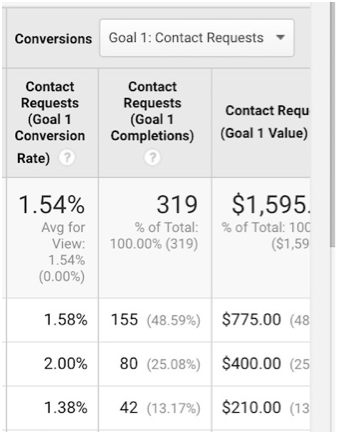
Notice the dropdown box at the top. Use that to select the particular goal you want to view.
By properly setting up goals, you can track the source of conversions on your site for not only social media referrals, but any other kind of traffic as well.
How to Improve Conversions
As with conversion tracking, conversion optimization is a whole science to itself and beyond the scope of this guide. There are many excellent books, blog posts, and courses that can teach you how to increase the rate of conversions on your site.
10. Optimal Days/Times for Engagement
What Is Optimal Engagement Time?
When it comes to engagement on social media, not all days or times are equal. In most cases, you will get the most reach and engagement for your social posts on days of the week and times of day when more of your audience is online and on social networks.
Warning: I am highly suspect of the value of studies that purport to show the best days or times to post on social networks. While such studies can be useful for getting a general feel for the most active times on various networks, ultimately you need to gather your own stats for your own unique audience.
Automated post timing. Some posting services attempt to automatically determine the best times to post to your social accounts. Some examples are SEMrush’s Social Media Poster and Hootsuite’s auto scheduling.
Finding your best posting times. Use the analytics of each of your social networks to analyze when your audience is most active. Here is how to do that on the networks that provide this insight:
On the Insights tab of your business page, go to Posts in the left navigation menu. The chart and graph at the top show the days and times when most of your page’s fans are on the network.
Twitter Analytics does not provide handy day of the week and time of day charts as Facebook does, but from the Tweets tab you can see over time when there were peaks and lulls in your tweet engagement. Look for patterns of days that seem to get higher engagement.
For a better analysis, try Followerwonk. On the Analysis tab, enter your Twitter handle and select “analyze their followers.” Once the report generates, you can find a graph of the hours your followers are most active.
Tap the chart icon at upper right to go to analytics. Tap Audience and scroll down to the Followers section. Here you’ll see simple charts of when your followers are active, by day of the week and hour of day.
Using Google Analytics
Go to Acquisitions > Social > Network Referrals. Set the time span to a long enough time to get sufficient results. (I recommend three months.) Set the graph to “Day.” Mouse over the graph to see on what days the peaks and valleys typically occur. You can click on any of the social networks listed that have sufficient sessions and do the same to get a day-of-the-week analysis for those networks.
11. Followers
What Are Followers?
Followers on social media are social accounts that subscribe in some fashion to your page/profile and its posts. They are generally the users most likely to receive your content organically.
How to Track Followers
Here is how to track followers on some of the most popular social networks:
On Facebook, the primary followers of a page are traditionally known as “fans.” These are users who have at some point clicked a Like button for your page. Users can also “follow” a page, which is a way of subscribing to a page without registering as a fan. However, in Facebook Insights, fans and followers are lumped together as just “followers.”
Navigate to the page and click the Insights tab, then “Followers” from the left navigation. There you will see a series of charts displaying your follower activity over time:
- Total page followers
- Net followers (displays number of followers gained and lost over time)
- Where your page followers happened (shows what users were doing when they became followers)
To see the growth of your Twitter following over time, click on the account avatar at upper right, and select “Analytics” from the dropdown menu. Now click on the Audiences tab.
The default view on the Audiences tab is “your followers.” At the top, you’ll see a graph of your follower count day-by-day over the past 30 days. For a more detailed and lengthier view of your following, try a third-party tool such as twittercounter.com.
Navigate to the page from your profile avatar. Click on Analytics and select “Followers” from the dropdown menu.
Above the graph you’ll find the total follower count for your page, the number of organic followers gained over the past 30 days, and the number of acquired followers (gained through paid promotions). The graph shows a day-by-day number of followers gained over the specified time period. You can export the report to a spreadsheet for deeper analysis.
On the profile for your business account, tap the chart icon at upper right to go to analytics. Select Audience. This tab displays your total follower count to date, and how many followers you gained this 7-day period vs. the previous 7 days.
Log into your Pinterest business profile. Hover over Analytics at top left and select “People you reach.” Change the “All audiences” button to “Your followers.” The graph shows how many of your followers viewed and engaged with your pins day-by-day over the selected time span. Pinterest does not display metrics for follower growth.
Utilizing third-party analytics tools like Hootsuite or SEMrush Social Media Tracker is a convenient way of tracking your social fans’ growth across different social media networks at once.
How to Improve Followers
The best way to grow your follower count is to be awesome! Create content that people want to share with others. Engage regularly with your current followers, seeking to turn them into evangelists for your brand and page.
12. Audience Demographics
What Are Audience Demographics?
Audience demographics are a set of metrics describing various characteristics of your audience – things like location, age, gender, income, lifestyle, and more. These insights can help you to create better targeted content and social posts.
How to Track Audience Demographics
Here is how to track followers on some of the most popular social networks:
Navigate to your page and click the Insights tab, then “People” from the left navigation.
At the top of the People tab are four tabs describing different segments of your audience:
- Your fans (people who Liked your page)
- Your followers (people who follow your page’s content)
- People reached (people who saw any of your content, whether or not they are followers or fans)
- People engaged (anyone who engaged in any way with your content)
For each segment, the tab displays the following metrics:
- The percent of people in that segment in each age group, by male and female
- The top countries in which those people live
- The top cities in which those people live
- The top languages spoken by those people
For much more in-depth demographics, create a Facebook Ad account (if you don’t already have one) and add a Facebook pixel to your site. The pixel will begin accumulating data from Facebook users who visit your site. The audience reports in the Facebook Ad Manager provide an astounding amount of information about your site visitors. You do not have to purchase any Facebook ads to use this feature.
Click on the account avatar at upper right and select “Analytics” from the dropdown menu. Now click on the Audiences tab.
You can view data for three different audiences:
- Your followers (the default view)
- All Twitter users
- Your organic audience (people who have engaged with your tweets, whether or not they follow you)
For each audience, you can see their most popular interests, the gender mix, household income, consumer buying styles, marital status, home ownership vs renters, and their most popular wireless carriers. The Your Followers segment offers even more demographic categories.
Navigate to the page from your profile avatar. Click on Analytics and select “Followers” from the dropdown menu.
Below the graph, you’ll see some rudimentary demographics for your page’s followers. Click on “Geography” to change to five other categories: Job Function, Seniority, Industry, Company Size, and Employment Status.
On the profile for your business account, tap the chart icon at upper right to go to analytics. Select Audience. This tab displays a few basic demographics about your followers, including gender mix, age range, top locations, and time of day and days of week most active.
Hover over Analytics at top left and select “People you reach.” Below the graph, you can see the top countries, metro locations, languages and gender for your audience.
How to Use Audience Demographics
Audience demographics based on data can be the most effective way to build personas to inform your content and social media marketing strategies. They can also help you know if you’re actually reaching your target audience.
If your demographics isn’t matching up with what you perceive of the most likely prospects for your business, then it’s time to work on new creative and content strategies that will appeal more to the audience you’re missing. The data may also awaken you to new opportunities.
Image Credits
Featured Image: Paulo Bobita
Screenshots: Taken by author
Content Marketing KPIs: Your Guide to Picking the Right KPIs for Content
