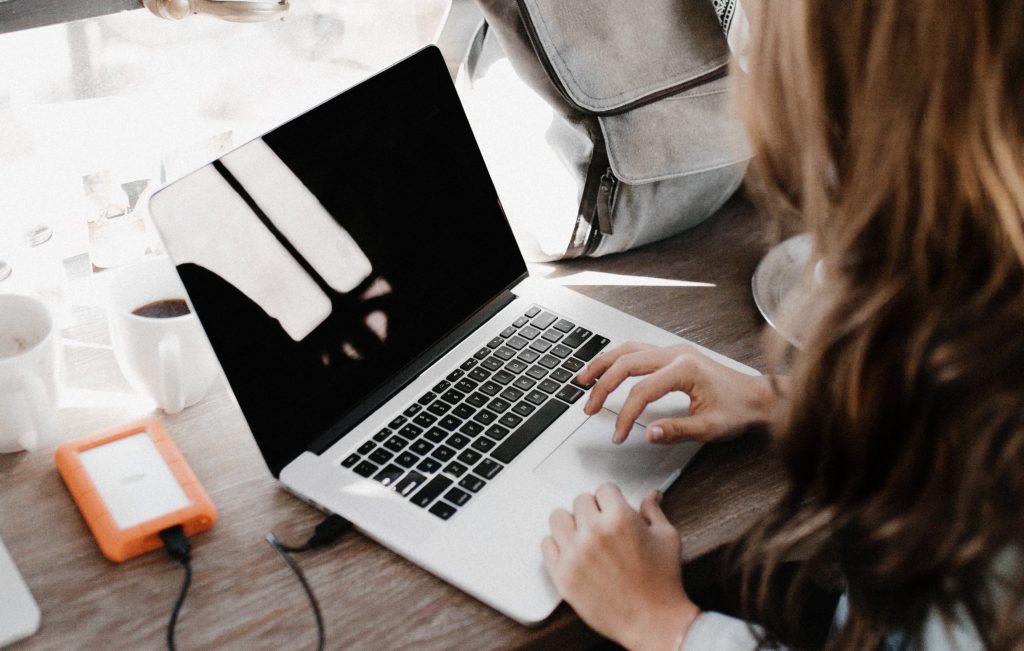I used to think the few seconds I save by using keyboard shortcuts are not useful. I mean, what can I do with those few seconds?
A lot, it seems…
A few seconds here and there can add up. And according to Brainscape, you can save up to eight workdays per year! Just by using shortcuts—enough time for a long vacation.
Being a social media marketer, you spend a lot of time on the various social media platforms and your favorite social media tools. Often repeating the same actions: Like, reply, and more.
Let’s help you save your eight precious days every year with these social media keyboard shortcuts.
Top Social Media Keyboard Shortcuts to Save You Time
Here’re all the social media platforms and tools we’ll cover in this blog post. Click on the respective bullet point to jump to the platform or tool you’re interested in:
Social media platforms
Tools
One Keyboard Shortcut to Rule Them All
I struggle to remember all the keyboard shortcuts since different platforms and tools tend to have different keyboard shortcuts (even for similar actions such as Liking a post).
Fortunately, many platforms and tools have a keyboard shortcut to show all the keyboard shortcuts! If there’s one to remember, this is it.
“?” or Shift + /
Facebook Keyboard Shortcuts
Facebook keyboard shortcuts differ by computer operating system and by browser:
- Chrome for PC: Alt + #
- Firefox for PC: Shift + Alt + #
- Internet Explorer for PC: Alt + #, then Enter
- Chrome, Safari, and Firefox for Mac: Ctrl + Opt + #
Replace # with the following numbers to access the respective features or pages on Facebook. For example, Alt + 1 will bring you to your Facebook home page on Chrome on a PC.
0 – Help
1 – Home
2 – Timeline
3 – Friends
4 – Inbox
5 – Notifications
6 – Settings
7 – Activity Log
8 – About
9 – Terms
Here’re a few more keyboard shortcuts for actions you might regularly take:
j or k – Scroll down or up between News Feed stories
Enter – See more of the selected story
p – Post a new status
l – Like or unlike the selected story
c – Comment on the selected story
s – Share the selected story
o – Open the link or expand the photo from the selected story
/ – Search
To see the full list of keyboard shortcuts, type “?” on any Facebook page.

Messenger Keyboard Shortcuts
Increasingly, more businesses are using Messenger to provide social customer support. Being able to speed up your workflow allows you to reply your customers faster. The only keyboard shortcut for Messenger seems to this:
Opt + Up arrow or Down arrow / Alt + Up arrow or Down arrow – Jump to the conversation above or below
If you want to enhance your Messenger workflow, Allen Guo has developed a Chrome extension and a Firefox add-on, which adds several useful keyboard shortcuts to the Messenger web app (i.e. messenger.com).
Here’re two handy ones to know:
Opt + Shift + (number) / Alt + Shift + (number) – Jump to the X-th conversation from the top (e.g. Opt + Shift + 3 brings you to the third conversation from the top)
Opt + Shift + q / Alt + Shift + q – Search

Twitter Keyboard Shortcuts
Hop to different Twitter pages with these keyboard shortcuts:
g + h – Home
g + n – Notifications
g + r – Mentions
g + p – Profile
g + l – Likes
g + i – Lists
g + m – Messages
g + s – Settings
g + u – Go to user…
Here’re a few more keyboard shortcuts for actions you might regularly take:
n – New tweets
Cmd + Enter / Ctrl + Enter – Send tweets
j or k – Next or previous tweet
l – Like
r – Reply
t – Retweet
m – Direct message
Enter – Open tweet details
o – Expand photo
/ – Search
To see the full list of keyboard shortcuts, type “?” on any Twitter page.

LinkedIn Keyboard Shortcuts
It seems that LinkedIn does not have keyboard shortcuts for navigation and actions. But here’re two browser shortcuts you can use when commenting on a post:
Tab + Enter – Add an image
Tab + Tab + Enter – Post your comment
Do you know of any other handy LinkedIn keyboard shortcuts? Share them in the comments. 🙂
Instagram App Shortcuts
While Instagram doesn’t have any keyboard shortcuts, it has some shortcuts for its mobile app.
Tap and hold a post in grid view in Search & Explore or on a profile – Expand the post (then swipe up to like the post, view the profile, or send the post as a message)
Tap and hold a profile or hashtag on your feed – Get a preview of the recent posts (then swipe up to view the profile, turn post notifications on, or send the profile or hashtag as a message)
Give the app icon a firm press – Get shortcuts to create a new post, view activities or direct messages, search, and more (only for iPhone 6s or later)

Pinterest App Shortcuts
Pinterest also doesn’t have any keyboard shortcuts but if you use Pinterest on your mobile phone (iPhone 6s or later, Android 7.1 or higher), give the app icon a firm press and you’ll see four Pinterest shortcuts.
Lens – Find pins related to anything you snap (only available to users with the Lens feature)
Explore – See the trending ideas for the day
Saved – Jump right to the ideas you saved
Search – Search for ideas on Pinterest
For Android users, you can even move the shortcuts onto your home screen by tapping and dragging the shortcut over.

Google+ Keyboard Shortcuts
Google+ uses a few different keyboard shortcuts from most social media platforms for common actions such as comment and +1 (or Like). Just type “?” on most Google+ pages when you want to see the keyboard shortcuts.
j or k – Next or previous post
/ – Search
c – Create a new post
r – Comment on selected post
s – Share selected post
v – View attachment on selected post
+ – Add or remove a +1 on the selected post

Here’s a little bonus: Google+ might be the only major social media platform where you can style your text with markdown.
– (dash before and after the text) – Strikethrough
* (asterisks before and after the text) – Bold
_ (underscore before and after the text) – Italics

YouTube Keyboard Shortcuts
YouTube has over 30 keyboard shortcuts. Here’re the few you might use most often:
k or Spacebar – Play or pause video
Left arrow or j – Go back 5 or 10 seconds
Right arrow or l – Go forward 5 or 10 seconds
1 to 9 – Skip to X0 percent of the video (e.g. 5 skips to 50 percent of the video)
0 – Restart video
> or < – Speed up or slow down the video
Shift + n or p – Next or previous video in the playlist
c – Turn captions on or off
If you would like to learn all the keyboard shortcuts, Hong Kiat has compiled a great list on its site.

Medium Keyboard Shortcuts
Medium does not have keyboard shortcuts for navigation but its keyboard shortcuts for editing and formatting can save you quite some time!
Here’re a few notable ones:
Cmd + k / Ctrl + k – Add a link (works for images, too)
Cmd + Alt + 5 / Ctrl + Alt + 5 – Block quote (press again for a pull quote)
Cmd + Enter / Ctrl + Enter – Add a separator
t + k – Leave a TK reminder
Cmd + Alt + 8 / Ctrl + Alt + 8 / Shift + f – Set image as featured image
Opt + Click / Alt + Click – Set focal point on featured image (which will be taken into account when the image is cropped on the feed)
` + ` + ` – Add a code block
To see the keyboard shortcuts while you are writing your Medium post, hit Cmd + ? or Ctrl + ?.

Tumblr Keyboard Shortcuts
Tumblr has keyboard shortcuts for navigation, posting, and composing (such as inserting a GIF 😍). Type “?” on your Tumblr dashboard to pull out the list of keyboard shortcuts.
Here’re a few you might use more frequently:
j or k – Next or previous post
l – Like a post
s – Share a post
n – View a post’s notes
Enter – Open a post’s blog
/ – Search
Opt + c / Alt + c – Compose a new post
Opt + r / Alt + r – Reblog a post
Opt + e / Alt + e – Add a post to your queue
Oh, and of course,
Cmd + Shift + g / Ctrl + Shift + g – Insert GIF
Tumblr keyboard shortcuts also work on its mobile app if you have a Bluetooth keyboard connected to your mobile device.

Buffer Keyboard Shortcuts
We also have some nifty keyboard shortcuts for the Buffer app and browser extension to help you speed up your social media sharing and management.
Opt + (number) / Alt + (number) – Switch between your connected profiles in the Buffer dashboard
Opt + b / Alt + b – Open the Buffer browser extension if you have it installed
Cmd + Enter / Ctrl + Enter – Add updates to your Buffer queue
You can customize the keyboard shortcut for opening the browser extension in your browser extension settings. For example, for Chrome, go to Settings > Extensions > Options (under Buffer).

Respond Keyboard Shortcuts
We built Respond to help you engage with your social media fans more effectively. Naturally, we included many keyboard shortcuts to help you zoom through your social media conversations. (This is the secret to our fast responses during #bufferchat!)
Here’re the few shortcuts that I use regularly:
g + o – Go to team inbox
g + m – Go to mine (conversations assigned to you)
f – Like a tweet or Facebook comment
w – Follow user
e – Archive conversation
Enter – Focus on the composer
Cmd + Enter / Ctrl + Enter – Send reply, archive conversation, and move to the next conversation
Cmd + Shift + Enter / Ctrl + Shift + Enter – Send reply and stay in the conversation
: – Insert emoji (e.g. :smile:)
You can see the full list of keyboard shortcuts here or from the app (Help > Keyboard Shortcuts).

Feedly Keyboard Shortcuts
Feedly is my go-to tool for staying up to date with industry news. Learning its keyboard shortcuts allowed me to quickly navigate around my Feedly dashboard and catch up on the blogs I’m following.
Here’re the few I found very useful:
g + g – Search and navigate to a particular feed or source
g + f – Go to Favourites feed
g + l – Go to Read later feed
n or p – Next or previous story
o – Open or close currently selected story
v – Open original in a new tab
x – Mark as read and hide

Pocket Keyboard Shortcuts
Pocket is one of our favorite content curation tools, and I found out that it also has several keyboard shortcuts to help me navigate and find the articles and videos I want quickly.
Here’re the ones I like:
g + l or f or a – Switch to My List, Favorites, or Archive
g + r or v or i – Filter by articles, videos, or images
g + s – Search
j or k – Next or previous item
a – Archive the selected item
f – Favorite the selected item
o – Open the original of selected item in a new tab

Canva Keyboard Shortcuts
We use and recommend Canva regularly because it’s easy and quick for creating social media graphics. With its keyboard shortcuts, you can reduce the time you take to create graphics even further.
Here’re a few handy ones to know:
t – Add a text
Opt + Shift + b / Alt + Shift + b – Add border around your text box
Cmd + Shift + k / Ctrl + Shift + k – Transform your text to uppercase
Cmd + Shift + l or r or c / Ctrl + Shift + l or r or c – Left or right or center align your text
Cmd + g / Ctrl + g – Group elements (Add Shift to ungroup)
Cmd + Click / Ctrl + Click – Select elements behind other elements
Cmd + Up arrow or Down arrow / Ctrl + Up arrow or Down arrow – Move an element in front of or behind other elements
Cmd + ; / Ctrl + ; – Turn grid lines on or off
Canva provides tutorials where you can learn and practice the most useful keyboard shortcuts.

Trello Keyboard Shortcuts
Trello is a great tool for managing your social media schedule (and a tool we heavily rely on in the marketing team). While Trello is already easy to use, knowing the keyboard shortcuts can help you quickly create, change, and archive your cards.
Hover over a card to use the respective shortcuts on the card.
e – Open quick edit mode (for changing the title, labels, members, and more)
l – Open labels option
c – Archive the card
d – Set or change due date
f – Open card filter menu
, or . – Move the card to the bottom of the list on the left or right
< or > – Move the card to the top of the list on the left or right

What are your favorite keyboard shortcuts?
With so many keyboard shortcuts available on all the social media platforms and tools, I’m sure you have found several that you love and use regularly.
Which are the ones that you use most often or the ones that save you the most time?
—