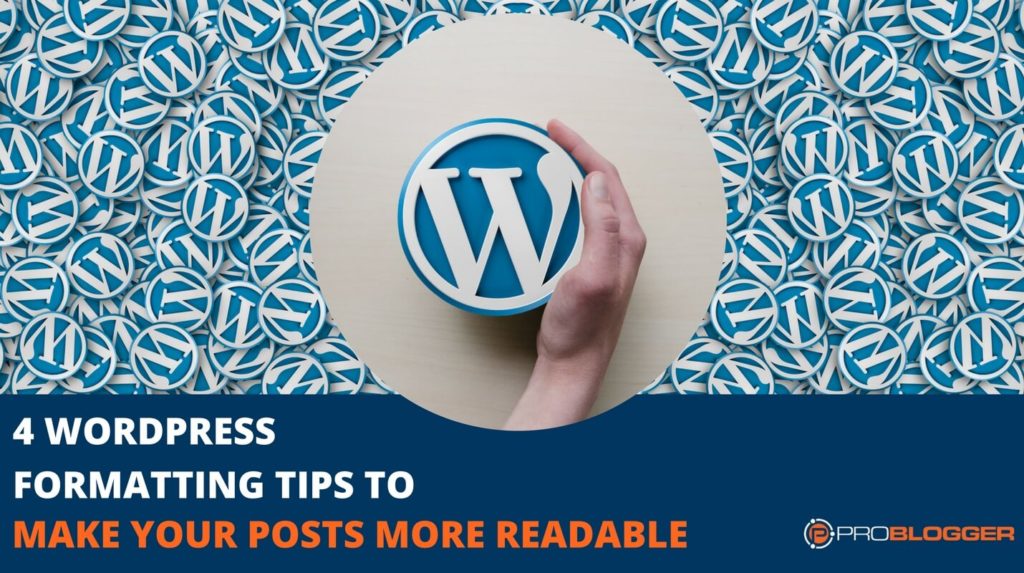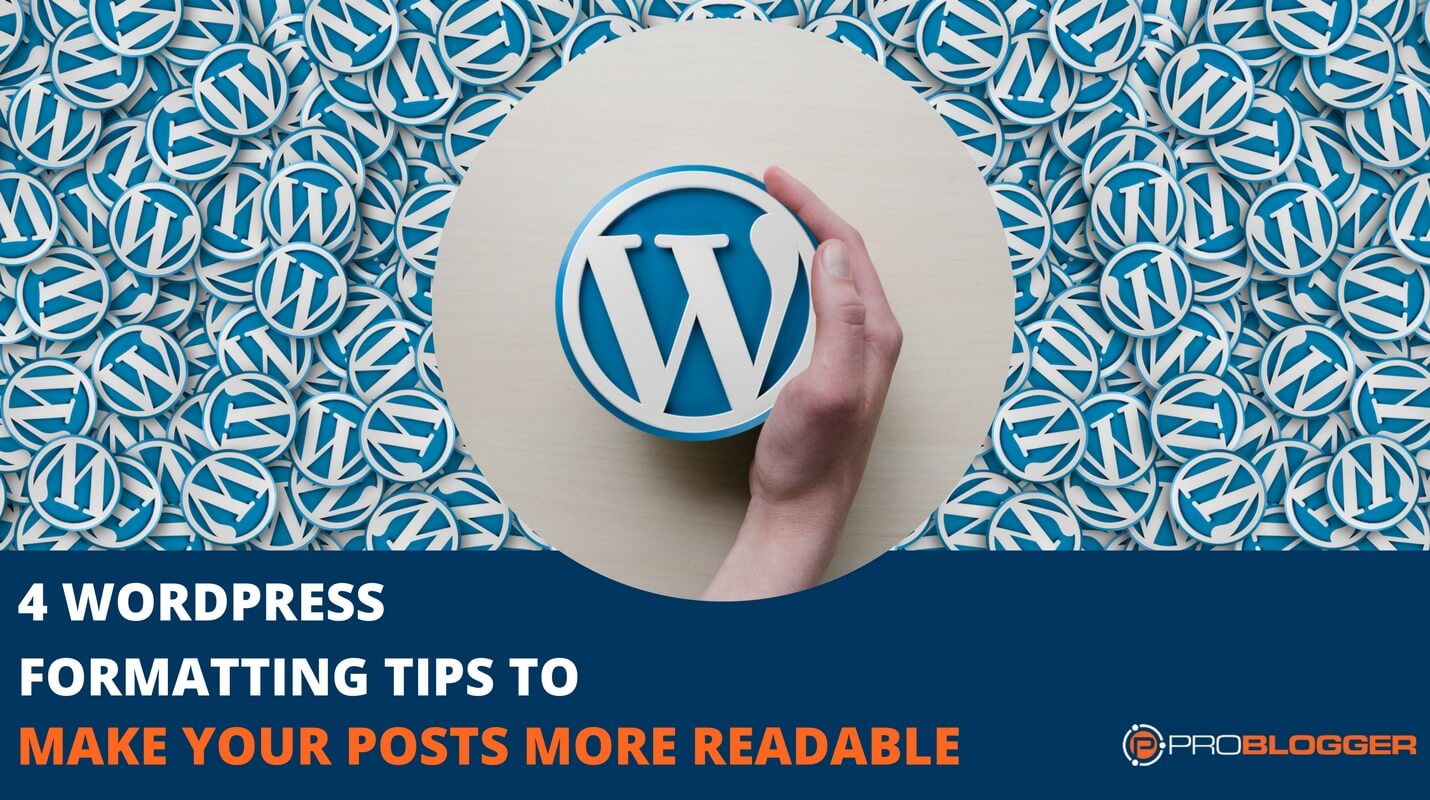
This post is by ProBlogger Writing Expert Ali Luke
You’ve finished your post, and you breathe a sigh of relief. After a quick edit you publish it to your blog, and wait for the comments, tweets, shares, or any sort of feedback.
But once again, you get nothing. There may as well be no-one reading it.
So what’s the problem? It could be that your writing isn’t as strong as it needs to be. But there’s also a very good chance the problem isn’t your writing.
It’s your formatting.
Over the years I’ve reviewed dozens of different blog posts, and most of them were fairly well written. But some were really let down by poor post formatting: the post just didn’t look good.
If you’re not convinced that formatting matters, compare this screenshot…
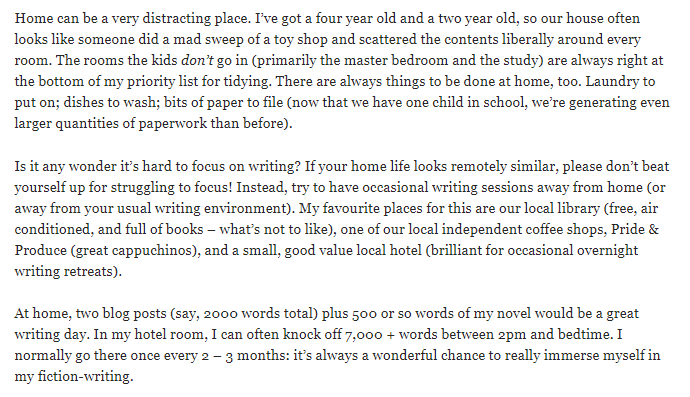
… to this one.
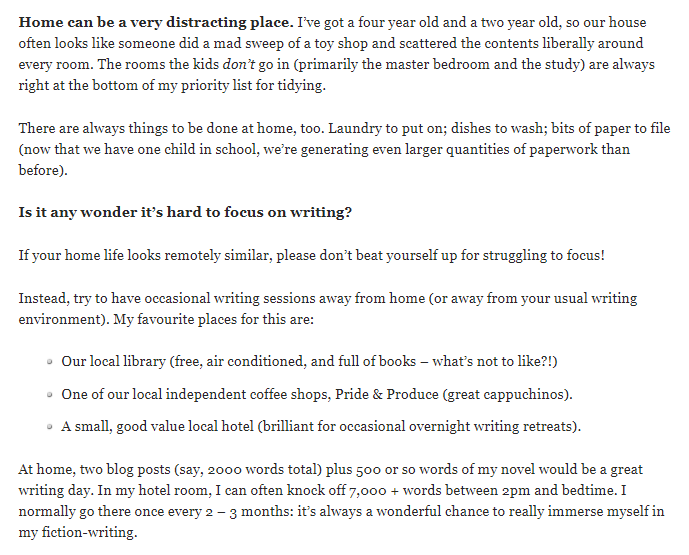
These are two versions of my post Six Simple Ways to Improve Your Writing Environment (and Get More Done). They both have exactly the same text. But I know which one I’d rather read.
Your readers are busy. They’re distracted. They want an easy, engaging read – not a daunting wall of text.
So what’s stopping you from getting the formatting right? Maybe one of these sounds like you:
- You haven’t really thought about it before. You’re a writer, not a designer, and it never occurred to you to bother with formatting.
- You’ve got a vague idea that formatting matters, but you’re not really sure how to go about doing it. What if you make your post look worse rather than better?
- You haven’t figured out how to use the formatting features built into WordPress.
I’m going to take you through four key formatting features you can use straight away to make your posts more readable. And don’t worry. I’m definitely a words person and even I can manage these.
I’ll also be showing you how easy it is to format text using the WordPress editor. Even if you’re not using WordPress, most blogging platforms have similar features.
(As you read this, you might want to have a draft post or old post ready for editing in a different tab so you can try out the different features.)
#1: Short Paragraphs
Plenty of white space helps make your post readable. White space is all the stuff around the words. If you have short paragraphs (or lists, which we’ll come to later), you’ll already have extra space where your words can breathe.
Adding extra paragraphs is super easy. Just position the cursor wherever you want a new paragraph and hit Enter:
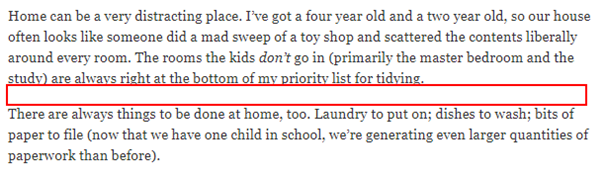
There’s no absolute rule on how long is too long for a paragraph. But if it goes over four or five lines, you may want to consider splitting it.
Tip: If you’re used to more formal writing (perhaps academic or business writing), having short paragraphs may seem odd. If that’s the case, you might want to read How to Write a Paragraph in 2017 (Yes, the Rules Have Changed).
#2: Subheadings
I like to think of subheadings as signposts that help orient readers within my post. Almost any post can be broken up into subsections, and each one should have a clear (and hopefully enticing) subheading.
While it helps readers who are skimming for information, it’s also useful for readers who are reading your entire post. Subheadings prevent them from feeling lost or confused along the way.
I like to use Title Case (capitalizing all major words) for my subheadings, but you might prefer to capitalize only the first word of the subheading. Just make sure you’re consistent.
To create a subheading in WordPress:
- Type your subheading on its own line wherever you want it in your post.
- Click on the subheading and select “Header 2” from the “Paragraph” dropdown.
Before:
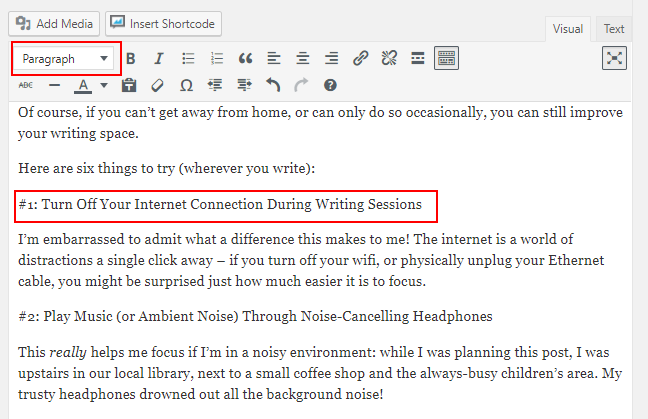
After:
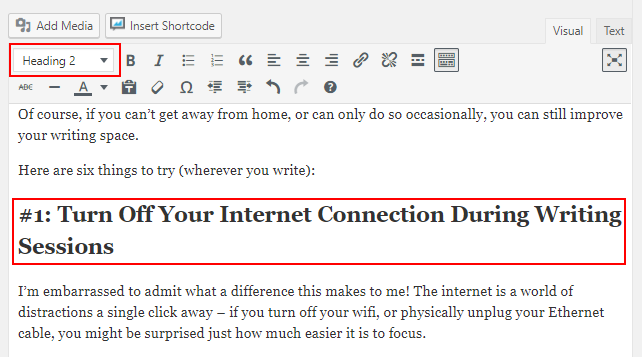
Tip: When you’re planning your post, think about the subsections and potential subheadings you want to use. This will help you create a good structure right from the start.
#3: Bold Text
Bold text is a great way to call attention to a key point or important sentence. But it’s easy to overuse, and I suggest bolding only one or two sentences per subsection (depending how long your subsections are).
Some bloggers use coloured text instead of bold text. This can work if it fits with your branding, but it can also look a bit amateurish and distracting.
To create bold text in WordPress:
- Highlight the sentence you want to bold.
- Click on the “B” in the WordPress editor.
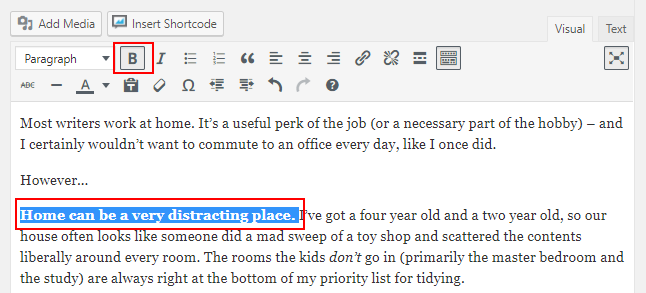
Tip: Try to avoid bolding only one or two words – it can make your text look choppy. I also tend to bold only the first sentence of a paragraph. Having a bold sentence in the middle or at the end of a paragraph can also look a bit odd.
#4: Lists, and Using Bullet Points
Sometimes it’s easiest to write a list as a regular sentence. For instance, I might write:
In this post, we’ll take a look at paragraphs, subheadings, bold text, and lists.
But if each item on your list is more than a word or two, it will be easier for readers to take in if you lay them out using bullet points.
In this post, we’ll take a look at:
- Paragraphs – keeping them short
- Subheadings – helping your reader navigate your post
- Bold text – pulling out key points
- Lists – using bullet points
To create a list in WordPress:
- Set out your text as a list, with each item on a different line:
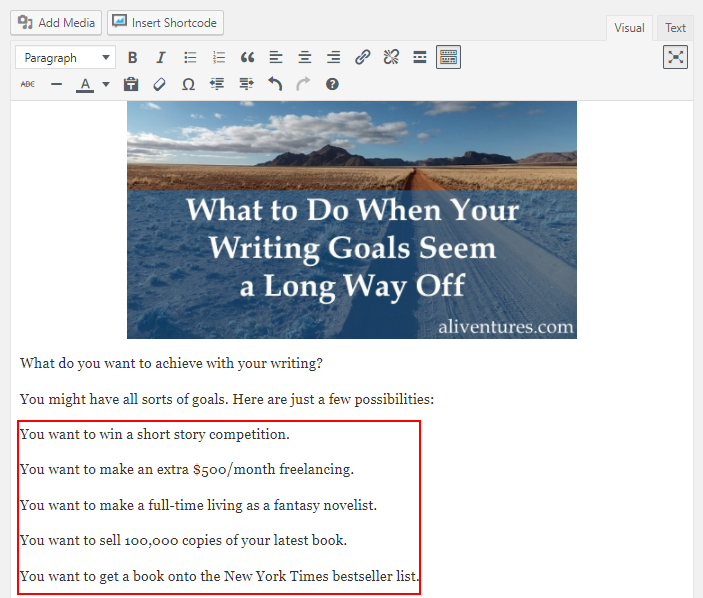
- Highlight the entire list and click the “Unordered List” icon, which looks like this:
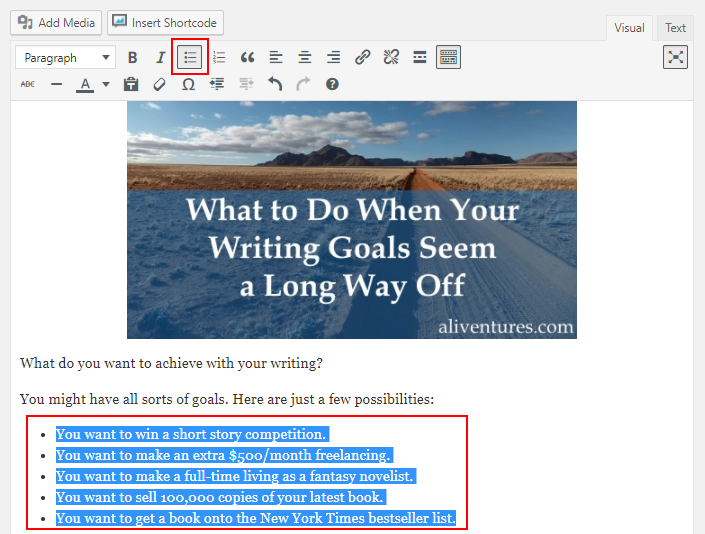
Tip: This method creates an unordered list with bullet points. If you want to number each item on your list, use the “Ordered List” icon (next to the “Unordered List” icon). A numbered list will automatically renumber your items as you add new ones – even if you add them to the middle of your list.
I’m sure you’ve already seen these formatting features in use, and have tried using some of them yourself. Hopefully you’ll feel a lot more confident about using them now to make your posts more readable.
Here’s a mini-challenge for you: look back at your three most recent posts, or perhaps your three most popular ones. Try using at least two of my suggestions to improve the formatting, and let us know how you got on.