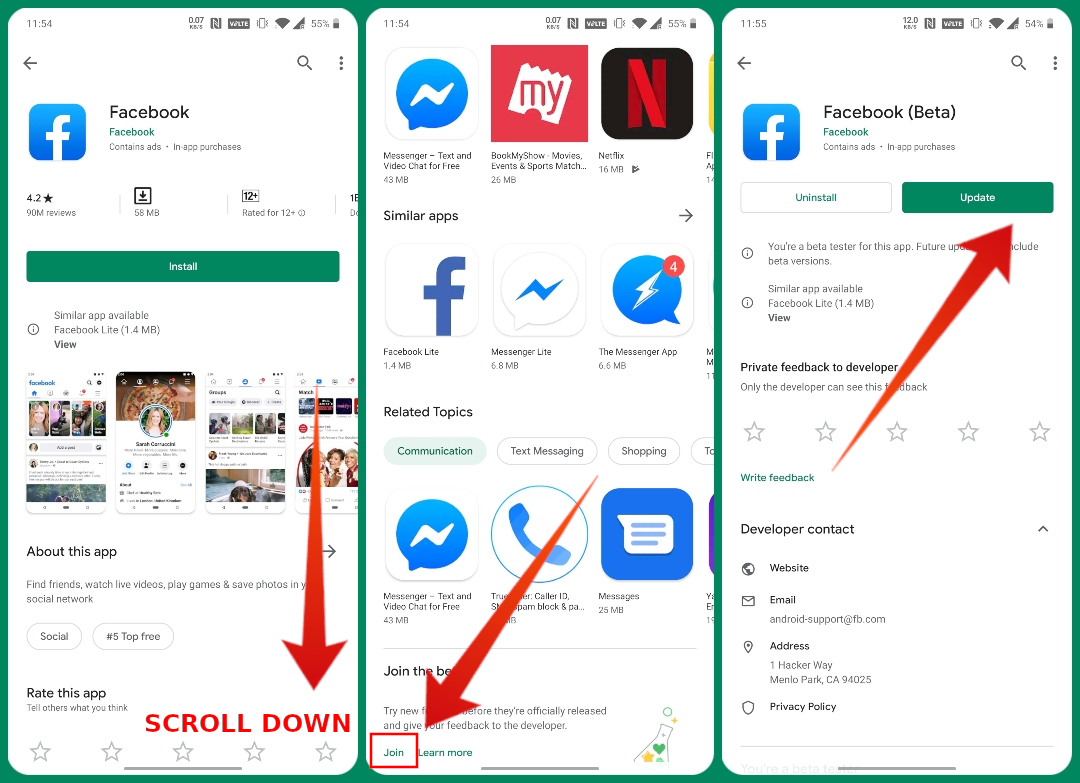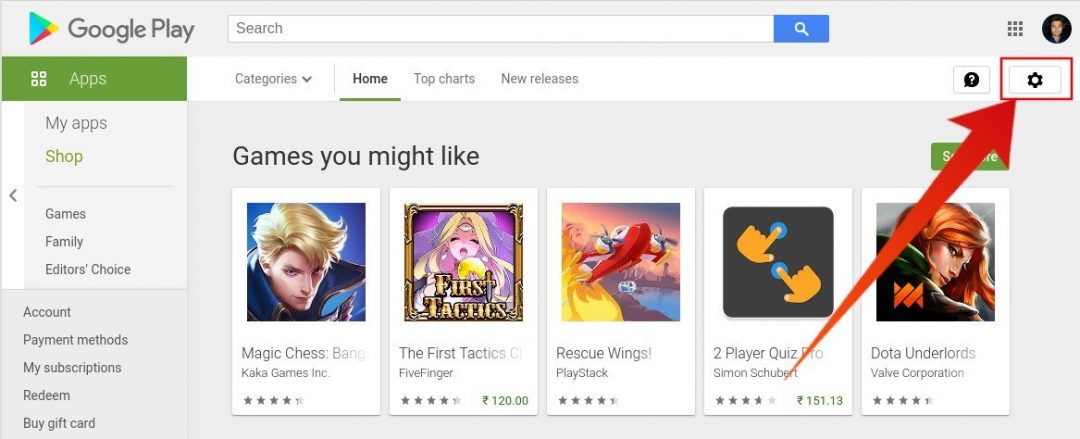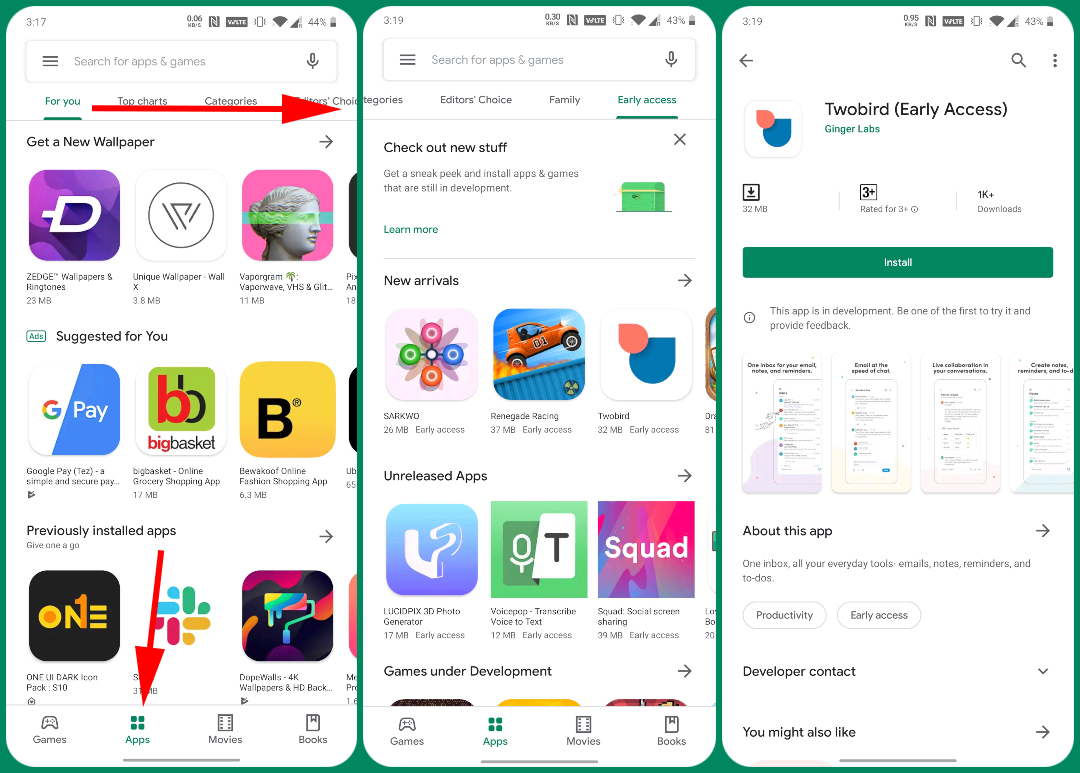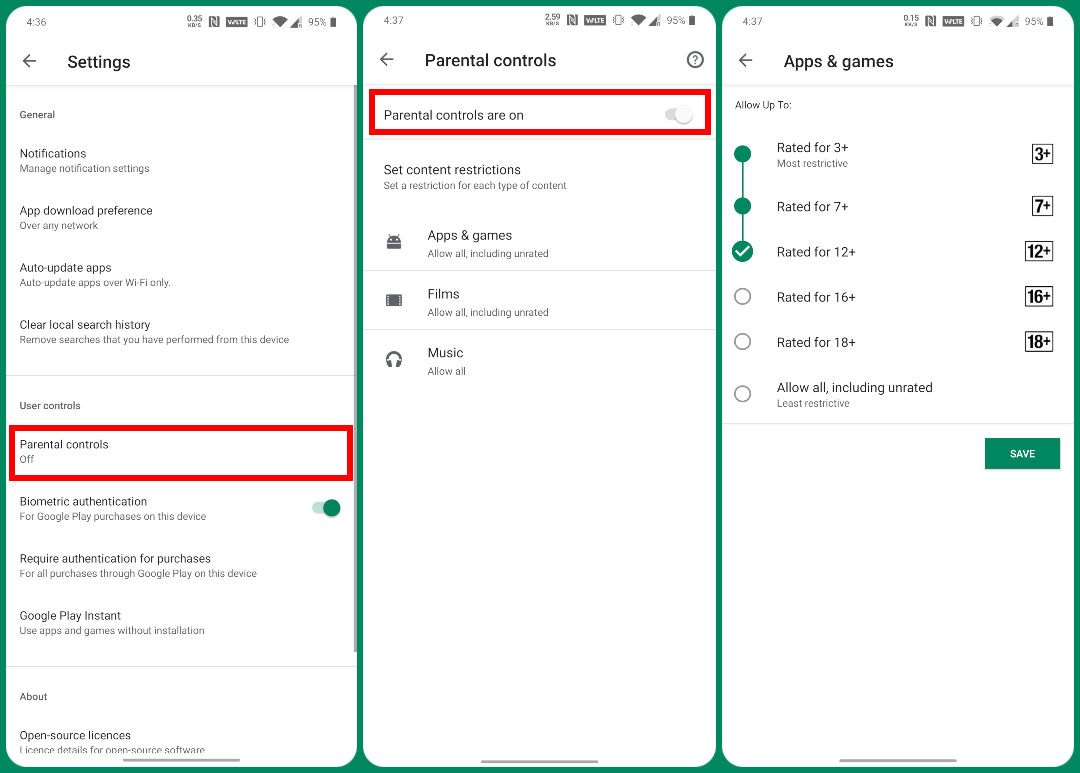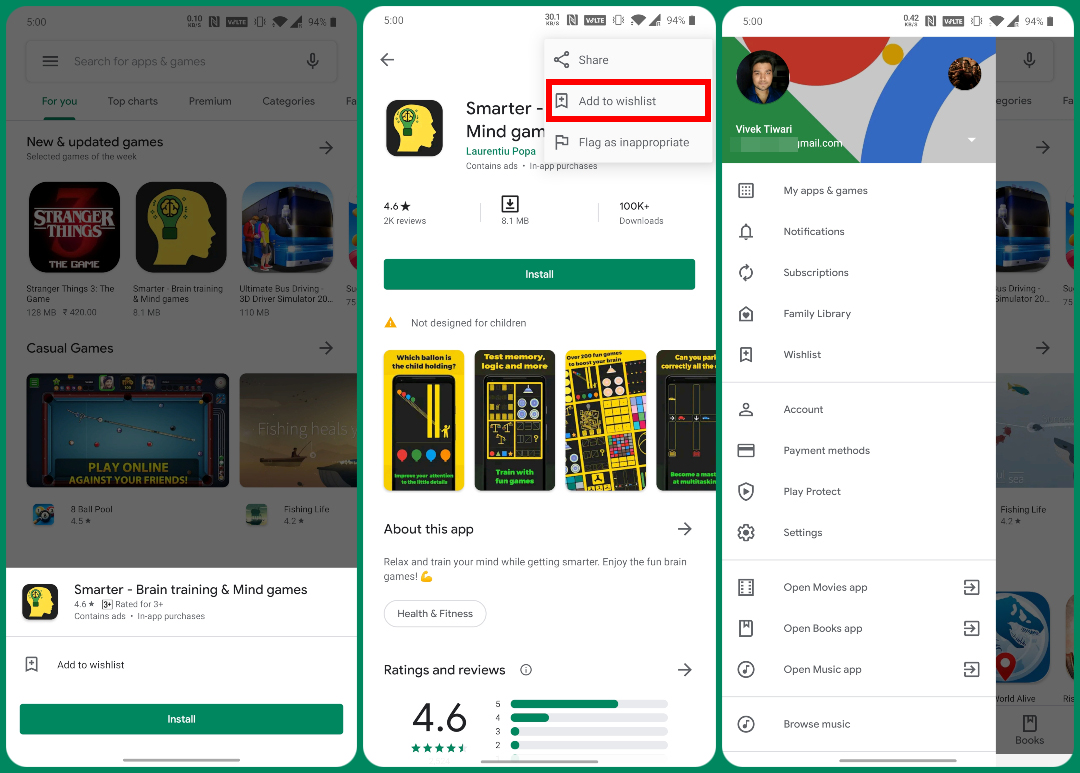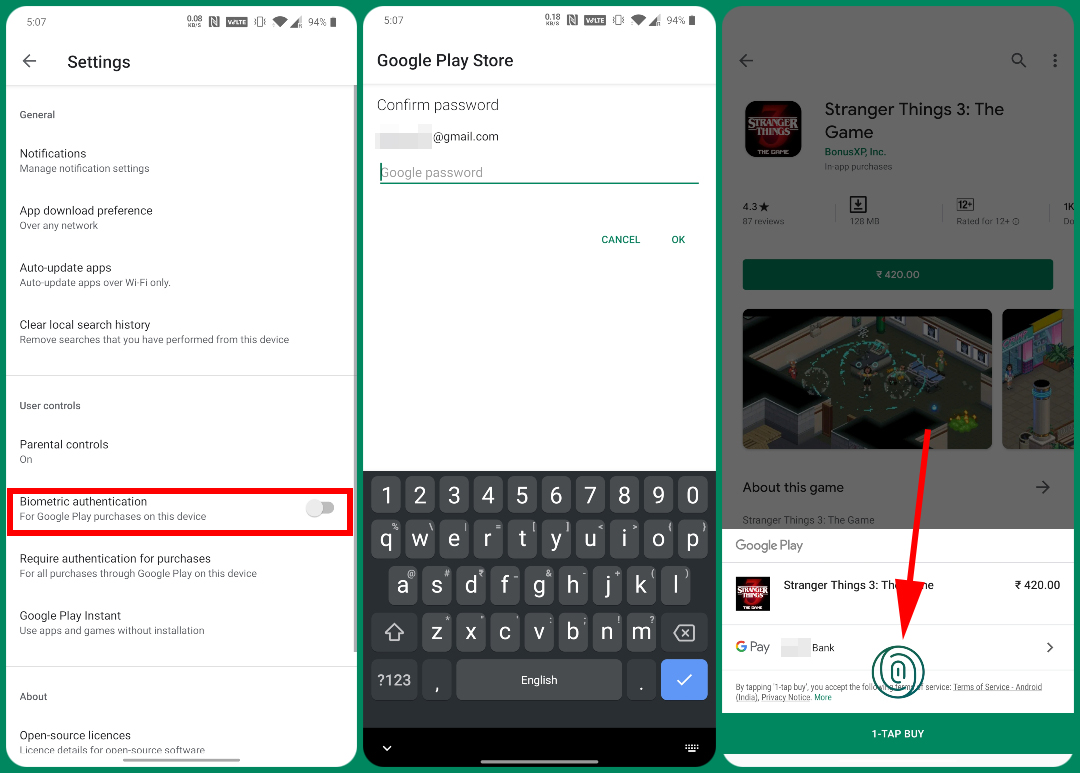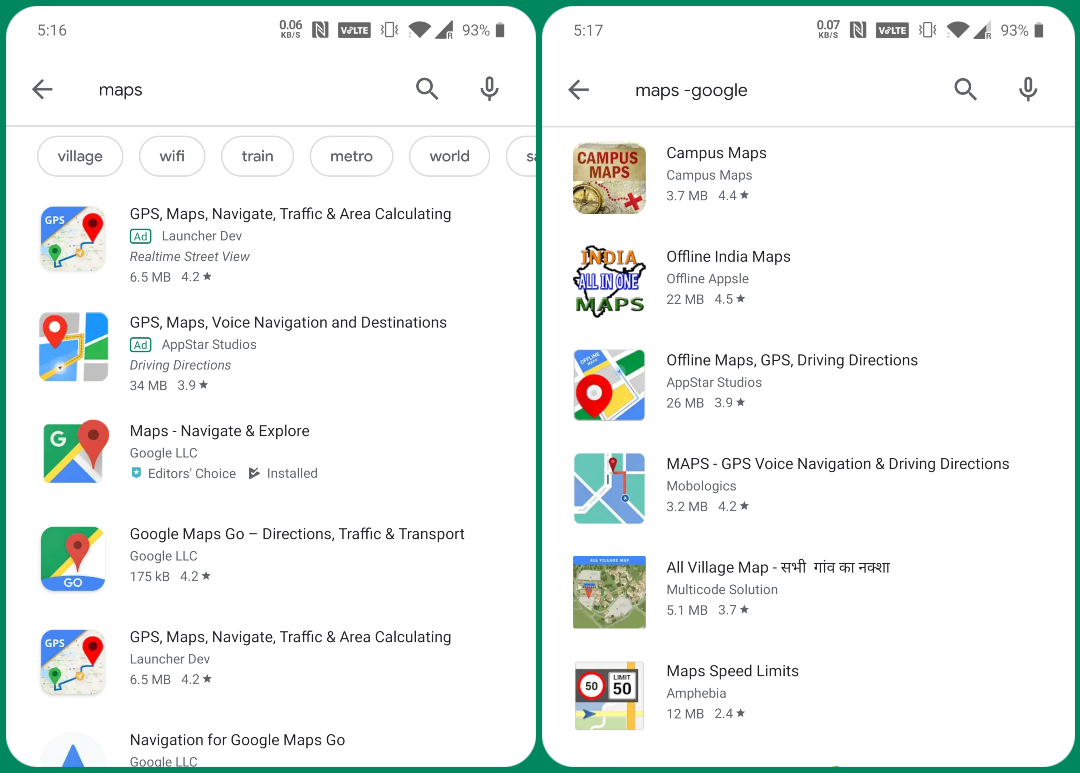The Google Play Store is one of the very most important apps on any Android device sold outside China. Its primary function is to make installing and managing your apps convenient. However, the Play Store has yet many other features that many people don’t even know about. Some people probably just don’t need it while others could benefit from these if they only knew. Like other apps, the Google Play Store itself gets updated quite regularly and it has recently been updated with a new design. So today we take a look at some of the best Google Play Store features that you should know about. We’ll discuss how to enable Google Play Store fingerprint authentication and enable the parental controls.
If you ever get any error while using the Play Store, there’re some simple steps to fix them. Learn about the common Google Play Store errors and how to solve them easily.
1. Google Play Store Beta Program Feature
Do you know how Google maintains at least four different update channels for Chrome? All these are available as different apps on the Play Store with the names Chrome, Chrome Beta, Chrome Dev, and Chrome Canary. Similarly, many other app developers also like to test out beta versions of their apps before releasing a new update to the general public. The Play Store makes it easy for such app developers by allowing users to opt into a beta program for a certain app.
This lets interested users test the latest versions of their favorite apps, getting new features before everyone else. For the developers, it means easy access to public testing. It’s a win-win situation for all involved parties. Not every app offers a beta program though but many popular apps like Facebook, Messenger, WhatsApp, Instagram, Google apps, etc. do. To join an app’s beta program, go to the Play Store page and scroll down to the Join the beta section. Tap on Join and you’re mostly done. You now have to wait for a little. Sometimes it’s only a few seconds and sometimes it takes a few minutes but not more than that.
When you revisit the Play Store page for the app, you should now see the option to Update your app. Once your app is updated, you will continue to receive further updates from the beta channel, unless you opt-out of it. The process is the same as joining.
2. Disable Google Play Store Automatic App Updates
Given the choice, most Android users will probably not update apps manually. This used to be the case before Google Play Store automatically started updating apps while the device was charging. But not all updates are great and sometimes, you might prefer to not update a certain app. Perhaps the new update takes away a feature that you like or adds something you don’t like. It’s possible the new update has some bugs even.
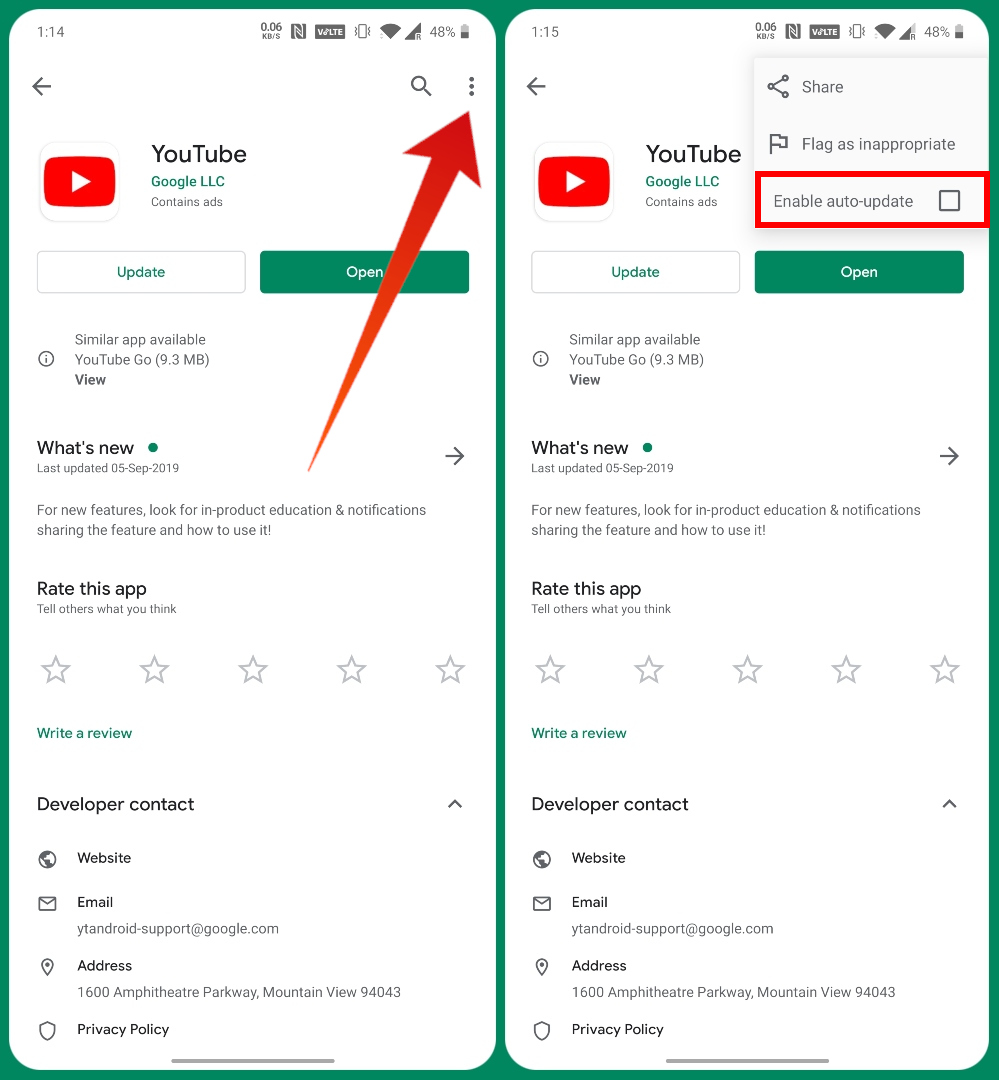
There are plenty of reasons why one may not want a certain app or a few apps to not update automatically. Fortunately, the Google Play Store gives you that option too. Simply visit the app’s Play Store page, tap on the three-dot overflow menu button in the top-right and disable the Enable auto-update option. If you’d rather turn off the automatic update feature altogether, go to Settings, tap on Auto-update apps and select your preferred choice.
Keep in mind that the Play Store has millions of apps. Many of them are good but there are still many that are fake. Read our guide explaining how to identify fake apps on the Google Play Store.
3. Google Play Store Device Management Feature
Unlike the Apple App Store, Google Play Store lets you install apps on your Android devices from anywhere as long as you have access to a browser and your Google account. You can visit the Play Store on the web, find something you like, select Install, choose a device and when you get back to your device the app should already be installed.
Although, you may be someone who had a lot of Android devices over the past 10 years. Some of these you may not even own anymore. These devices too, populate the list of your owned devices. Not only does it create unnecessary clutter but also makes finding devices that you do use a bit more difficult. But if you click on the settings button ( with the cogwheel icon), you can see a list of all your devices.
Here, you can uncheck the devices you don’t want to see on the Play Store list, as well as give these devices a more friendly name if you prefer, so they’re easier to recognize.
4. Google Play Store Early Access Feature
Not only does the Play Store let you try out beta versions of apps that have already been out, but you can also try out unreleased versions of apps that are about to be released on the Play Store. This includes both games and other apps but for some reason, you need to select Apps from the bottom bar on the Play Store first. Once in Apps, you can scroll through the tabs above and the Early access tab is on the very right.
Under this, you can find all the games and apps that are yet to be released and try them out normally. The only condition is that any reviews that you drop are only visible to the developer, not the public. This makes sense because the app is still not released, so ruining its ratings for bugs is not ideal.
5. Try Game Demos Before Installing
Games tend to be graphics-intensive and sometimes even a simple arcade-style game can cost several hundred megabytes. This is why it’s not quite as convenient to install a bunch of games to try out which one you want as it is with apps. A while ago, Google introduced a feature on the Play Store called Play Instant. It allows users to try a short demo of a game before committing to the full install. You don’t even have to install the demo version on your phone as is common practice on PC or consoles.
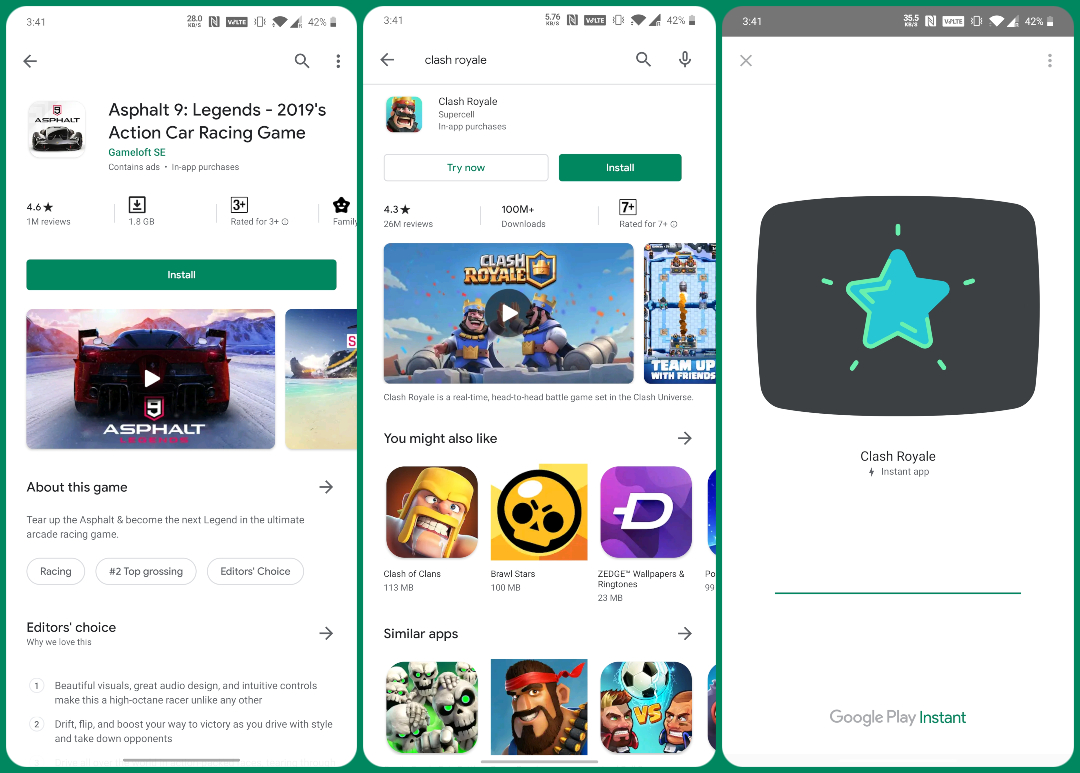
Simply go to a game’s Play Store page and you should see two options: Try Now and Install, instead of just Install. When you select Try Now, the demo is instantly loaded up, and the game starts. Although it may take a while if you’re on a slow connection. Once you exit the game, it’s gone since nothing was installed on your phone.
This also allows you to try out apps from a Google search result, for example, without installing them. However, it’s a developer dependent feature so a developer has to enable it. Not many do, unfortunately. You also have to enable this in Settings > Google Play Instant.
Not just the Google Play Store, the Android OS has a plethora of hidden features most people don’t even know about or give a try. Check out our list of 25 hidden Android settings and tricks to make the most of your smartphone.
6. Google Play Store Parental Control Feature
The Play Store is home to a huge selection of apps and games, not all of which are kid-friendly. This is why it becomes important, if you have kids, that you make sure your kids don’t stumble upon any apps unfit for them. To set up parental controls on what apps are visible o the Play Store, open the side menu drawer. Then go to Settings > Parental Controls and turn them on.
You’ll be asked to set up a PIN then. Once the PIN is set up, you can select any of the available options from Apps, Music, and Movies and set an age filter on that type of content. You must use the Google Play Store parental control feature if you allow your kid to use your phone.
7. Add Apps to Wishlist
The Play Store is a store after all. It’s an online store where you can buy digital goods and services. It makes sense then that sometimes you want to buy or install something, but you don’t want to do at that moment in time. Maybe you’re traveling, and would rather install an app later when you’re connected to WiFi. There can be many other reasons. Whatever it may be, the Play Store lets you add content to your wishlist.
On older versions of the Play Store, app, game, movie, book, etc. had a three-dot overflow menu button next to its name. Tapping it, revealed a few options including the option to add it to your wishlist. Since the new white-wash update, those buttons are gone but you can still access options to install the app or add it to your wishlist by long-pressing on an app icon. You can access your wishlist from the side drawer menu.
8. Play Store Fingerprint Authentication for Purchases
On iOS, you need your PIN or fingerprint to install any app from the App Store. It can get a bit tedious if you’re on an installing spree. The Google Play Store makes things a bit more convenient by only requiring authentication when making payments. Normally, you have to enter your Google password which could be long and complicated.
But the Play Store lets you do this with your fingerprint as well. You will have to enable this in the Settings first. Go to Settings and toggle on Biometric authentication. Enter your Google password and tap OK. The next time you or anyone else tries to purchase something via the Play Store, you can authenticate the transaction with your fingerprint. This includes any in-app purchases done via the Play Store as well. You must use the Google Play Store fingerprint authentication feature to ensure that nobody else can install new apps.
9. Hide specific results from a search
Another cool feature that even some advanced users may not know about, is related to the Play Store search functionality. When you type anything to search, you can add a dash (minus sign) and type the search result that you don’t want to see in the search results. For example, look at the screenshots above. A simple search for maps brings at least three Google apps right at the top. Search for maps -google and the results look pretty different.
Finally, it’s time to wrap up the list of Google Play Store features. Besides getting regular app updates and keeping track of your favorite apps, you must enable Google Play Store fingerprint authentication feature to ensure security and save yourself from entering the PIN every time you install or purchase and app.
Read Next: 7 Android Hacks That Don’t Need Root