- By
WordPress makes embedding and displaying YouTube videos in post and page an absolute breeze. All you really need is the link to the YouTube video… and then simply copy and paste it in. There is, however, in some cases, very slightly more to it than that, depending on quite how you’d like to display your video…
Here’s a quick video on all that’s involved and how to do it.
How to add a YouTube video to WordPress:
– (note: video credits to Topher DeRosia – creator of HeroPress)
Video Transcript:
Hi! This is Topher with WinningWP. In this video we’re going to take a look at how to add a YouTube video to a WordPress blog post. There are two ways to get this done; an easy way and a slightly less easy way and I say it that way because this slightly less easy way isn’t hard it’s just slightly less easy. So let’s take a look at how it’s done. I’m going to create a new blog post and call it funny cat videos and now I’m going to go to YouTube and oh look a cat video. So I’m going to copy the URL right here I’m going to go back to my post and right here in the editor I’m going to paste it. And just like that it changed from the URL to the video. So now I’m going to click publish and that’s it. It’s done, now I have a video on my blog post. It happened almost so fast you didn’t catch it so I’ll do it again. I’m going to delete my video here. I’m going to copy the URL paste it in and it magically changes. Let’s see what it looks like on the front end of the website. There it is. and you can’t hear the audio because I turned it off, but it’s working great! Now let’s take a look at the slightly less easy way. I’m going to get rid of this one so when I’m here looking at the cat video there’s a share link. When I click it it opens up this box and then I can click embed and here is some HTML that I can copy. Now if I bring it back to my post click text on this tab right here it lets me put in HTML like that. And now I can go back to visual and there’s my video. Now you may be asking yourself “why you would bother with the HTML version when the other works so well?” and the reason is with the HTML version you have access to more options. Right here below that HTML is a show more link, and you can choose a video size, and you can choose whether or not the show suggested videos when the video finishes, and you can choose whether or not to show player controls, and you can show video title and player actions. Let’s turn those off and I will copy this code and paste it right below the other one and you’ll be able to see that we have this “rel=” “showinfo=”. You can also see that we can change the height and width right here but you want to keep them in the proper dimensions, so it’s usually better to do it someplace like this. There now I have a larger width and height so I’m going to get rid of the first two, and here we have our iframe. I’m gonna click update and view our video and there it is. So let’s review our two options. With the easy method you simply copy the URL of the video and paste it into the post editor. That’s it. You save the post and you’re done. This process is called oEmbed and WordPress can do it with a number of things, we’ll take a look at some of those options in another video. The slightly less easy method is to click the share button below the video, choose the embed option and copy the HTML and paste it into this text section of your post editor. Then you save the post and you’re done. And the advantage of this is that you have a few more options available to you. Both options are pretty easy and they get the job done. WordPress and YouTube work very well together. If you’d like to learn more about WordPress check out WinningWP.com.
Anything to add?
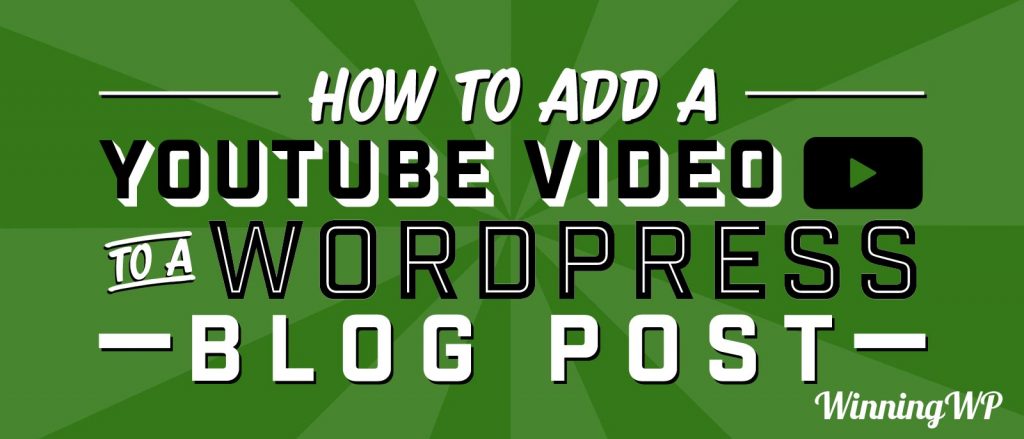
Comments are closed.