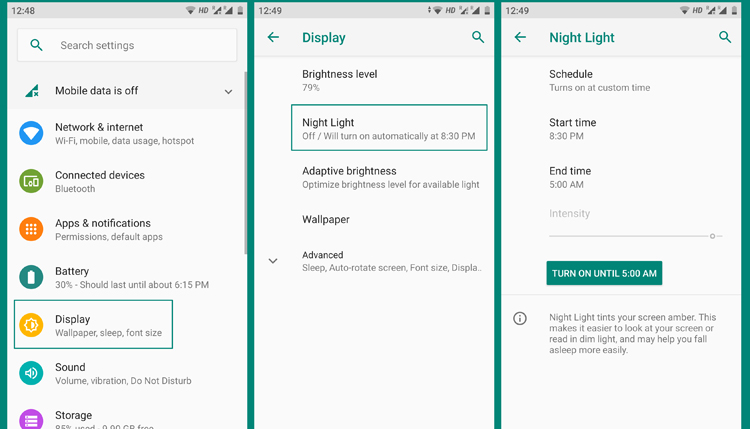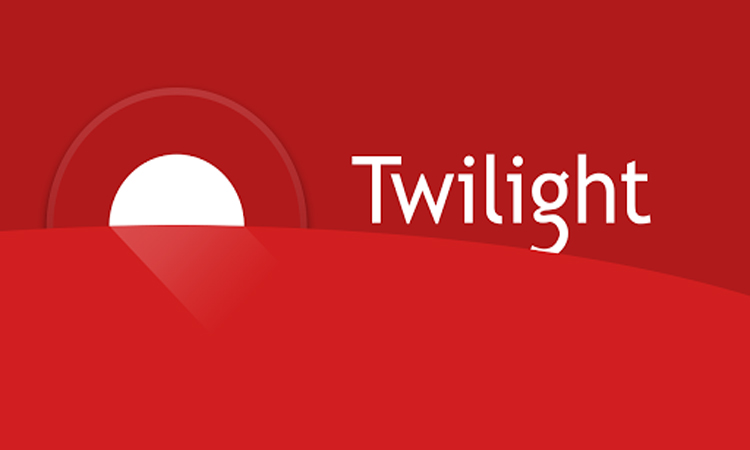Smartphones have become an integral part of our life. We use them 24×7; day and night. The biggest issue with using a smartphone at night is that the blue light emitting from the screen, especially in a dark room, has a negative impact on your sleep. Eye strain is another big issue. Fortunately, we the Android OS now offers the night-light feature and by enabling Nite Mode on your Android, you can save your eyes from the adverse effect on your smartphone’s display.
There’s no debating it as there are more than enough proof to confirm the harmful effects of blue light. This is why multiple manufacturers have started implementing night mode in their devices. In this article, I’ll tell you how to enable night mode on Android. And, what to do if your device doesn’t have it.
What is Night Mode?
To keep it simple, smartphones emit harmful rays called blue light that tricks your brain into thinking that it’s still daytime even if it isn’t. When you use a smartphone in a dark room at night, it disrupts your circadian rhythm – a biological process that regulates your sleep cycle.
Night mode, when enabled, puts up a filter on the display and eliminates the blue light coming from your smartphone.
How to Enable Night Mode on Android O and Above
Google implemented night mode in Android O. Although, it was available in the 7.1 version of Android; it was not readily accessible. With Android 8.0, Google put this feature right in the Display settings and named it Night Light.
Here’s how you can enable night light on your Android device running version 8.0 or above:
- Open the system settings app.
- Tap on Display.
- You’ll find Night light as the second option on this page.
- Click on Turn on now if you want to use this feature instantly. Otherwise, you can schedule it to turn on and off at a certain time by using the schedule function at the top.
The steps mentioned above are for smartphones that run stock Android. If yours doesn’t, don’t worry. As long as your device runs on Android 8 and above, it doesn’t matter which manufacturer’s device you are using.
There could be a slight variation, but the steps should be the same overall. For example, instead of night light, your manufacturer may have named it night mode or blue light filter. Whatever the case may be, you’ll find it in the Display settings on most devices.
Enable Night Mode on Older Devices
The best way to enable night mode on devices with older versions of Android is to use third-party apps. There are more than a hundred apps on the Google play store that can put a blue light filter on your screen.
We recommend Twilight: Blue Light Filter by Urbandroid. I’ve personally used this app for years before I upgraded to Android Oreo.
With the right settings, Twilight can perform much better than the built-in night light feature. For instance, it gives you multiple color options like red, yellow, etc. for the filter. Another cool feature of Twilight is that it adjusts the screen’s color temperature as the day progresses.
We have covered Twilight in detail in the past. Head over to our Twilight review if you want to know more about how it works and how to set it up. There are 3 more apps that can filter the blue light on Android devices.
Conclusion
In this day and age when we spend most of our time staring at the digital screens, blue light filters like night light and Twilight have become a necessity. Which blue light filter do you use on your device? Do you use the night light feature or do you rely on other third-party apps? Share your thoughts with us in the comments below.
Read Next: Best Android Browsers with Dark Mode or Night Theme