The Shortcuts app is a great way to automate tasks that requires several steps on iOS. You can create your own shortcuts, or you can sift through the Shortcuts Gallery to find and install shortcuts that others have created.
You can also find Shortcuts on the internet, but if you try to install them, you might run into a problem that prevents the Shortcut from installing. You could see this message:
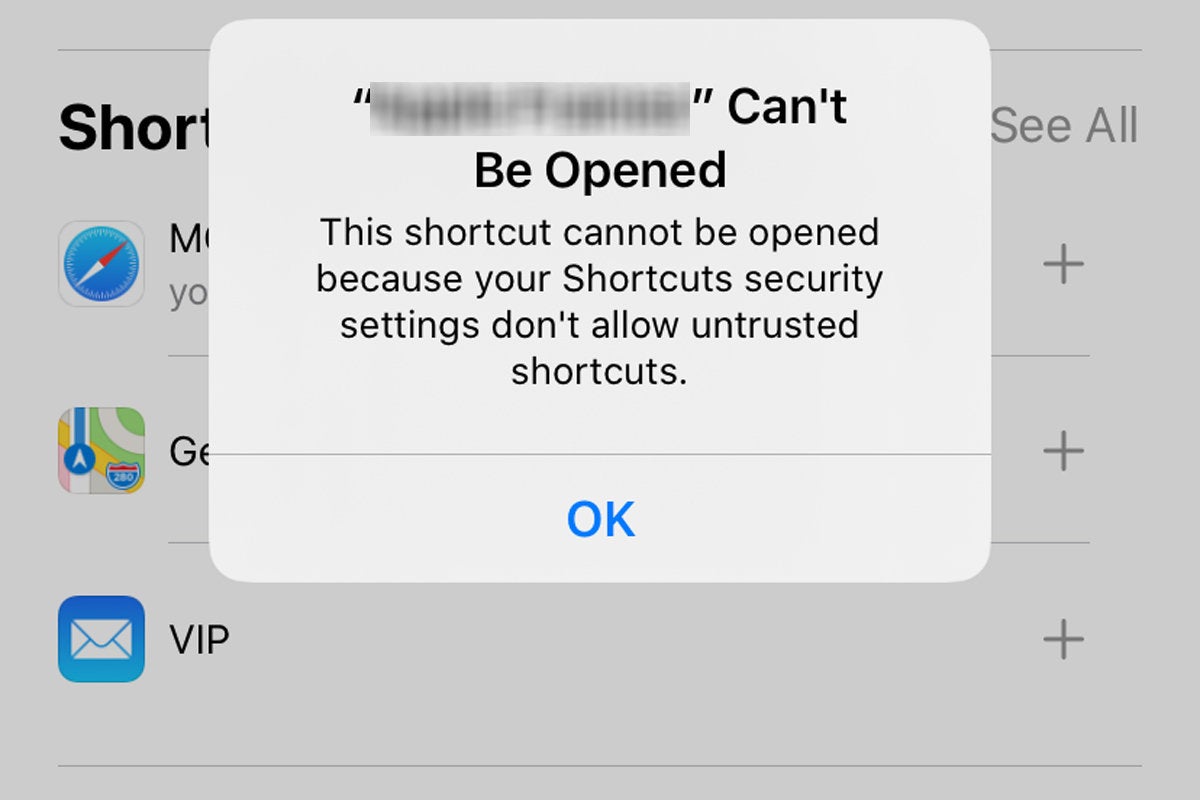 IDG
IDGWhen you see that message, you might think, “O.K., I’ll just go in the Shortcuts settings and allow untrusted shortcuts.” But if you’ve never run a shortcut before and you go into Settings > Shortcuts in iOS, you won’t find any security settings to adjust.
Despite the missing setting, you can change it. You have to and can make that setting appear. Here’s how.
How to make the Sharing Security setting appear in the Shortcuts settings
If you’ve never run a shortcut before, the Sharing Security setting doesn’t appear. To make it appear, you have to run a shortcut.
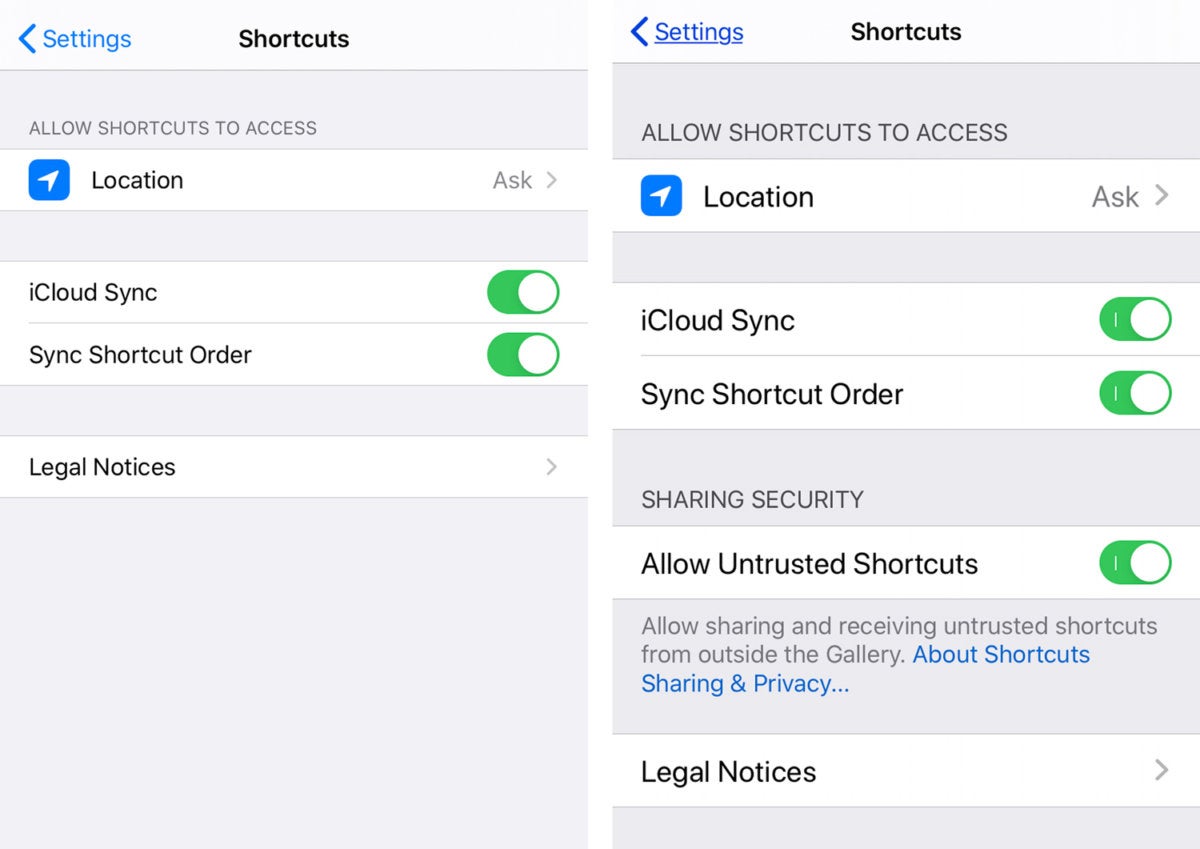 IDG
IDGShortcuts settings: Before you run a a shortcut (left), and after (right).
Fortunately, that’s easy enough to do. iOS 13 includes a shortcut in the Shortcuts app. Launch the Shortcuts app, and you’ll find the “Check order status” shortcut, which, as the name says, checks your orders at the Apple store.
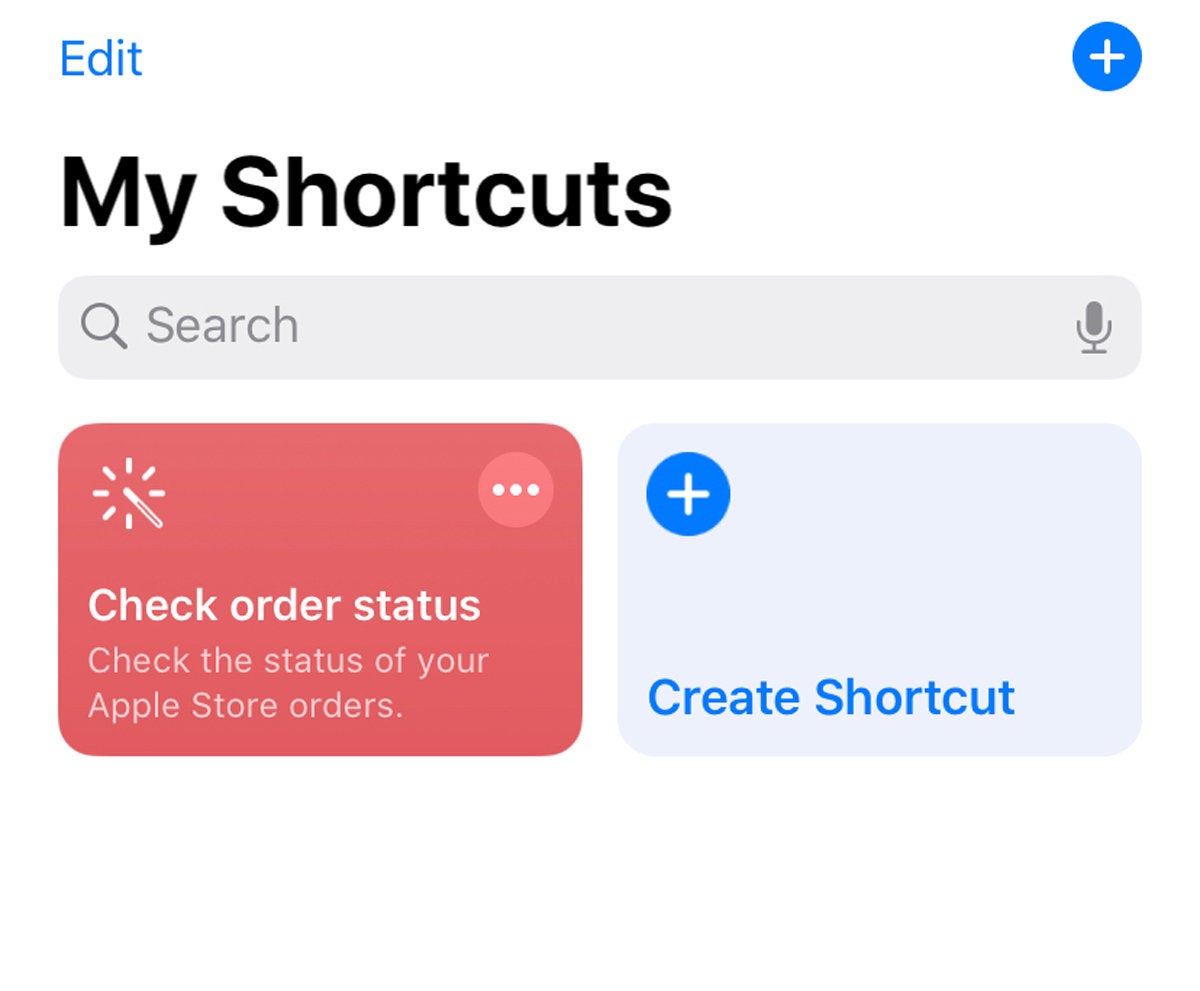 Apple
AppleYou can run the “Check order status” shortcut by tapping it. It may check your order status if you have an actual order in process, or you’ll see an error alert. Most importantly (for the purposes of this how-to), you’ve run a shortcut, and now you can set the Sharing Security settings.
Here’s how to adjust the Sharing Security setting to allow untrusted shortcuts to run on your iOS device.
1. Launch the Settings app.
2. Scroll down until you get to Shortcuts and tap it. You’ll find Shortcuts at the end of the section that starts with Password & Accounts.
3. The Sharing Security section should now appear in the Shortcuts setting. Toggle the switch on for the Allow Untrusted Shortcuts setting.
4. A confirmation window will appear. Tap Allow.
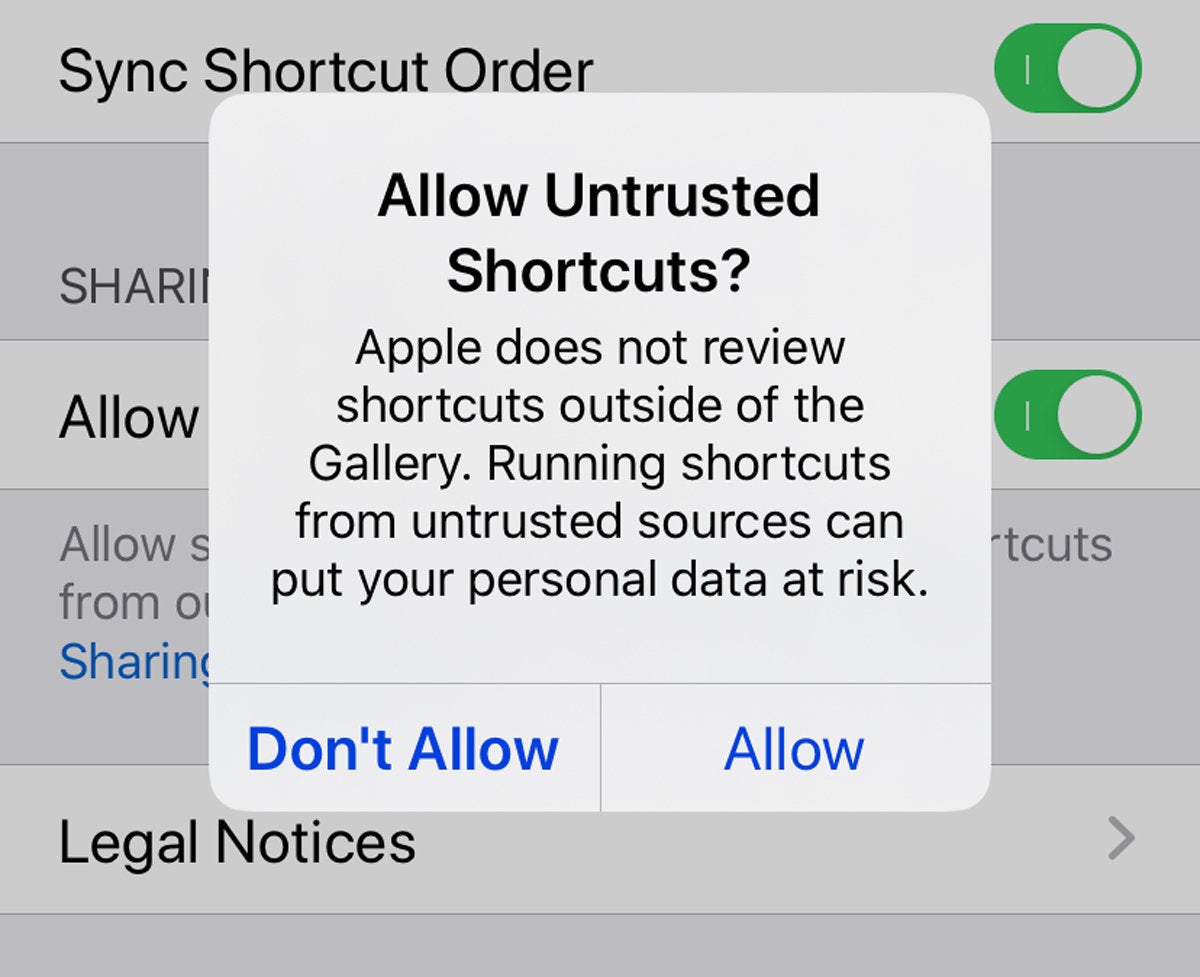 Apple
Apple5. Exit Settings and you’re done.