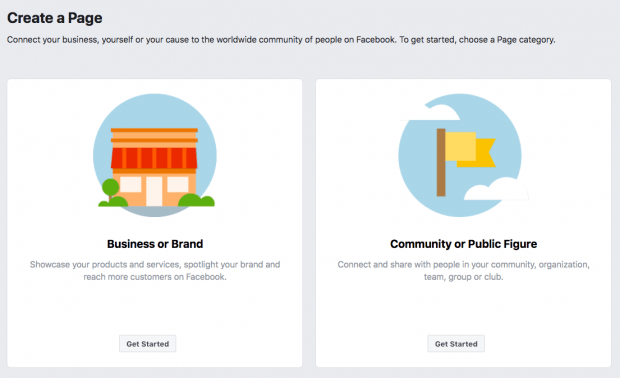Creating a Facebook business page doesn’t have to be difficult. You likely already have all the photos, text, and ideas you need to build your Facebook business page. You just need to sit down and work through a few simple steps to get your page up and running.
Need some motivation to get started? Consider that 2.5 billion people use Facebook every month, and more than 140 million other businesses already use Facebook to connect with that massive audience.
So, let’s dive into how to create a Facebook account for a business. Follow these steps to launch your page by the end of the day.
How to create a Facebook page for business
Before you can sign up for your Facebook business page, you need to log into your personal Facebook account. But don’t worry—the information from your personal account will not be publicly visible on your business page.
So, if you’re not already logged into your personal account, log in now, then dive into the Page creation steps.
Step 1: Sign up
Go to facebook.com/pages/create.
Select the type of page you want to create: business/brand or community/public figure. In this post, we’ll assume you’re creating a page for a business or brand, so click the Get Started button for that option.
Next, enter your business information. For your page name, use your business name or the name people are likely to search for when trying to find your business.
For category, type a word or two that describes your business and Facebook will suggest some options. If your business falls into more than one of the category options, choose the one your customers are most likely to think of when they think about your business. We’ll show you how to add more categories later.
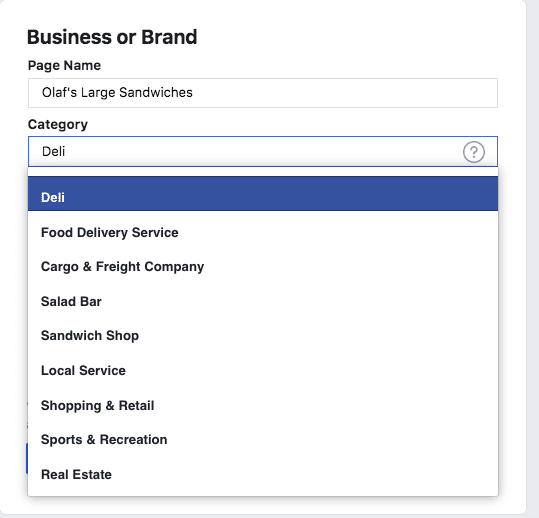
Once you choose your category, the box will expand to ask for a few further details, like your address and phone number. You can choose whether to make this information public, or to show only your city and state.
When you’re ready, click Continue. Note that doing so indicates your acceptance of Facebook’s Pages, Groups and Events Policies, so you might want to check those out before you proceed.
Step 2. Add Pictures
Next, you’ll upload profile and cover images for your Facebook page. It’s important to create a good visual first impression, so choose wisely here. Make sure the photos you choose align with your brand and are easily identifiable with your business.
You’ll upload your profile image first. This image accompanies your business name in search results and when you interact with users. It also appears on the top left of your Facebook page.
If you have a recognizable brand, using your logo is probably a safe way to go. If you’re a celebrity or public figure, a picture of your face will work like a charm. And if you’re a local business, try a well-shot image of your signature offering. The important thing is to help a potential follower or customer to recognize your page immediately.
As we explain in our post on the best image sizes for all social networks, your Facebook profile picture displays at 170 x 170 pixels on desktop and 128 x 128 pixels on mobile. It will be cropped to a circle, so don’t put any critical details in the corners.
Once you’ve chosen a great photo, click Upload Profile Picture.
Now it’s time to choose your cover image, the most prominent image on your Facebook business page.
This image should capture the essence of your brand and convey your brand personality. It will display at 820 x 312 pixels on desktop or 640 x 360 pixels on mobile. The image must be at least 400 pixels wide and 150 pixels tall, but the recommended size to upload is 720 x 315 pixels.
Once you’ve selected an appropriate image, click Upload a Cover Photo.
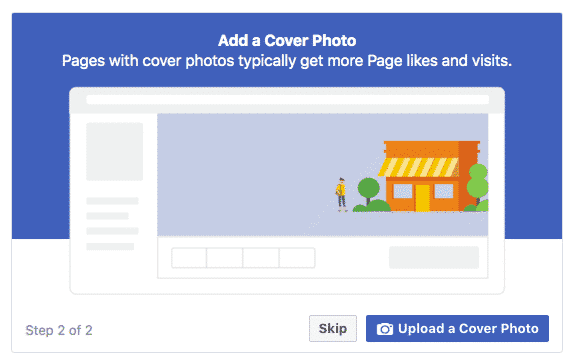
Ta-da! You have a Facebook business page, although it is extremely sparse.
Of course, while the skeleton of the Facebook Page for your business is now in place, you’ve still got some work to do before you share it with your audience. Don’t worry—your page is not yet visible to the public. (We’ll make that happen later in this post.) What you see now is a preview.
Step 3: Create your username
Your username, also called your vanity URL, is how you tell people where to find you on Facebook.
Your username can be up to 50 characters long, but don’t use extra characters just because you can. You want it to be easy to type and easy to remember. Your business name or some obvious variation of it is a safe bet.
Click Create Page @Username in the left menu to set up your vanity URL.
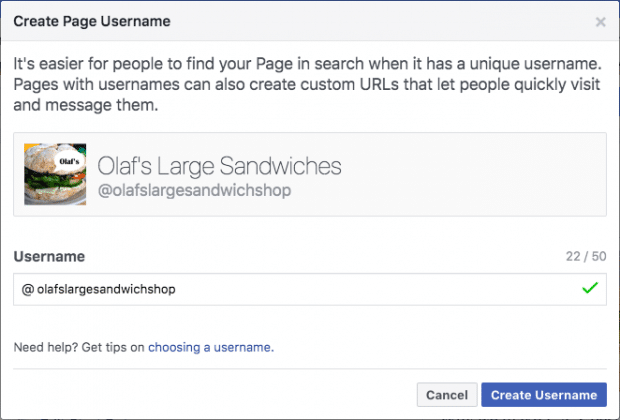
Click Create Username when you’re done. A box will pop up showing you the links people can use to connect with your business on Facebook and Messenger.
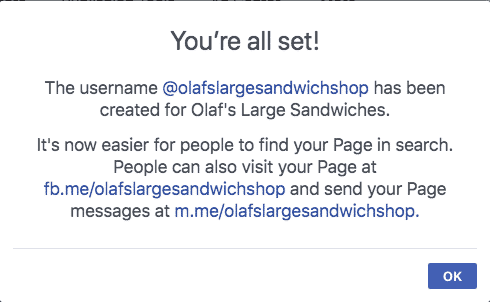
Step 4: Add your business details
While you might be tempted to leave the details for later, it’s important to fill out all of the fields in your Facebook Page’s About section right from the start.
As Facebook is often the very first place a customer goes to get information about you, having it all there is important. For example, if someone is looking for a business that’s open till 9, they want to confirm this information on your page. If they can’t find it, they’ll surely keep looking until they find another place that’s more forthcoming.
To start filling out your business details, click Edit Page Info in the top menu. From this screen you can share all the important information about your business.
Description
This is a short description that appears in search results. It should be just a couple of sentences (maximum 255 characters), so there’s no need to get too elaborate here. We’ll show you where to add a longer description later.
Categories
Here you’ll see the category you entered in Step 1. If you like, you can add additional categories here to make sure Facebook shows your page to all the right people.
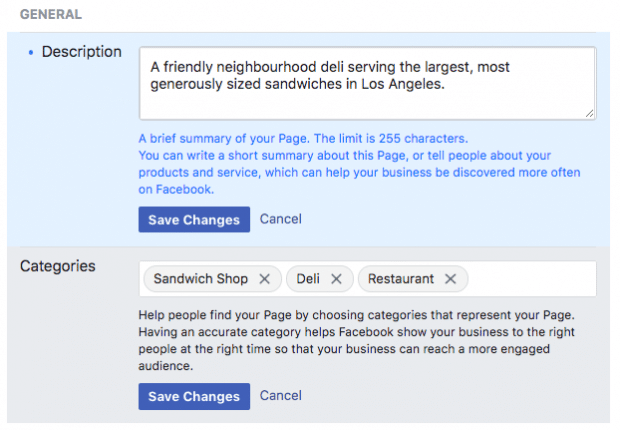
Contact
Add all the contact details you want to make public, including your phone number, website, and email.
Location
If you have a physical storefront or office, check to make sure that your location is marked correctly on the map. You can also add details about your service area, so people know, for example, which neighborhoods you deliver to.
Hours
If your business is open to the public during specific hours, enter those here. This information appears in search results.
Extra options
If relevant, enter your impressum, price range, and privacy policy link. An impressum is a legal statement of ownership, and it is generally only required in some European countries.
Click Save Changes under each section to implement your changes as you go.
Step 5. Tell your story
You’ve filled in all the simple details about your business, but there’s not much here yet to tell people why they should engage with your business on Facebook.
Fortunately, there’s a section of your Facebook business page where you can add a longer description of your business. To access it, click See more in the left menu, then click About, and then click Our Story on the right-hand side.
In this section, you can add a detailed description of what your business offers customers and why they should Like or Follow your Page. This is a great place to set expectations. How will you interact with fans through your Facebook Page? Offer a compelling reason for them to stick around.
Enter a headline and text for your story, then upload a relevant photo. When you’re finished, click Publish.
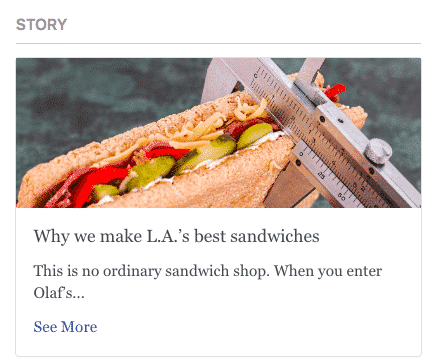
Step 6. Create your first post
Before you start inviting people to like the Facebook Page for your business, you should post some valuable content. You can create some of your own posts, or share relevant content from thought leaders in your industry.
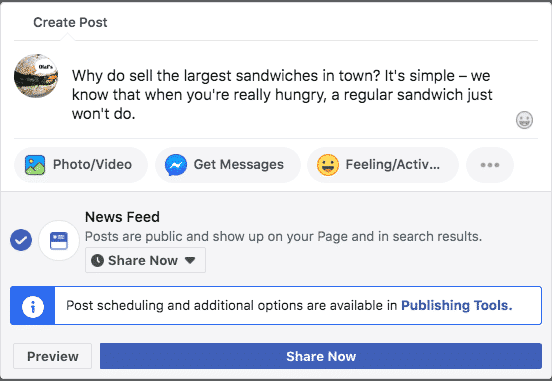
You could also create a specific type of post like an event or product offer—just click one of the options in the Create box at the top of your page.

Make sure that whatever you post offers value for your visitors when they arrive at your Facebook page, so they’ll be inclined to stick around.
Step 7: Publish your page and invite an audience
Your Facebook business page now represents a robust online presence that will make potential customers and fans feel comfortable interacting with you. It’s time to hit that big green Publish Page button in the left-hand menu.
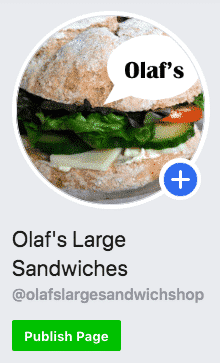
That’s it! Your page is live and visible to the world. Now you need to get some fans!
Start by inviting your existing Facebook friends to like your page. Use your other channels, like your website and Twitter, to promote it. Add “follow us” logos on your promotional materials and email signature. If you’re comfortable doing so, you can ask your customers review you on Facebook, too.
To grow your audience quickly, check out our post on how to get more Facebook Likes.
How to optimize your Facebook business page
Now that you’ve mastered the basics of how to create a Facebook page for business, it’s time to think about ways to optimize your page. These strategies will help maximize engagement so you meet your Facebook marketing goals.
Here’s a quick video overview of the steps you can take to optimize your Facebook business page. We’ll dig into these components in more detail below.
Add a call to action
There are hundreds of reasons why people visit your business on Facebook, and you may not be able to provide them with all the information they need right on your page. But you can provide them with a way to get it by setting up a call-to-action (CTA) button.
Facebook’s built-in CTA button makes it very easy to give the consumer what they’re looking for, including allowing them to engage with your business in real life.
The right CTA button will encourage visitors to learn more about your business, shop, download your app, or book an appointment.
To add your CTA, click the blue box that says + Add a Button, then choose which kind of button you want.

For each type of CTA, you’ll be given several text options to choose from. Select the option you prefer, then click Next.
Depending on the button you chose, you may be asked to select some additional options. When you’re ready, click Finish and your call-to-action button will go live.
Add a pinned post
Is there important information you want all visitors to your page to see? A promotion you don’t want them to miss? A top-performing piece of content you want to show off? Put it in a pinned post.
A pinned post sits at the top of your Facebook business page, just under your cover image. It’s a great place to put an attention-grabbing item that will draw your visitors in and make them want to stick around.
Start by publishing a new post, or scrolling down your feed to find an existing post you want to pin to the top of your Page. Click the three dots on the top right of the post, then click Pin to Top of Page.

Once you’ve pinned the post, you’ll see a blue thumbtack icon in the top right corner.
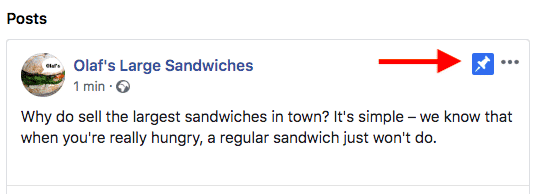
Make the most of templates and tabs
Tabs are the different sections of your Facebook page, like the About section and photos. You can customize which tabs you want to include and the order in which they appear in the left menu of your page.
If you’re not sure which tabs to include, check out Facebook’s various templates.
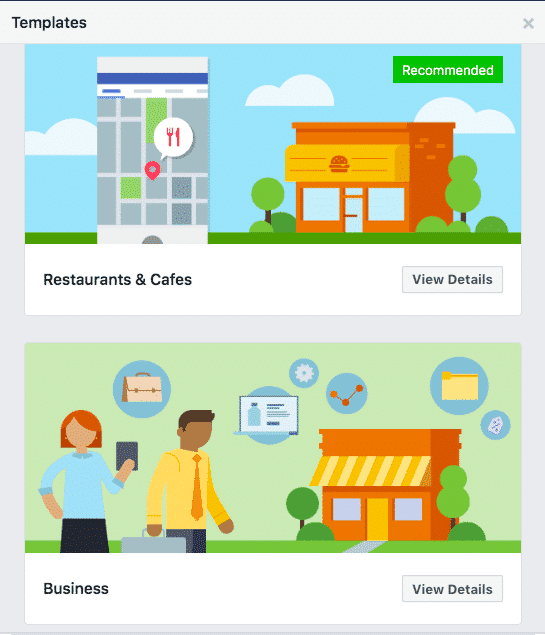
Each template has a set of buttons and tabs designed for particular types of business. For example, the Restaurants & Cafes template includes tabs for offers, reviews, and events.
To access templates and tabs, click Settings in the top menu, then Templates and Tabs in the menu on the left.
Like other pages
Since Facebook is, after all, a social network, it’s a good idea to use your page to build a community for your business.
One way to build community is to connect with other pages that are relevant to your business but not competitors.
For example, if you run a shop in a popular shopping area or mall, you could connect with other shops in the same area. Think of this as an online version of your local business improvement association or chamber of commerce.
If you have a virtual business, you could connect with other businesses in your industry that could provide additional value for your followers without competing directly with your products.
To follow other businesses, navigate to their Facebook page, then click the more icon (three dots) under the page’s cover photo. Click Like as Your Page. If you have more than one Facebook business page, choose which one you want to use to like the other business, then click Submit.
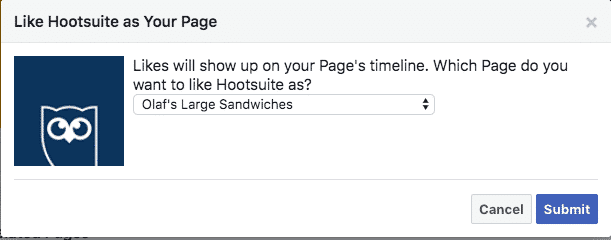
This business will now appear in the Pages Liked By This Page section on the right of your page. Here’s how this looks in practice on the Hootsuite Facebook Page:
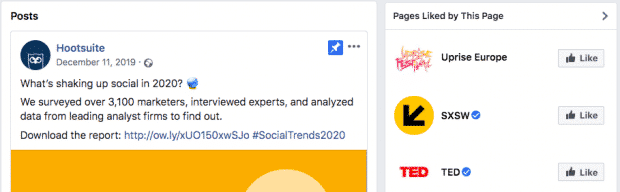
Pages will receive a notification when you like them and may check out your page or even give you a like in return. [contenupgrade variant=popup]
Review your settings
Your Facebook page settings allow you to get into some pretty fine detail about who can administer the page, where your posts are visible, words banned from the page, and so on. You can also see people and pages who have liked your page, control your notifications, and so much more.
Think of the Settings tab as your behind-the-scenes console for every adjustable parameter available to you. Take a few minutes to go through each setting and make sure that it’s optimized for how you want to manage the Page and how you want your audience to interact with you.
To access your settings, just click Settings at the top right of your Facebook page.

Check your settings regularly, as your preferences and requirements may change as your business—and social following—grows.
For even more control over who can administer your page, and to control the roles filled by team members, contractors, and agencies, consider setting up Facebook Business Manager.
Learn from Page Insights
The more information you have about your audience, the more content you can create to satisfy their needs.
Facebook Page Insights makes it easy to gather data about how your fans are interacting with your page and the content you share. To access Page Insights, click Insights in the top menu of your Facebook business page.
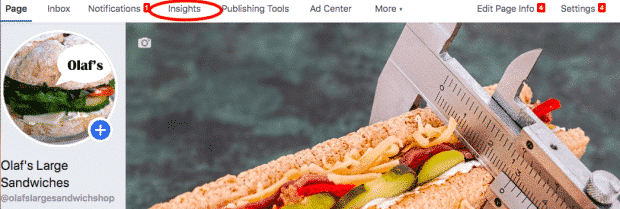
Insights gives you information about your page’s overall performance, including some data on audience demographics and engagement. You can see metrics on your posts so you can understand how many people you’re reaching. You’ll also see how many comments and reactions are gained from specific posts—data that helps you plan future content.
A key feature of Insights is the ability to see how many people have clicked on your call-to-action button, website, phone number, and address. This data is divided by demographics such as age, gender, country, city, and device, making it easier for you to tailor future content to your audience. To access this information click Actions on Page in the left menu.
For more details, check out our post on how to use Facebook Page Insights.
Link to your Facebook Page from other web pages
Backlinks help boost the credibility of your Facebook business page and may help improve your search engine ranking. They also help direct new potential followers to your page.
Include a link to your Facebook page at the bottom of your blog posts and where appropriate on your website. Encourage other companies and bloggers to do the same when you collaborate.
Once your Facebook page is set up and optimized, check out our full guide to marketing on Facebook to take your Facebook strategy to the next level.
Manage your Facebook Business Page alongside all your other social media profiles using Hootsuite. From a single dashboard you can create and schedule posts, engage followers, monitor relevant conversations, measure (and improve!) performance, and much more.
Get Started