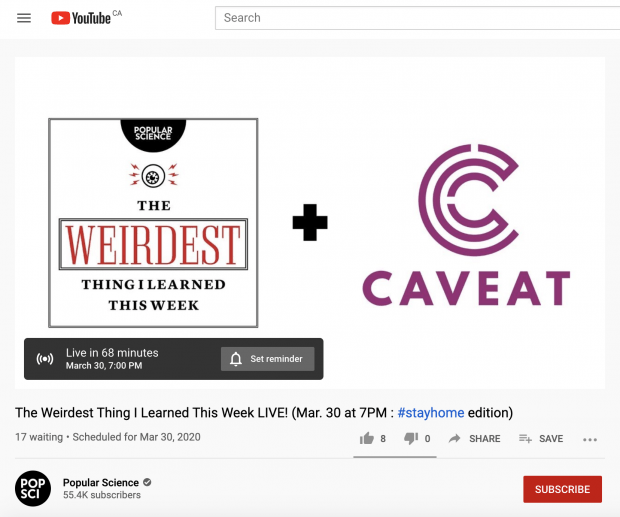YouTube Live transforms online video into an interactive experience. With more than 500 hours of video uploaded every minute, live streams are a way to stand out from the crowd. And draw a crowd.
But, don’t just release a product reel or host a static tutorial. Make it a virtual event. Create buzz with reveals, announcements, and special guests. Get interactive with live Q&As and the added element of spontaneity.
Learn how to go live on YouTube, plus tips, tricks, and ideas for making your broadcast successful.
How to start streaming with YouTube Live
New to YouTube live streaming? Once you’ve set up your channel and equipment, all it takes to broadcast is the click of one button.
Here’s how to go live on YouTube.
Enable your channel
Before you can live stream, your YouTube channel needs to be verified. If you haven’t done that yet, go to www.youtube.com/verify to add your phone number and receive a verification code. Then proceed with the following steps.
On desktop
- Go to www.youtube.com/dashboard.
- Click the Create button in the top right corner.
- Select Go Live.
Note: It takes 24 hours to activate your account for live streaming.
On mobile
- Open the YouTube app.
- Click the camcorder icon in the top right.
- Tap Go Live.
Note: You need more than 1,000 subscribers to live stream on mobile.
Decide how you want to record your live stream
There are three primary recording options for YouTube streaming:
- Web cam
- Mobile cam
- Encoder streaming
The camera on your laptop or device is an easy, software-free way to record. But what you gain in convenience, you lose in quality. With an encoder (a.k.a streaming software), you can use better audio/video gear, multiple cameras (including desktop), and more.
Start recording
Before you go live, make sure you’ve prepared a title, description, and thumbnail image.
How to create a YouTube live stream on desktop
- Go to www.youtube.com/dashboard on a Chrome 60+ or Firefox 53+ browser.
- Click the camcorder icon in the top right corner.
- Click Go Live, then select Webcam.
- Add your title and privacy settings.
- Click More options to add a description, enable or disable live chat, monetization, promotion and more.
- Click Next. YouTube will automatically take a webcam thumbnail photo. You can retake it or upload an image afterward.
- Select Go Live.
- To stop, select End Stream at the bottom.
How to create a YouTube live stream on mobile
- From the YouTube app, select the camcorder icon.
- Select Go Live.
- Add your title and privacy setting.
- Select More Options to add a description. Select Show More to enable or disable live chat, age restrictions, monetization, promotion disclosures, and more.
- Press Show Less to exit and select Next. Take a picture or upload a thumbnail.
- Tap Share to share the link on social media.
- Select Go Live.
- To stop, click Finish and then Ok.
Create a YouTube live stream with an encoder
- Download encoding software. A list of YouTube Live verified encoders is available here.
- Select the camcorder icon.
- Click Go Live, then select Stream. Pro tip: If you’ve streamed before, select Copy and create to use the previous settings. Otherwise select New Stream.
- Add your title, description, category, privacy settings, and upload a thumbnail. You can also schedule your stream and enable monetization. Click Create Stream.
- Go to Stream Settings and copy your stream key. Pro tip: You can use the same stream key for future streams. You can also customize and save multiple stream keys.
- Paste the stream key into your encoder.
- Go back to your YouTube dashboard and click Go Live.
- To end the stream, click End Stream.
Check out YouTube’s full digital events playbook here.
8 tips for using YouTube Live
Before you start your first live stream on YouTube, read through these tips.
1. Prepare the basics
Every stream should start with a goal. What do you hope to get out of going live?
Decide what you’d like to achieve, and plan accordingly. Whether it’s to connect with viewers or promote a product, your goal should inform your livestream setup.
If you have a team, determine each team member’s role. Will there be one host or more? Will you need a cameraperson? If you plan to enable chat, will you have a moderator?
Even more importantly, make sure you’re clear on why you’re doing a live video as opposed to a regular video.
These answers will help you make the most out of your broadcast.
Before you click Go Live, you should also prep the following:
- Title: Be accurate, specific, and use strong keywords.
- Description: Front-load important keywords, add relevant links and information, and up to 15 hashtags.
- Thumbnail image: Resolution should be 1280×720 (with minimum width of 640 pixels).
- Script: Even if it’s just bullet-form, write down the key points.
- Calls to action: Decide what do you want viewers to do during and after the live stream. Add these CTAs to the description and script.
If you haven’t yet, connect your social media accounts to your YouTube channel. This makes it easier for viewers to share your YouTube Live video.
2. Choose a good time
There’s never a perfect time to go live. But you can choose the closest thing to it.
Check your YouTube Analytics to see when your videos get the most views. This gives you an indication of when your viewers are often online.
Also, take a look at where people watch your videos from. If you have a global audience, you may want to pick a time that works in multiple time zones. Failing that, pick a time that corresponds with your audience’s top location, and plan to keep the YouTube live video posted on your channel.
Still not sure? Ask your audience. Run a teaser and ask people to choose a preferred time in the comments. Or create a Twitter or Instagram Story poll.
Planning a live series? Keep a consistent schedule. With a regular time slot, viewers can anticipate and build your live stream into their daily or weekly schedule.
Pro tip: When you’ve landed on a time, schedule your live stream in advance. This makes your live stream easier to promote and allows people to set reminders.
3. Optimize your setup
You can’t edit or redo something once it’s live. Before you broadcast, go through the following setup checklist.
- Frame your shot. Make sure there’s nothing distracting, inappropriate, or confidential in the backdrop.
- Adjust lighting. Subjects should be well lit, not back lit. Look out for shadows, too.
- Check audio. Run a mic or sound check to ensure you have optimal acoustics. Record in a quiet spot, away from sirens, weather, or noisy bystanders.
- Charge batteries. And stay connected to a power source if possible.
- Test your connection. Run a speed test with speedtest.net or other tools. Your connection should be able to support about 10MB of data per minute.
- Turn off interruptions. All notification sound effects and ringers should be turned off.
- Provide water. Anticipate coughs and scratchy throats ahead of time. Accessible tissues are not a bad idea, either.
4. Promote the event
There’s no reason to go live if you don’t have an audience. And you won’t have an audience without promotion.
Your live stream is a virtual event, so treat it as you would any other event. There are several ways to build buzz, on and off YouTube. Here are some suggestions:
On YouTube:
- Design a banner for your YouTube channel that promotes the live stream. (Find size specs here)
- Make a trailer to build anticipation. Highlight this video in the Welcome Trailer module on your channel.
- Ask viewers to subscribe. Subscribers may be notified in their homepage feed and see the video in What to Watch Next.
- Encourage viewers to enable notifications. That way they’ll be notified when your channel goes live (and more).
- Schedule your live stream so viewers can set reminders.
- Add an associated website. According to YouTube, this will improve search results.
- Run YouTube live stream display ads to promote your video.
Read our complete guide to YouTube marketing.
Elsewhere:
- Share your streaming link on social media at least 48 hours before you go live. Be clear about when and where. Don’t say, “in three days.” Provide a specific date, time, and time zone.
- Send invitations by email. Include an actual calendar invite so it can be saved and remembered.
- Create a Facebook event or Instagram countdown. Include the link in the description, story, or your Instagram bio.
Don’t forget social media best practices. Add an image or your teaser video to attract attention.
Write sharp and specific copy. Tell people why they should tune in. It’s their time you’ll be taking up, afterall.
Most importantly: Include the link. Your persistent link is youtube.com/user/[channelname]/live.
#UMW students: @PresTPain will be holding a live, virtual Q&A session for you!
????: Thursday, April 2
????: 3:30 p.m. EDT
????: two options – Zoom webinar and YouTube LiveMore details regarding session access ⬇️ https://t.co/r2uIv1zi4U
— University of Mary Washington (@MaryWash) March 30, 2020
Virtual Wine Club with Come Wine with Me is a go – starts this Thursday, 7:30pm on YouTube Live. We’re going Italian this week. I can’t wait to taste and talk you through some great wines.
For all details, check out the Facebook Event – https://t.co/75gFnfyNlo#ComeWinewithMe pic.twitter.com/UNTCtU34tO
— Come Wine with Me (@mandyjmason) March 29, 2020
5. Engage the audience
Convincing people to tune in to your live stream is half a win. The other half is keeping them there. Here are some engagement-boosting tactics:
Provide recaps
Remember that people may join the live stream part way through. When you see a jump in viewers, share quick recaps for new watchers. If you’re interviewing a guest, reintroduce them every once in a while. And include reminders about what’s coming up.
Build anticipation
Give viewers a reason to watch to the end. Whether it’s the finished look of a makeup tutorial, a special announcement, or the chance to have a question answered, be sure to tease incentives.
Shout-out names
Tell viewers you see them and appreciate their interest. A little love can go a long way.
Enable live chat
Spark conversation with viewers in the live chat—and use it to inform the live stream. If you can, assign a moderator. They can interact with messages, share comments, and remove inappropriate posts.
Chat moderator tools include:
- Keyword blocking: Ban inappropriate language and links.
- Slow mode: Set a time limit between chat messages to influence how frequently a user can post.
- Hold for review: Have YouTube hold potentially inappropriate messages
Don’t be afraid to ask for engagement, too. Encourage viewers to like and subscribe to curry favor with the YouTube algorithm.
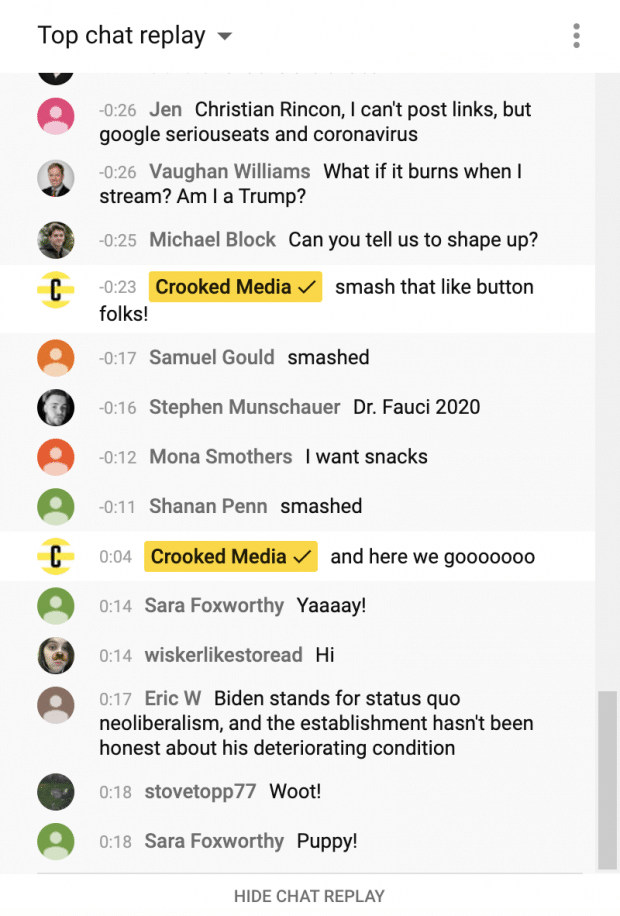
Want more YouTube views? Here’s how to get them.
6. Make your live stream accessible
Live automatic captions are available for YouTube channels with more than 10,000 subscribers. If you have the option to use them, make sure you do.
Otherwise, speak clearly and use simple language. Have a clear structure. Give viewers time to process information that you share. If you can, describe visuals so those with visual impairments better understand what is happening.
Of course, make sure your content is age-appropriate and adheres to YouTube’s Community Guidelines. If your live stream violates YouTube policies, you may be barred from live streaming for up to three months.
7. Try a YouTube Premiere
YouTube Premieres blend live and pre-recorded features together. Just like movie or TV premieres, they give the creator the chance to watch a video live with an audience.
If you don’t want to compromise production quality, or if you’re simply uncomfortable with recording live, Premieres offer a middle ground.
Like live streams, YouTube Premieres can be accompanied with a live chat. Before the premiere, a public watch page is created and a countdown begins two minutes before the premiere starts.
8. Check analytics to see what works
YouTube live streams provide real-time and post-live analytics. Keep an eye on the dashboard and respond to what works as you go. Or apply insights to your next live stream strategy.
Look for peaks in concurrent viewers to get a sense of what attracted the largest audience. Retention will show you how many viewers stuck with you till the end. If this figure and average view duration is low, try to build anticipation and interactivity next time.
To see how your YouTube live stream contributes to channel growth, look for increases in subscriber growth and total watch time. Use demographics to learn who’s watching your live streams, and tailor future content accordingly.
Learn how to grow your brand on YouTube.
YouTube Live video ideas and examples
Get ideas for your next YouTube live stream with these examples.
Monterey Bay Aquarium’s Live Jelly Cam
This aquarium gives “live stream” new meaning with its 24/7 feed of a jellyfish tank.
The feed promotes the aquarium’s Open Sea exhibit, and at the same time encourages subscriptions and social media follows.
Live Q&A on Science with Virgin Galactic
Virgin Galactic taps one of its experts to provide a glimpse at what it’s like to travel to space.
We’re hosting a YouTube LIVE on human space flight for those who are currently off school! Join our Chief Astronaut Instructor, Beth Moses this Thursday. Beth was the 571st human to look down on Earth from space. 9.30amPT | 12.30pmET | 5.30pmBST! https://t.co/bQMbaniBTx pic.twitter.com/UtdIMlCSgX
— Virgin Galactic (@virgingalactic) March 30, 2020
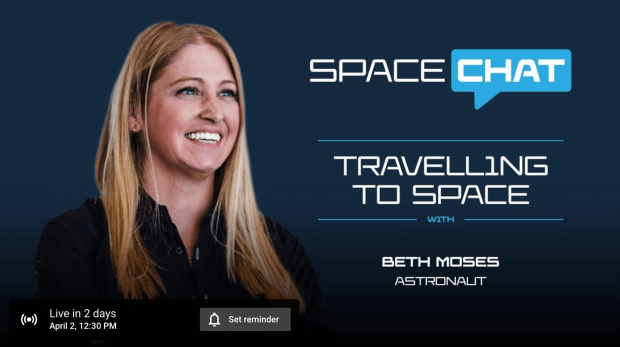
Adobe’s Sketch Party with Kathleen Martin
Adobe Creative Cloud’s Sketch Party is a product demo, how-to, and webinar rolled into one live video.
MAC Cosmetics’ Live Masterclass
With the help of drag superstar Shuga Cain, M.A.C artist Bradley Miller shows viewers how to create a glam drag persona, answering questions along the way.
Elton John hosts iHeart Living Room Concert for America
The pop icon teamed up with Billie Eilish, Mariah Carey, Alicia Keys, the Backstreet Boys and others to raise funds for Feeding America. The concert was promoted as-it-happened with video teasers.
The moment I didn’t know I needed. #iHeartRadioOnFOX
cc: @eltonofficial @lizzo pic.twitter.com/2kxBZBgSyP— FOX (@FOXTV) March 30, 2020
Protect @billieeilish and @finneas at all costs.
Watch the entire #iHeartConcertOnFOX here: https://t.co/rmszDqytnV pic.twitter.com/Xb9Y4YvWch
— FOX (@FOXTV) March 30, 2020
Pod Save America’s Live Q&A
Pod Save America hosts Jon Favreau and Tommy Vietor join Crooked Media’s Priyanka Aribindi for a live Q&A. The video uses Zoom as a clever, multi-webcam workaround. Take a look at the Chat Replay for chat moderator inspo.
YouTube Live Stretch Class with Amit Patel
The California-based dancer, choreographer and director runs stretch classes live on YouTube. Classes go live at the same time every Tuesday and Thursday, and are promoted regularly on Instagram with tag-a-friend CTAs.
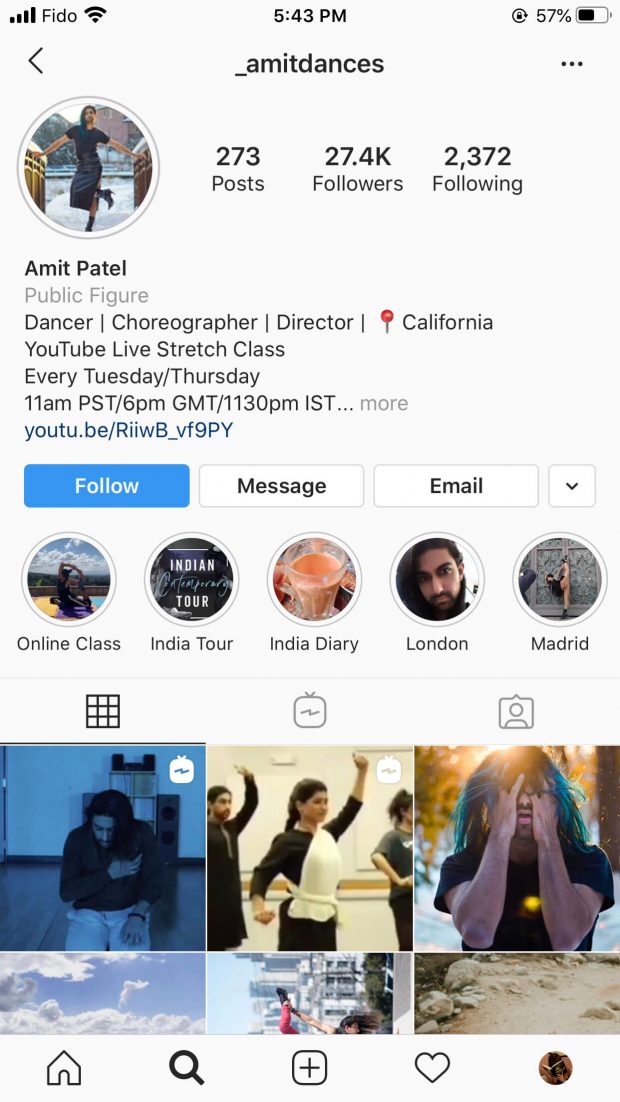
Ubisoft’s Terminator Live Event
To promote the update of Ghost Recon Breakpoint, Ubisoft streamed a feed of players taking on the special mission.
The Weirdest Thing I Learned This Week Podcast Live
PopSci’s popular podcast scheduled a live stream recording session. The event was scheduled in advance with a solid description in place, allowing early viewers to set reminders, subscribe, and more.
Red Bull’s Live Sports events
Red Bull regularly takes to YouTube to broadcast live coverage of sporting events it sponsors. The channel’s moderators give the conversation wings by providing placemarkers and building narrative.
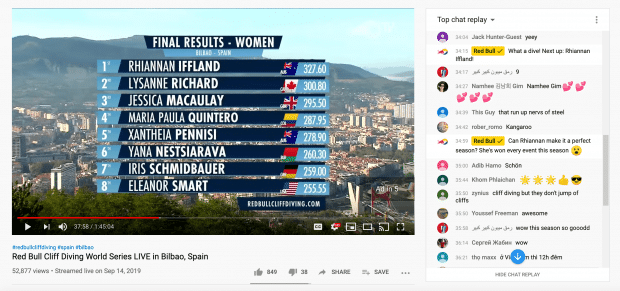
Manage your YouTube presence with Hootsuite. It’s simple to manage and schedule YouTube videos as well as quickly publish your videos to Facebook, Instagram, and Twitter—all from one dashboard. Try it free today.
Get Started