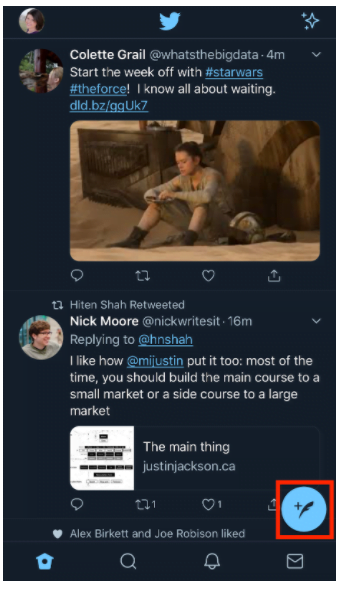Are you ready to go live on Twitter to level up your Twitter marketing tactics? If you are already getting good results from Facebook, Instagram, and LinkedIn live video, Twitter live broadcasts should be your next stop.
In this post, you’ll learn how to go live on Twitter and stream content to your follower in real-time.
Please note that if you are interested in live-tweeting an event, there is a post on that as well! Both live-tweeting and going live on Twitter can help you promote an event.
Bonus: Download the free strategy guide that reveals how Hootsuite grew our Twitter following to over 8 million users and learn how you can put the tactics to work for your business.
How to go live on Twitter
As you would with any video recording, use the best possible lighting and sound for your live video broadcast. This will increase the likelihood that your audience will watch longer, participate in the discussion, engage using the reactions, and share the live broadcast with their followers.
Ultimately, this will give you a boost in the Twitter news feed. Keep reading for 14 steps on live streaming from start to finish.
Step 1. Open the Twitter app
To go live, open the Twitter app on your iOS or Android smartphone, tablet, or other mobile device. If you do not have it already, find the correct version for your device here.
Step 2. Tap the Compose icon
Log in to the account you want to go live on Twitter from and tap on the Compose icon.
Step 3. Tap the Camera icon
Next, tap on the Camera icon. This is where you can access photos from your photo library, take a photo, or live stream.

Step 4. Switch from Capture to Live
Tap on Live to switch from the still Capture option to the live stream feature.

Note that you won’t automatically start your live broadcast when you tap on this option. You will get a chance to confirm when you want to officially make your Twitter video live.
Step 5. Add a tweet to your Live event
Before you go live on Twitter, you can add a description to let your followers know what your live broadcast will be about.

This will be the tweet that serves as the announcement for your live stream on Twitter, so be sure to make it count with relevant keywords, mentions, and hashtags.
Step 6. Add a location to get your local community involved
For individuals or businesses who want to attract a local audience, add a location to your Twitter live stream.

Step 7. Invite guests to participate
To invite guests, tap on Invite guests. It will allow you to send invites via Direct Message to people who you want to participate in your broadcast. You can have up to three guests at a time during your Twitter live video.

Step 8. Go live
When you’re ready to go live on Twitter, tap on the Go Live option. Your live broadcast will begin (based on your connection speeds).

Once you’re Live, you’ll see it at the bottom of your screen.

From here, you can start talking to your followers live and using the chat for text.
Step 9. Flash, flip cam, and mute microphone
Keep the three icons at the top of your screen in mind if you need them. They allow you to turn on your camera’s flash, flip your camera to record from the other side, and mute or unmute your microphone.

Step 10. Access live video options
Tap on the live video options (three dots) at the bottom right of your screen.

Using these options, you can:
- View your current Broadcast Details, including number of live viewers.
- Ask for people to follow your account or share your live broadcast.
- See the guest list or invite people to join the live broadcast.
- Start a sketch to share your ideas more creatively.
- Focus on just your video by switching to Theater Mode.
- Flip your camera to record from the other side.
Step 11. End the broadcast
Once you are finished with your broadcast, you can end it by tapping on the X at the top left of your screen. You will get a message to confirm you want to end your broadcast.

Tap Stop broadcast at the bottom to confirm you want to stop your broadcast. You can also cancel to keep your Twitter live stream going.
Step 12. Edit the broadcast
At the end of your broadcast, you will get the option to edit and view your stats.

The Edit option will allow you to change the title of your broadcast and choose a thumbnail for your video.

Tap on the Save Changes option when you have completed your edits. Click Done when you are ready to exit the Edit screen.
Step 13. View your stats
Before you leave, you can view your stats and see how many live viewers you had during your broadcast. You will also get additional engagement details, based on the level of participation in your broadcast.

Step 14. Pin your broadcast
Your broadcast will end up as a tweet on your Twitter profile.

Using the dropdown arrow at the top right of your tweet, you can find the option to pin the tweet to your profile.

This will allow you to move your live broadcast tweet to the top of your profile so your followers won’t miss it!

7 tips for live streaming on Twitter
Stream to multiple networks simultaneously
Get the most out of your live broadcast by streaming to Twitter and Facebook simultaneously. How? Use multiple devices and an assistant to help you film and moderate comments.
The MLS streamed on both Facebook and Twitter for an episode of their live show MLS Idle.
T O N I G H T
Another episode of #MLSIdle will be streaming LIVE at 7:30 ET on Facebook and right here on Twitter. https://t.co/a7IIegFHtA
— Major League Soccer (@MLS) April 30, 2020
Launch new products
If you want to get people excited about your newest products, try a Twitter live broadcast. You can use them for product launches or for product teasers, as Google does.
Tune in live October 15th at 10am EST to see a few new things Made by Google.#madebygoogle https://t.co/p9Dq5s2hzo
— Made by Google (@madebygoogle) October 15, 2019
Promote your event with Twitter live
You know that live-tweeting can help you promote an event. Now, try going live on Twitter to promote your event. In the case below, Twitter Live hosted a Q&A for an upcoming movie with the lead actors.
Watch our Q&A with #LittleWomenMovie’s #SaoirseRonan, #ElizaScanlen and @Florence_Pugh!https://t.co/0QrWbiXfwu
— Twitter Live (@TwitterLive) December 10, 2019
Use emojis/icons that mean the most to your audiences
In the entertainment industry, the big red dot stands for press record and go live. You can use an emoji that will catch your audience’s attention like TIFF does. Or use this one!
???? LIVE | Stay-at-Home Cinema: BEFORE SUNRISE with Ethan Hawke #TIFFAtHome #CravexTIFF https://t.co/1UyYV5WeKa
— TIFF (@TIFF_NET) April 30, 2020
Include important links for replay viewers
Include important links for replay viewers, like your call to action, in the tweet for your live broadcast. This makes it easily accessible for everyone, even those who don’t have time to watch the whole replay.
The NFL did this in a tweet, along with relevant hashtags and guest username mentions.
#DraftAThon LIVE is here on Twitter!
Join @RichEisen and @DeionSanders with special guest @KevinHart4real and many more in raising awareness and donations for COVID-19 relief.
DONATE: Text 21000 (Standard msg. rates)
Or Visit: https://t.co/t5JVKzjd4J https://t.co/VIlEmNyoDA— NFL (@NFL) April 23, 2020
Remind people to turn their sound up
Sometimes simple instructions in the text can make a difference in overall audience participation. So remind your audience to turn their speakers up. Or maybe ask them to put their earbuds in.
Follow Verizon’s lead with an emoji for extra emphasis.

Watch when reactions happen
Your stats will tell you how many engagement actions happen. But watching the replay of your live broadcast will reveal when specific engagements happen. You can see everything, like this screenshot during an Auxillary Things podcast.
Watch Auxiliary Things’s broadcast: Hardcourt Hunnies Presents #NBATwitter https://t.co/RPzYZx8ezy
— Hardcourt Hunnies Podcast (@HCHunnies) April 30, 2020

Tweets with video get 10x engagement, so you’re bound to see some great reactions!
Before you go live, watch some live streams on Twitter to get a feel for them. You can participate in the discussion or just see how the hosts interact with participants. Once you are ready, follow the steps outlined above and enjoy broadcasting on Twitter live.
Promote your Twitter live videos in advance with Hootsuite, an easy-to-use dashboard that lets you schedule posts to all the major social networks from one place. Then, engage with new followers and track your success. Try it for free.