Instagram is a mobile app. But how do you access Instagram without a phone?
You’re supposed to download it from the App Store or Google Play. After which, you’ll upload photos and videos from your phone to post them on the platform.
But this method isn’t convenient for everyone. Some photographers and influencers use their DSLR to take photos. Others manage the Instagram accounts of their brand or business, so they prefer to access Instagram alongside their analytics tools on their desktop. Still others prefer to edit their photos on Photoshop or Lightroom before posting.
There’s no problem with this. There are various ways to transfer photos from your camera or desktop into your phone. You can email the photos to yourself. Or, upload the photos on Google Drive, iCloud and Dropbox, then download them. But the problem with this is that this isn’t fast or efficient.
It’s a hassle to upload and download Instagram photos and videos, especially if the files are large!
The good news is there are several ways you can access Instagram via your PC or Mac. You could download third-party apps or adjust your browser. You can subscribe to a premium tool or get Schedugram. There are various tips and tricks, each with their pros and cons.
Ready to find out what these tips and tricks are? No worries! In this article, we’ll introduce you to various ways you can access Instagram without a phone. We’ll include step-by-step instructions and detailed pictures to help you get started.
Access Instagram without a phone via Instagram’s Web Version
Instagram lets you access its app through the desktop.
This is easy, and it doesn’t require the installation of a third-party app.
Simply go to Instagram.com and log-in to visit its web version. Here, you can view your account, browse profiles and get updates on new posts. You can like photos, comment, and minimize the browser to make it look like your mobile feed.

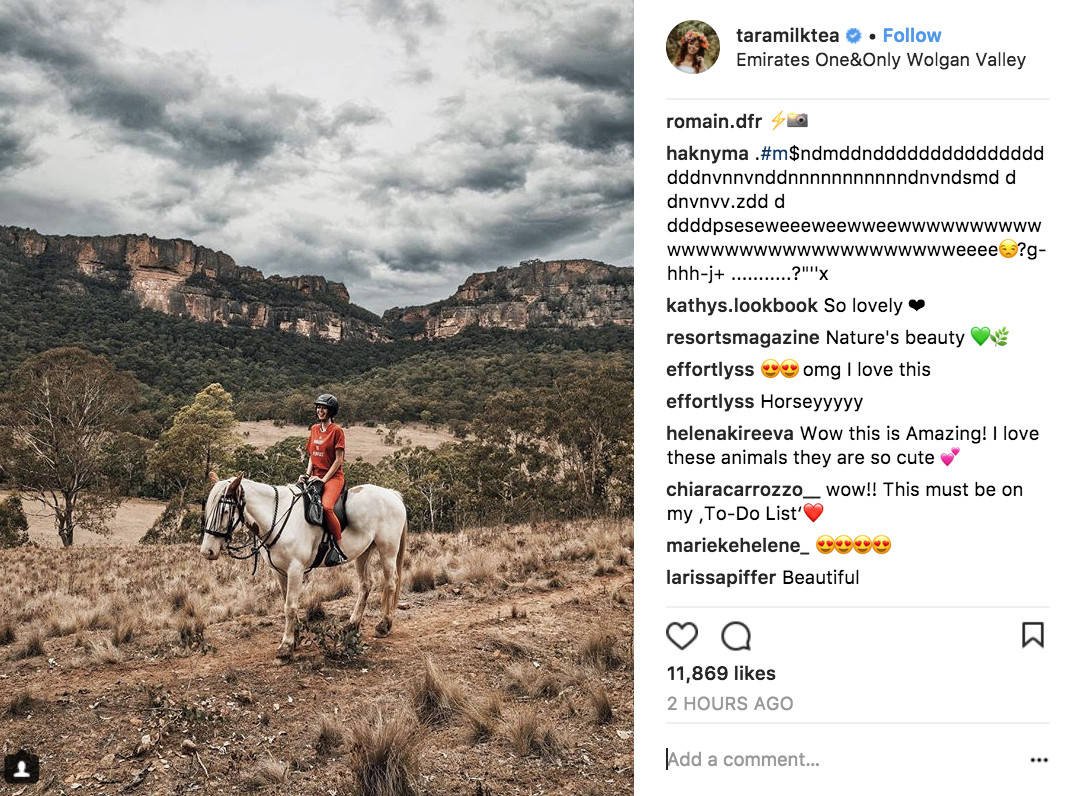
This method has a few limitations.You can’t upload photos via the web interface. You can’t apply filters, tag someone in a photo, or post multiple images or videos in a single post.
The good news is that there are ways to post pictures on Instagram from your desktop browsers.
Access Instagram without a phone via a web browser
There’s a way to trick Instagram into thinking you’re accessing it with a mobile device, even if you’re on a Mac or PC. Simply change the “User Agent” or the code that tells a website the browser and device you’re using. If you use Google Analytics to track the devices that visitors use, that’s the same information sent to Instagram. Here’s an example of the user agent on an iPhone:
Mozilla/5.0 (iPhone; CPU iPhone OS 10_3_3 like Mac OS X) AppleWebKit/603.3.8 (KHTML, like Gecko) Version/10.0 Mobile/14G60 Safari/602.1
Modern browsers have a feature that changes this information. This, in turn, lets you match the information in a mobile device and view Instagram’s mobile version. What we’re going to learn is how to manipulate this information in major browsers like Safari and Chrome.
Let’s start with the Chrome browser.
Access Instagram without a phone via Chrome
First, log in to your Instagram account through Chrome.
Next, right click on the page and select “Inspect.” A new panel filled with code should appear on the right side of your screen.

Click the tablet icon on the top-left of the panel.

Your Instagram should switch to mobile view. Here’s what it should look like:

You can click the “+” icon on the bottom of the screen to upload a photo, add a caption and post. Once you’re satisfied with the post, click the “Share” button.

Access Instagram without a phone via Safari
Using a Mac? No problem!
You can easily change the user agent on Safari.
Just open the Safari browser and select Preferences.

Go to the Advanced section and check “Show Develop menu in menu bar” at the bottom.

Next, open a private window on Safari. Choose “Develop” and “User Agent” then select an IOS device. In the image below, I selected “Safari—iOS 11—iPhone.

After that, log in to your Instagram account and click the camera button at the bottom of the screen. Follow the same instructions we’ve discussed from the Chrome browser to post photos from your desktop.

Access Instagram without a phone via BlueStacks
BlueStacks is a free third-party tool. It’s designed to enable Android applications to run on desktops. There are versions for Mac and PC.
It’s a simple tool, but it gets the job done. I’ve found it to be a simple and fast option for accessing Instagram.
To get started, download and install BlueStacks here.
Launch the app and select your language. You can log-in to BlueStacks using your Google account.

Next, select the “My Apps” tab and click Search apps. Afterwards, type “Instagram” on the search bar.
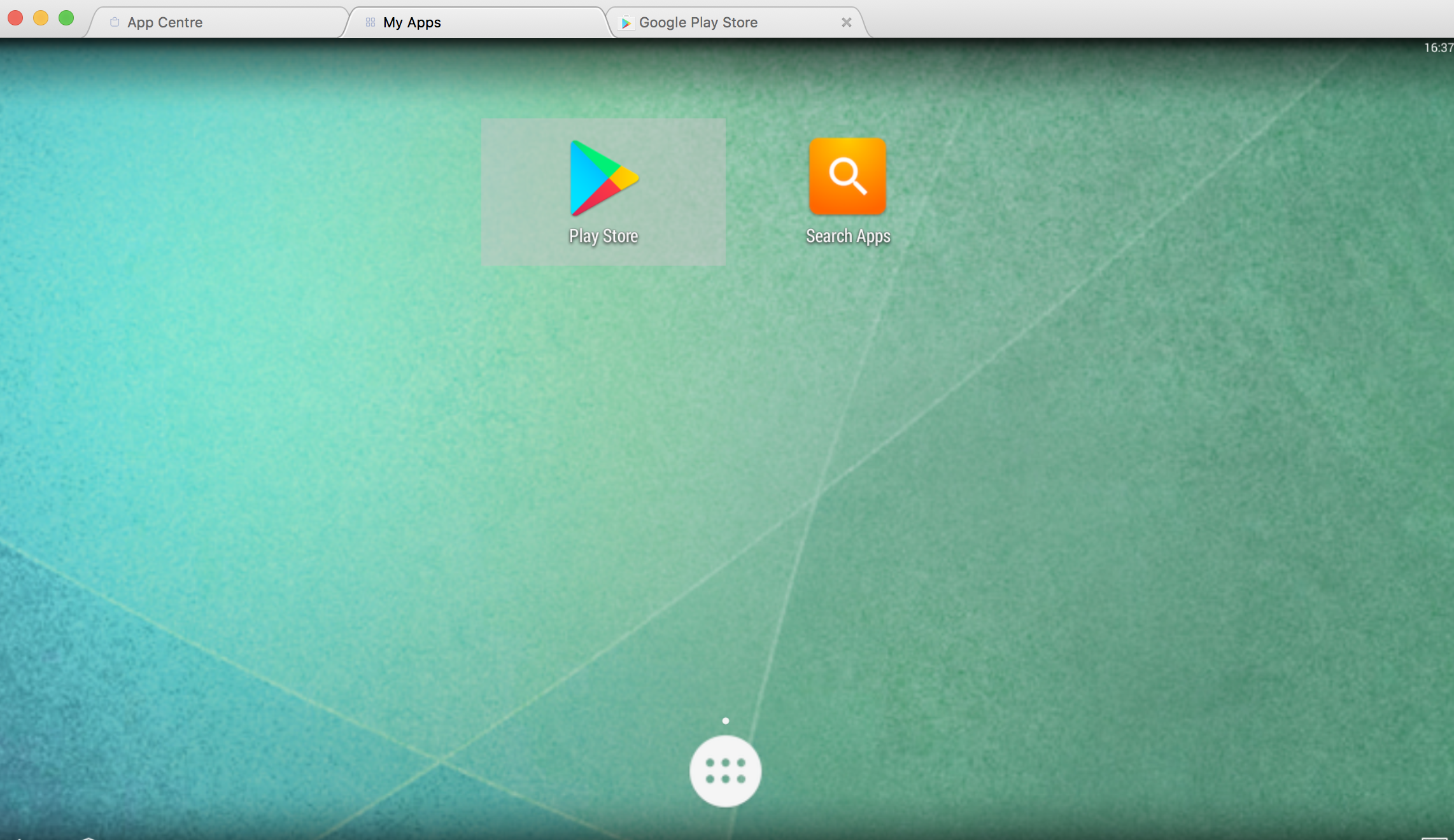
You’ll be able to view the app on the Google Play tab. Click the Instagram app, select “Install” and accept the terms and conditions.

Once its installed, BlueStacks’ size and shape will look like a smartphone’s. After that, you can log-in to Instagram to view your Instagram feed.
To post a photo, click the camera icon at the bottom, then select Gallery. Click the “Gallery” drop-down menu at the top left and select “Pick from Windows”. Find the photo you want to upload and click Open.
![]()


Once you’ve select a photo, click the “—>” icon on the top-right (or the “Next” icon on Bluestack’s other versions). Here, you can edit your photo and apply filters. When you’re done, click the “—>” (or the “Next” icon) again.


Recommended for You
You can add a caption to the photo.
To finally post the photo on Instagram, click the check icon on the top-right.
Access Instagram without a phone via the Instagram App on PC
The official Instagram app is now available on Windows Store for PC.
This app has most of Instagram’s mobile features. You can use it to post photos and videos, edit with filters, combine multiple clips into one video, and post Instagram stories. You can also access Instagram Direct, discover and follow new accounts. But, other devices running Windows 10 may not support certain features. They may not have the ability to capture and upload photos and videos.
To download the Instagram app for Windows 10, go to the Windows store and type Instagram on the Search bar. Once you’ve clicked the Instagram app, select the “Get the App” button.
After you’ve installed Instagram, launch the app and log in.

To upload a photo, click the “+” button at the bottom to open the Camera Roll page. If you don’t have the “+” button right click on the Instagram icon at the task bar. Then choose new post and open camera roll.

If you don’t have a Camera Roll folder on your Library, you can create a folder named “Camera Roll.” Place this in your Pictures folder.
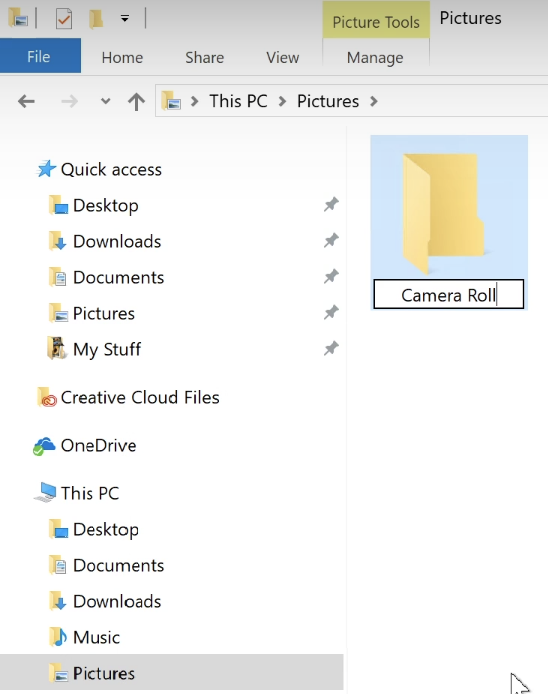
Move the image you want to upload in the Camera Roll folder. Select the photo and click next on the upper right-side of the window.

Afterwards, you can crop the photo, choose a filter, then click “Next.”

Click the “Write a caption…” text box to type the photo’s description. In this section, you can also tag people, add locations, and share the photo to your other social media profiles. If your social media profiles aren’t linked to your Instagram, you need to link them first to share the image.

Finally, click “Share” at the upper-right side to post the photo.
Access Instagram without a phone via Windowed
Windowed is one of the simplest options to access Instagram directly from your desktop.
Its core is a stripped down mobile browser you can use to log in to Instagram.
“Instagram already provides the functionality to upload photos through a web browser, but sadly this feature is locked to mobile web browsers only.” Windowed Founder Felix Sun writes. “Windowed overcomes this issue by pretending to be a mobile browser, allowing you to visit the Instagram mobile website directly from your Mac or Windows PC.”
Since Windowed functions as a web browser, it does not collect your Instagram log-in info.
To get started with the app, download its PC or Mac version.
Once you’ve completed installation and logged in to Instagram, upload a photo by clicking the “+” icon at the bottom.

You can then crop the image, add a caption and post it online.

Access Instagram without a phone via Flume
Flume is a free app that lets you view your Instagram account. It’s only available on Mac.
You can download its basic version only on their website.
It displays a small screen with a slick dark interface. Here, you can manage your account or profile and explore other profiles. But you can’t upload photos or videos, unless you upgrade to its Pro version.


Once you’ve upgraded your account, you can use Flume’s Upload window. Use it to upload photos and videos, write captions, tag users, set cover frames, crop, resize and much more.

Access Instagram without a phone via Schedugram
Another tool that you can use to manage your account via desktop is Schedugram. The tool has a variety of Instagram features that appeal to businesses. You can manage multiple accounts, upload photos and videos and schedule posts. But, you can also download Schedugram mobile apps on iOS and Android to use it on your mobile device.
To upload photos on Instagram, click the “Upload posts” on your dashboard.

Next, select the account where you will post the image. You can schedule a set of images to multiple accounts at once, or multiple images to one account. Then click the “Upload” button to choose the photos or images that you would like to upload.

You can then write your caption, add hashtags and emojis on the text boxes.

You can also edit the photo by clicking the pencil icon on the left-side. Scheudgram lets you crop photos, apply filters, rotate images, choose frames, add stickers and a lot more! Once you are done, click the “Save” button on the upper right corner.

In addition, you can click the icons under the image to tag accounts, preview your post and upload carousels.

Once you are satisfied, you can add the post to the Queue, save it as a draft, or schedule it for a specific time or date.

 Afterwards, scroll up and click the “Submit” button on the the top right corner. Your picture is posted at the time and date that you specified.
Afterwards, scroll up and click the “Submit” button on the the top right corner. Your picture is posted at the time and date that you specified.

Schedugram isn’t free, but you can try our 7-day trial to get started. Once the trial period ends, you will get charged either $20 a month or $200 a year, depending on the payment option you choose.
Over to You
Now that you know how to access Instagram without a phone, it’s time to experiment. Find out which method works best for you.
Here’s a recap of some of the ways you can access Instagram without a phone:
- Visit Instagram’s web version
- Change the User Agent on Safari or Chrome
- Download the Instagram app from the Windows 10 Store
- Use Schedugram to upload photos and schedule posts
- Download and use Windowed
- Download the Instagram app via Bluestacks
- Try out Flume’s Pro version
We are kind of biased, but we would love it if you gave Schedugram a try. We have all of Instagram’s features, plus additional tools to fit your scheduling needs. You can sign up for a seven-day free trial right here.

