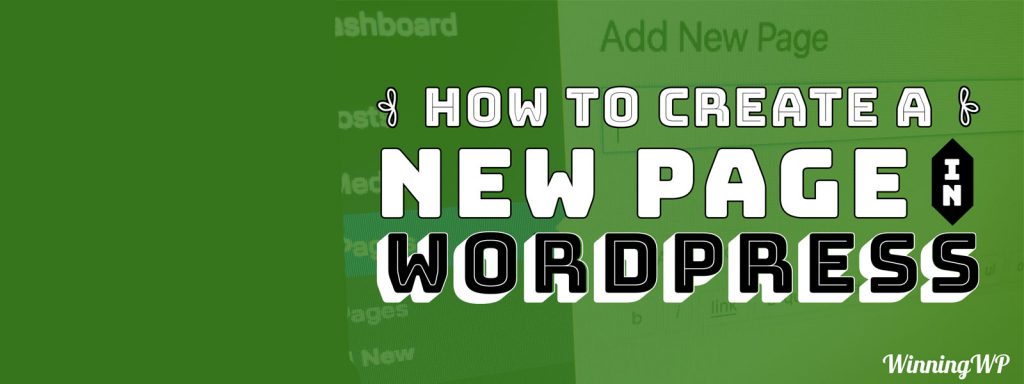- By
If you’re just getting start with WordPress, one of the first things you’ll likely want to do is create some new pages on your site.
Whether they be about pages, information pages, staff pages, contact pages or any other type of page, the basic starting point is the same – you’ll need to make a new page within WordPress. Here’s how (from our new YouTube channel):
How to create a new WordPress page:
– (note: video credits to Topher DeRosia – creator of HeroPress)
Video Transcript:
Hi! This is Topher with WinningWP. In this video we’re going to take a look at how to create a new page in WordPress. The first thing we want to do is log in, so right here in the location bar we’re going to put /login at the end of our web address. And that takes us to this form where we can log into WordPress. And there we are, now we’re at the administration dashboard. Now there are a number of ways to start a new page but one of the easiest is to go up to the black bar at the top hover over +New and choose page. Now there are really only two important elements for pages; a title and some content. So let’s put in a title. “About Us” is pretty common for a page, and then we’ll put in some content. And so that you don’t have to sit here watching me type a page we’re going to use the magic of editing and just paste this in. And now we have a page, but we haven’t saved yet or anything like that so I’d like to draw your attention to the box in the upper right called publish. And you can do a number of things in this publish box one of the most important is “Save Draft”. This allows you to save your page before it’s done so that you can go away and come back another day, another time, even on another computer. So let’s click it. And now we have a draft. And you can see here it says “Page draft updated. Preview page”. Now there’s a button over here in the publish box that also says “Preview”. They do exactly the same thing so let’s click this button. And here’s our page. If you look in the location bar you’ll note that it says preview equals true that’s how you know that you’re not actually looking at a live page. Now another important button here is the “Publish” button. This is the one that actually makes your page live on the Internet. If you’re not ready for that don’t push this button. But we are so I’m going to push it. And there we are. Now at the top. It says “Page published. View page.” That’s a great link but it’s going to go away as soon as you reload this page. Right here though is the permalink and that’s going to stay no matter what. So let’s click that one. And there’s our page. And in the location bar it simply says about-us. Now one more thing I want to show you in the publish box, if you accidentally published and you need to get this off the Internet you can choose to edit the status, switch it to draft, hit OK, and update. And now you’ll see the publish button is back to publish. But I’m going to republish this and then I’m going to show you that you can update this post; you can change it after it’s been published. Let’s add another line and then click update, and now if we go look at our page you can see that we’ve added that line. So you can come back and change your page anytime you need to. Now there are a couple of more boxes on this page I want to point out. Page attributes allows you to have parent-child relationships with pages. Think of the concept like drop-down menus so you could have an About menu item and under it you could have a staff page, location page, etc. and then you would choose this page off this list. Right now the only page we have as our sample page that came with WordPress. And then to order them you could put in a number to dictate in what order they should be listed. And lastly we have a featured image. You can associate an image with this page. It doesn’t put it in the content unless the theme says so and it might not at all. But if your theme is built for it then the featured image will show up in just the right place. So let’s review. To create a new page we login to the admin area by putting /login at the end of your homepage address. Then we click on the +New in the top bar, choose page enter a title, enter some content and then choose a publish option. We did point out those other boxes but they’re not required. If you don’t want to mess with them you don’t have to. Simply put in a title and content and publish and you’re ready to go! If you’d like to learn more about WordPress, check out WinningWP.com.
Anything to add?