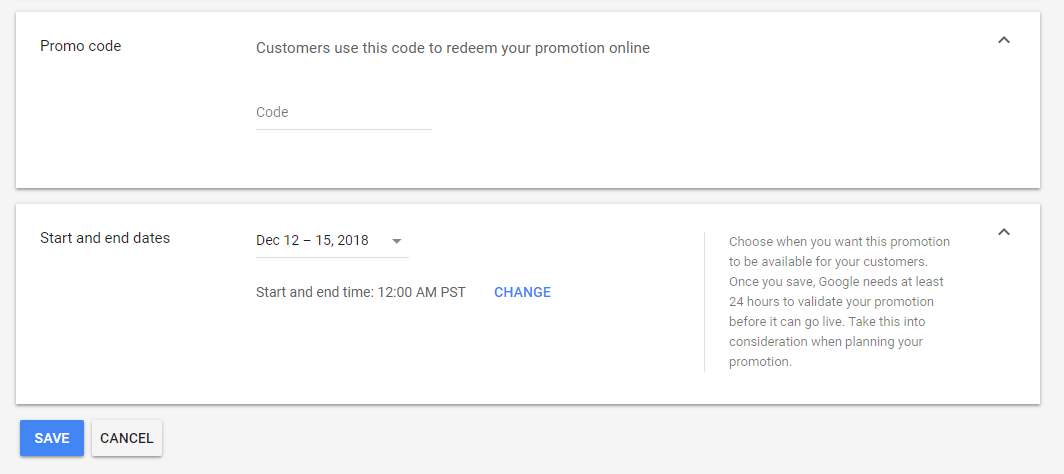Google Shopping ads are a key ecommerce advertising option. Consumers are accustomed to seeing them on search engine results pages. But how do you get your Shopping ad to stand out?
What if you could get custom offers featured on your listing, such as this example from Bowflex, below? Listings for Bowflex’s Max Trainer M6 and Max Trainer M8 have blue “Special offer” links. Once clicked, the offer appears as a popup. It’s a good way to move past the typical components of a Shopping ad: product name, price, brand, and image.
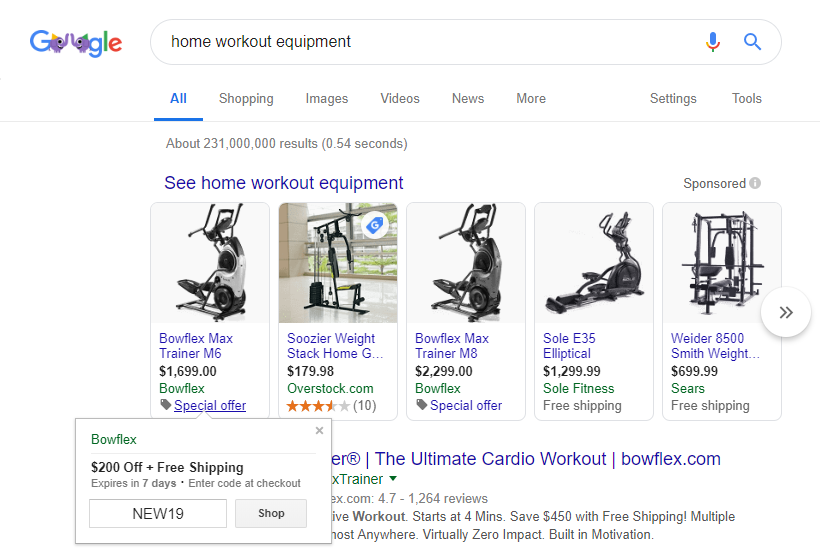
Bowflex’s Max Trainer M6 and Max Trainer M8 listings have blue “Special offer” links. Once clicked, the offer appears as a popup. Click image to enlarge.
In this post, I’ll explain how to set up Shopping ad promotions in Google Merchant Center.
Request Access
Access to Merchant Promotions is not by default. You request access by completing a form. The form assumes you’ve linked your Google Ads account to Merchant Center. Once approved, Google will email you, and you’ll see a new link in your Google Merchant Center dashboard.
The access form says you’ll hear back in one to two business days. But don’t count on it. I submitted the form and then heard nothing for more than a week. I then tweeted at Google Ads personnel, who eventually approved my request.
Here’s that tweet. It includes dialog with Duane Brown, founder of Take Some Risk, a digital marketing agency.
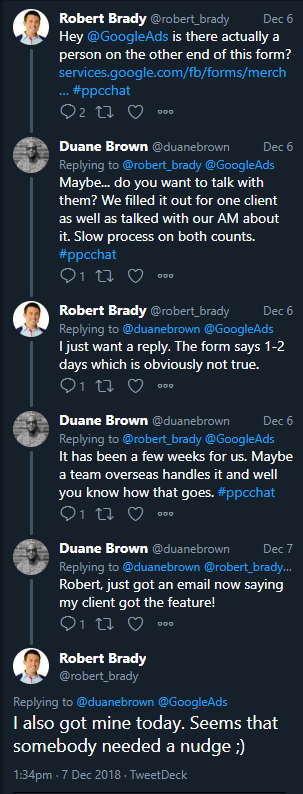
After requesting access to Merchant Promotions, the author heard nothing for over a week. Another digital marketer, Duane Brown, experienced similar delays.
Set Up Promotion
The new link in the left navigation of your Google Merchant Center dashboard looks like this.
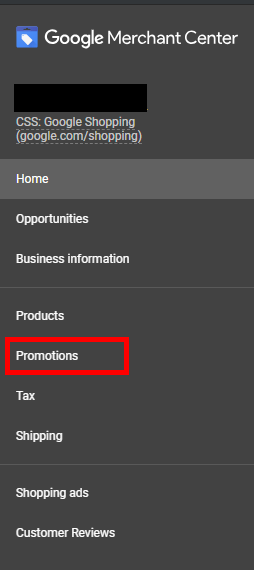
Once approved, a new link called “Promotions” will appear in your Google Merchant Center dashboard.
Clicking on the “Promotions” click opens a setup wizard. The first step is to choose your country and language. (Only six countries are listed: United States, Australia, United Kingdom, India, France, and Germany. I anticipate this will expand quickly.)
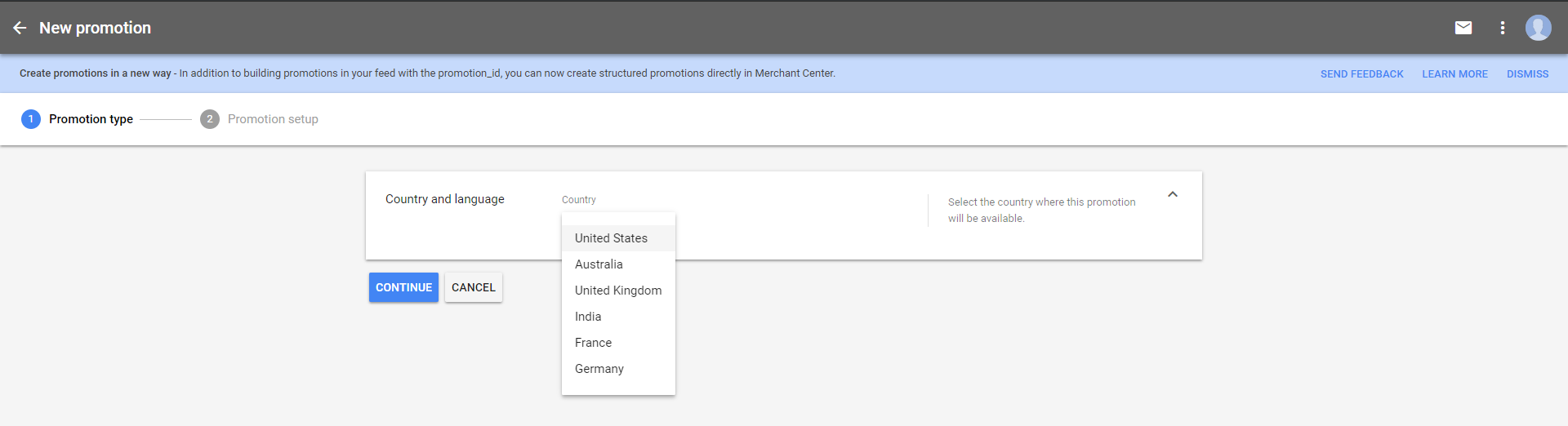
The first step of the Merchant Promotions setup wizard is to identify your country and language. Click image to enlarge.
Next, choose the type of promotion that you’re setting up. The options are:
- Amount off. I prefer “amount off” because shoppers are usually good at processing monetary discounts — such as “$50 off” — instead of calculating, say, 25 percent off.
- Percent off. Again, “percent off” calculations force consumers to compute the amount. Most will not do this in my experience.
- Free gift. Avoid gimmicky gift offers. They will lose clicks.
- Free shipping. It’s not much of a promotion, but it can get you the blue “Special offer” link.
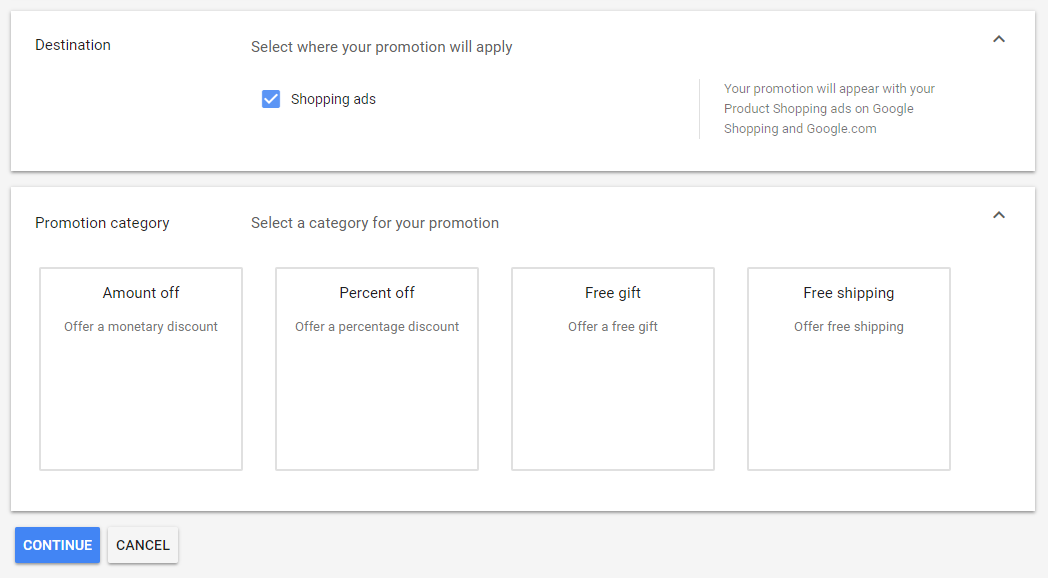
The options for promotion types are: “Amount off,” “Percent off,” “Free gift,” and “Free shipping.” Click image to enlarge.
The next step is to specify the details of the promotion. The example below is for 20 percent off. Note that Google allows a minimum purchase amount.
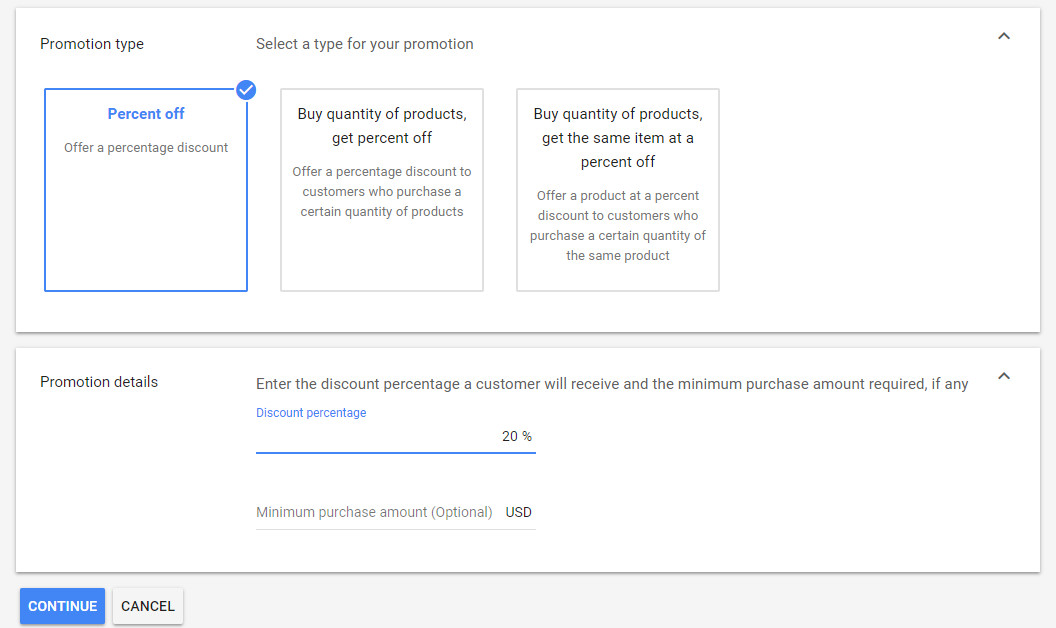
This promotion is for 20 percent off. Note that Google allows a minimum purchase amount. Click image to enlarge.
Next, give the promotion a name and a “Promotion ID.” Be specific to help remember what you’re promoting. Then, assign which products the promotion applies to. You can apply products based on “Item ID,” “Product type,” “”Brand,” and “Item group ID.” Apply more than one attribute if necessary.
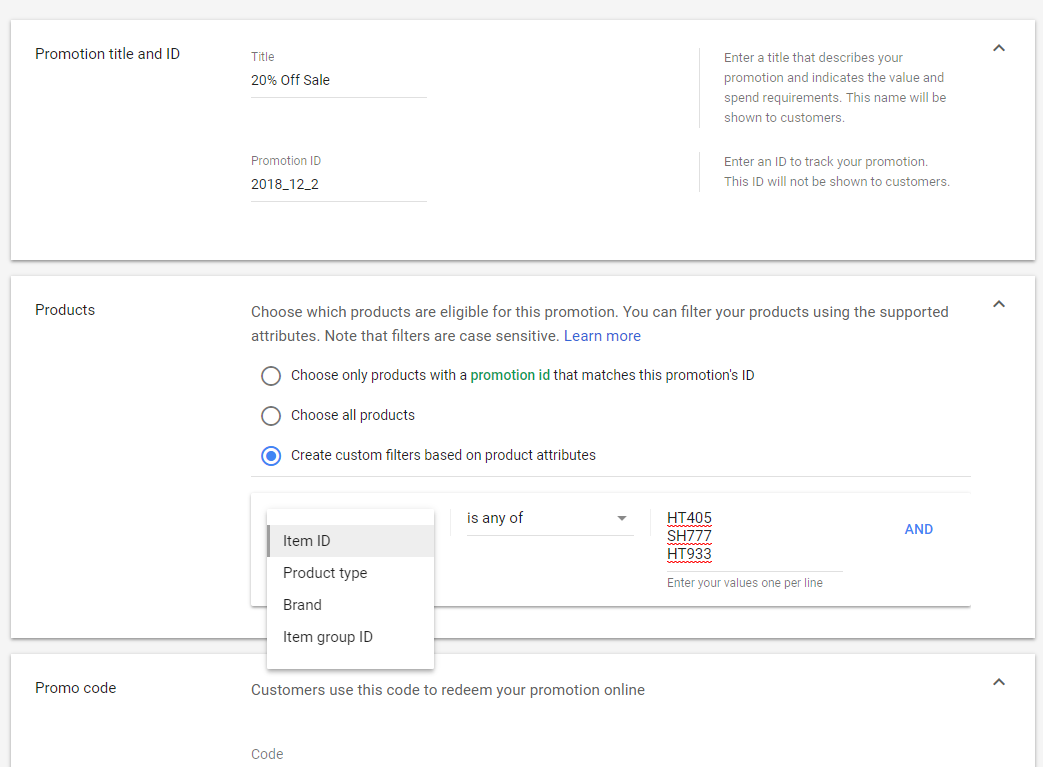
Assign a name and a “Promotion ID.” Be specific to help remember what you’re promoting. Then, define which products the promotion applies to. Click image to enlarge.
Lastly, add a promo code. (For example, the code in the Bowflex example above is “NEW19.”) Set the date range of your promotion. It will expire automatically.
Click the blue Save button, and you’re good to go. Your promotions should be listed inside the Google Merchant Center.
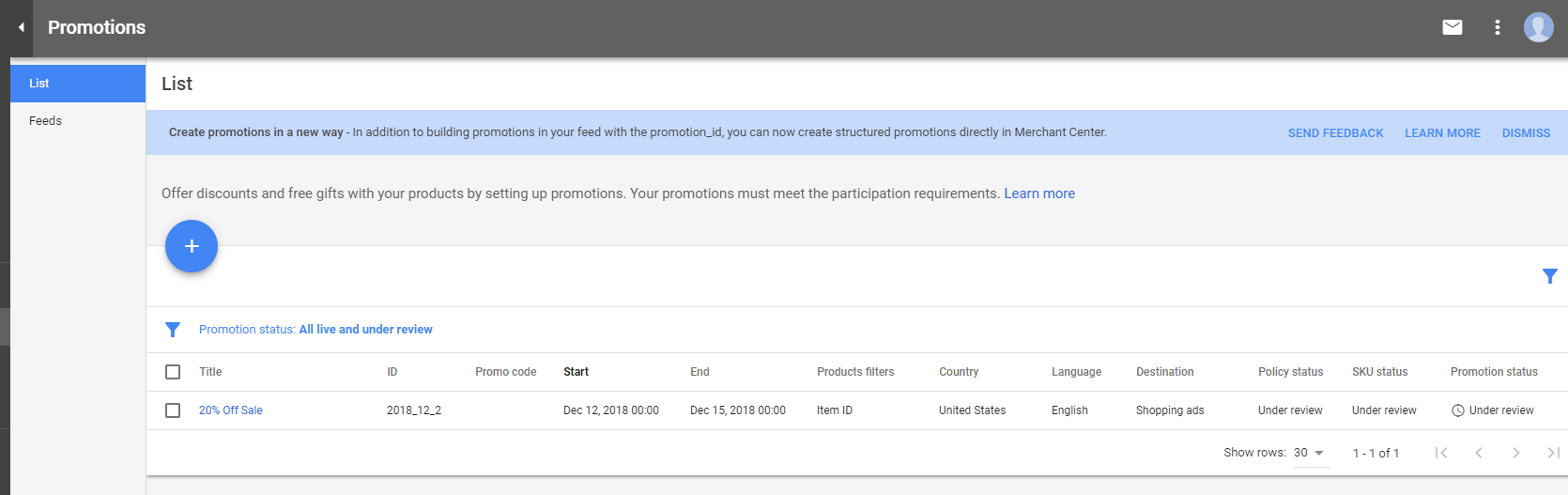
Once set up, your promotions should be listed inside the Google Merchant Center. Click image to enlarge.
Initially, the status of a promotion may be “Under review.” Google usually approves these quickly. Nonetheless, it’s a good idea to set the promotion up at least a few days before its start date. Once approved in the Merchant Center, the promotion will run according to the schedule you created.
3 Improvements
The Promotions feature is new. There are three improvements that I’d like to see. The first is reporting. There is not any. So while it’s helpful to have that blue link on a Shopping ad, you can’t track how many clicks it received. If you don’t have a unique, trackable promo code, you won’t know if the promotion is working.
Second, we need better documentation from Google. There’s a guide, “About Merchant Promotions implementation,” but it’s written primarily to help developers put feeds together. It doesn’t provide enough screenshots or visuals for non-developers.
Lastly, the new feature should reside inside the Google Ads interface. There is already a Promotion extension for text ads. It’s very similar to this new Shopping ads feature. Placing the new feature in Google Ads would make it easier for advertisers.