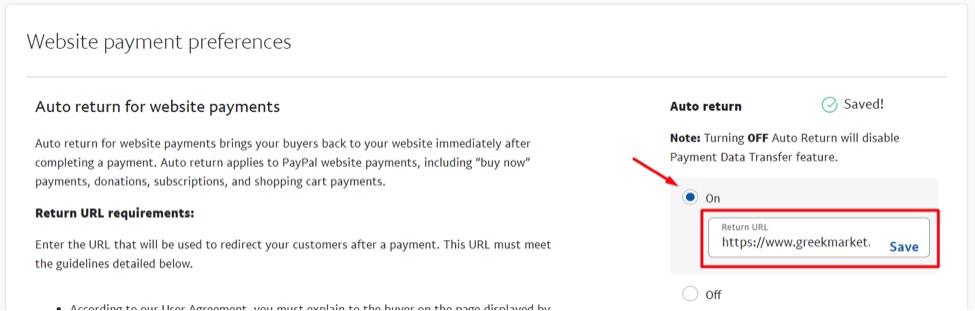Merchants have many options for accepting online payments. “PayPal Payments Standard” is popular, but it can be challenging for Google Analytics to report the sale.
Using PayPal Payments Standard, customers leave the merchant’s website for their account at PayPal. After they complete payment, PayPal redirects them back to the return URL provided by the merchant.
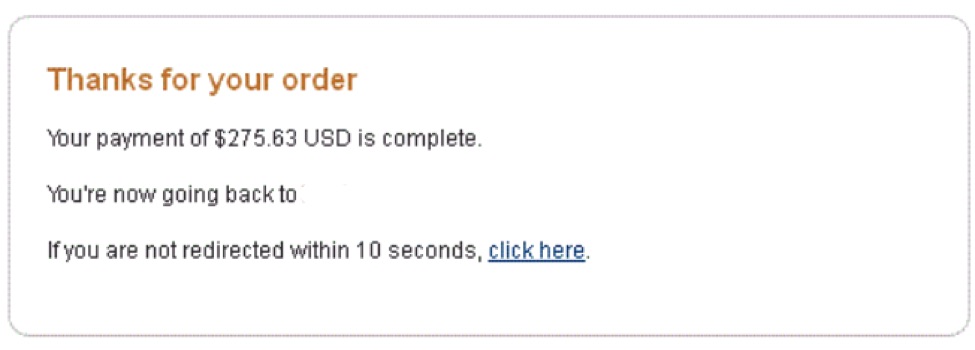
When customers complete a purchase at PayPal, they are redirected back to the merchant’s site.
There are two issues that can impact reporting in Google Analytics from this process.
First, the customer may not make it back to the merchant’s order confirmation page to trigger ecommerce reporting in Google Analytics. If the return URL is not set properly, the customer may not go back at all or may go back to the merchant’s home page or some other page. None will trigger the Google Analytics ecommerce code. A correct return URL will send the customer back to the order confirmation page, and the Google Analytics ecommerce code fires upon arrival.
This return URL is typically provided by the ecommerce platform in the payment settings. In PayPal, the return URL settings reside behind the gear icon in the top-right after logging in.
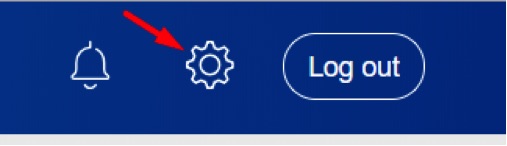
The return URL settings at PayPal reside behind the gear icon in the top right.
Then after clicking on “My selling tools” in the left menu (at PayPal.com), click on “Update” in the “Website preferences” section.
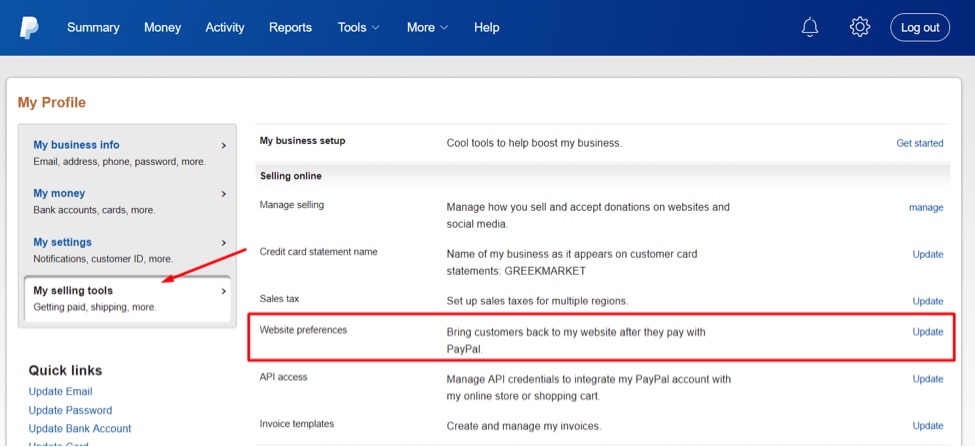
After clicking on “My selling tools” in the left menu, click on “Update” in the “Website preferences” section. Click image to enlarge.
Make sure Auto return is set to “On” and enter the return URL in the box.
Second, Google Analytics may not be configured to report this return properly. A “Referral Exclusion” must be added to the Google Analytics settings at the Property level to ensure the customer’s return does not start a new Google Analytics session, which would create a source and medium of, respectively, “paypal.com” and “referral.”
Since the shopper leaves the merchant’s site for PayPal.com and then returns via PayPal.com, set up Google Analytics to recognize this behavior and properly report it. To do this, go to Admin > Tracking Info > Referral Exclusion List. Add “paypal.com” if it is not already included.
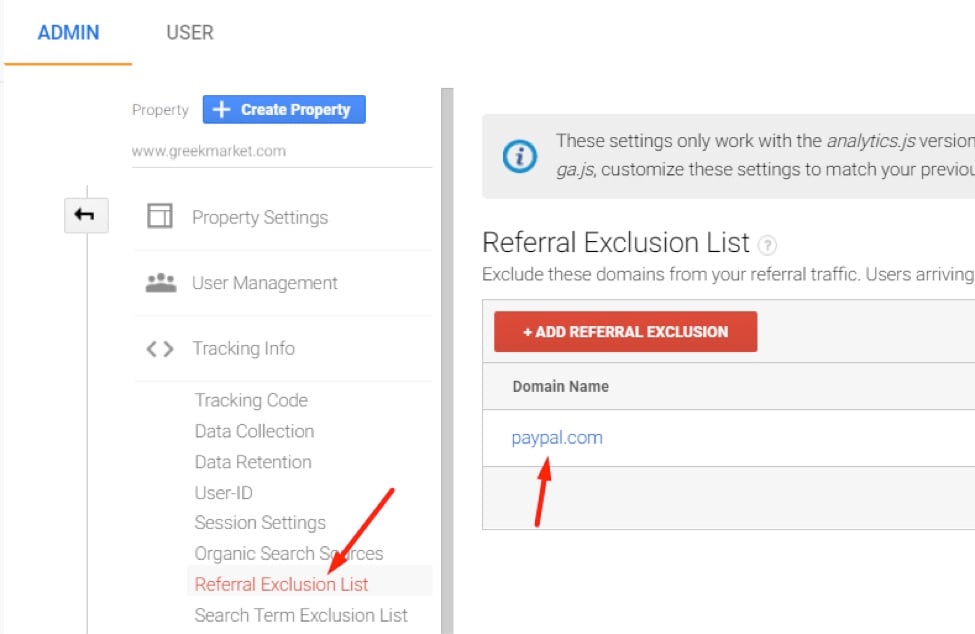
Set up Google Analytics to recognize return traffic from PayPal.com. Go to Admin > Tracking Info > Referral Exclusion List. Add “paypal.com” if it is not already included. Click image to enlarge.
Auditing PayPal Purchases
There are two ways to confirm PayPal purchases are properly reported by Google Analytics.
First, track individual transactions. Identify sales in PayPal’s reports, or your merchant reports, and confirm they are reporting in Google Analytics. Most shopping carts will identify how a sale was paid for — credit card, PayPal, or another method. Another option is to place a test order via PayPal and confirm that it shows up in Google Analytics.
To confirm PayPal orders in Google Analytics, go to Conversions > Ecommerce > Sales Performance and search for the “Transaction ID(s)” from PayPal.
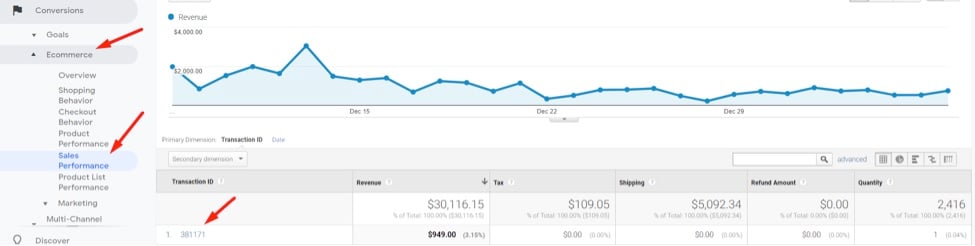
To confirm the PayPal orders in Google Analytics, go to Conversions > Ecommerce > Sales Performance. Click image to enlarge.
The second way to confirm Google Analytics reports PayPal transactions is to make sure “paypal.com” is not a referring source for sales. To check, in Google Analytics go to Acquisition > All Traffic > Source/Medium and filter for “paypal.” If transactions are showing up for the source/medium = “paypal.com/referral,” the Referral Exclusion for this domain was not set up properly.
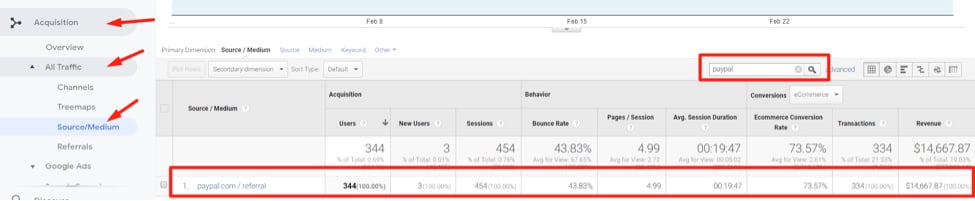
Make sure “paypal.com” is not a referring source for sales in Google Analytics. To check, go to Acquisition > All Traffic > Source/Medium and filter for “paypal.” Click image to enlarge.
Place an Order
In my experience, the redirect back to the merchant’s website takes place only about 90 percent of the time. So roughly 10 percent of all PayPal purchases will not be reported in Google Analytics. Sometimes customers are impatient and will not wait for PayPal to redirect them. Also, glitches can occur during the redirect that prevent the customer from reaching your site.
When in doubt, place a test order using PayPal and monitor the process.