Why You Should Set Up a Google Shopping Campaign
Let’s get right to the point: If you are already advertising your e-commerce company through AdWords, a Google Shopping campaign should be a no-brainer.
Not only do Shopping campaigns give your products more visibility but they also have a higher conversion rate than text ads. But I might be getting a little ahead of myself here. Before I go into why you should set up a campaign, let me dive a little deeper into what exactly shopping ads are and how they work.
What are Shopping ads?
Google Shopping ads are displayed when a user includes a product in the search query. A quick product search will show how these ads appear in the search results.
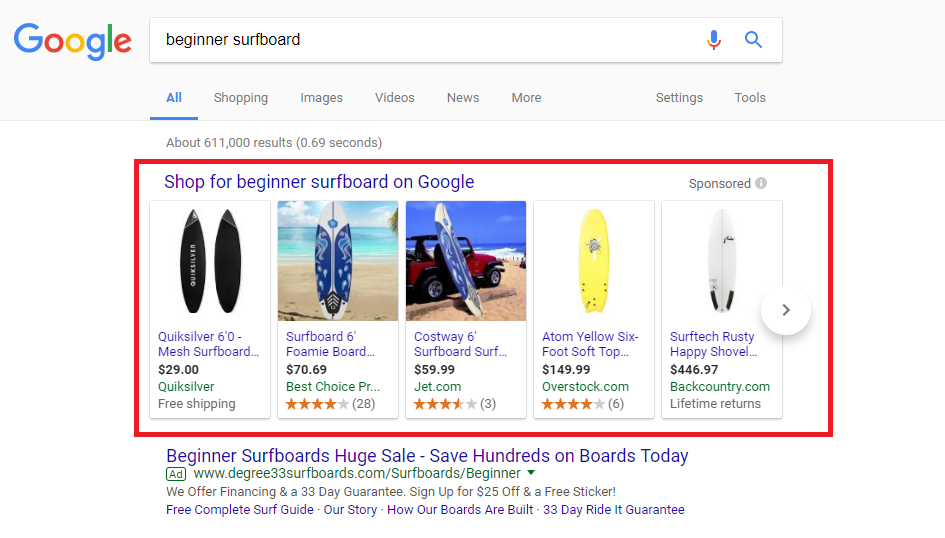
As you can see, Shopping ads show up with images and prices of the product that was searched and appear either above or to the right of the text ads. They also feature unique selling propositions like “Free shipping” and “Lifetime returns” or product rating extensions that show the average number of stars the product is rated by consumers. We’ll go into exactly how to set up a shopping campaign in our next few posts, but there are two basic components. The first step to setting up Shopping ads is to upload your product feed to your Google Merchant Center account. From there, everything else related to your shopping ads can be managed in AdWords.
You can advertise through two different kinds of Shopping ads in AdWords: Product Shopping ads and Showcase Shopping ads.
Product Shopping ads show up like the surfboard example from earlier, and display an image of your product, title, price, name of your business and some additional enhancements such as special offers like free shipping. They are charged every time someone clicks on your ad, similar to text ads.
Showcase Shopping ads, on the other hand, group together related products and are charged on a cost per engagement basis. You’ll only be charged when someone expands your ad and then clicks on a product within the showcase. These new Shopping ads were introduced with the New AdWords Experience. See them in action below!
Unlike text ads, Shopping ads don’t use keywords in determining when ads will be shown. Google instead use the product data you uploaded in Merchant Center to match your ads with relevant search queries.
So why do you need a Google Shopping campaign?
Visual impact – Shopping ads are perfect for grabbing the attention of the consumers who don’t have time to read text ads. With a quick scan, a user would be able to see the name of the product, what it looks like and the price. Not only are these ads more eye catching but consumers who click on them are going to be more likely to convert since they already know the key details about the product.
Higher conversions rates – Speaking of conversions, a 2017 Digital Marketing Report from Merkle found that Google Shopping ads saw higher conversion rates on both desktop and mobile when compared to non-brand text ads. The study found that the conversion rates were 21% higher on mobile and 30% higher on desktop.
Brand reinforcement – If you are bidding on keywords that your Google Shopping ads are also showing up for, there is opportunity for your brand to appear twice in the search results through your Shopping and text ads. Not only does this take up more real estate in the search results, it also reinforces your brand in the searchers’ minds.
Setting Up Your Product Feed in Google Merchant Center
Now that you know why you should set up a shopping campaign, let’s go through the process of creating and uploading a product feed to Google Merchant Center; this method is best if you don’t have a ton of products. If you do have a lot of products, it may make more sense to use an app or service that’ll do this work for you. Now let’s set up a feed!
Determine Attributes

There are a few ways to set up your product feed, but today I’ll be showing you how to do it in Google Sheets. First, you’ll need to determine which attributes you want to include in your feed. You’ll need to then enter the attributes you choose as column titles in your first row. Below is our recommended setup, but specific industries also have additional requirements; for example, the apparel industry requires you to name the color, size and gender of your products.
- item_group_id – use this when product differs by more than one of these attributes: color, size, pattern, material, age group, gender
- id – Unique product ID, use your SKU if possible
- title – This should match title from your landing page. Make sure to add any specifics such as size or color that consumers may search for
- description – include additional information about the product – don’t include general store information or sales here
- link – link to your product page beginning with http(s)
- image_link – link to the unedited main image of your product
- availability – choose from “in stock”, “out of stock” and “preorder”
- condition – choose from “new”, “refurbished” or “used”
- brand – provide your product’s brand name; if you produce the item or the brand is generic, leave this field blank
- mpn – if your product doesn’t have a GTIN, you’ll need to include a Manufacturer Part Number
- gtin – the Global Trade Item Number found on the product’s barcode
- identifier_exists – if your product doesn’t have a GTIN or MPN, you can input a product identifier that was assigned by the manufacturer
- color – required for apparel; include the color of the product
- gender – required for apparel; can choose from “male”, “female” and “unisex”
- size – required for apparel
- google_product_category – required for apparel & accessories, media, and software categories. More information on product categories can be found here.
- product_type – specific category that your product falls into. For example, the Google category might be “Shoes” but you can set a sub-category of “High Heels”.
- price – price and currency of your product that matches the price on your landing page
- sale_price – product’s sale price
- shipping_weight – the weight of the product used to calculate the shipping cost
A full list of attributes can be found here.
Input Product Info
Now it’s time for the real work to begin; once your headers are in place you can begin adding your products to the spreadsheet. Each product’s information should be placed in a separate row; if a product doesn’t have information for a certain attribute, leave the cell blank.
Upload your feed
Log into your Google Merchant Center account and click “Products” from the left navigation. Then go to the “Feeds” tab and click on the blue plus under “Primary feeds”.

Next, fill out some basic information. You’ll need to set the type as “Products”, then set your desired target country and language. Make sure your destination here is set as “Shopping”.

Now you’ll have to name your feed and choose your upload method. I created my example feed on Google Sheets.

Recommended for You
Webcast, January 16th: The Latest in Growth Hacking: Link Retargeting
If you’re using Google Sheets, you can either generate a new spreadsheet or choose an existing sheet. Once you choose the sheet you want to upload, you’ll also be prompted to create an option upload schedule. If you update your products frequently, you may want to consider scheduling regular uploads so your feed will stay up to date.

Edit Your Settings
One thing you’ll want to remember is to set up your tax and shipping settings in your Google Merchant Center account. In the left-hand navigation menu, you’ll see the ‘Tax’ section. Here you’ll be able to input your desired settings:

Next you can go to ‘Shipping’ and click the blue plus sign to add a new shipping service. You will be asked to enter the service area, average delivery time, shipping rates and a minimum order value if you require one.
Link Your AdWords Account
Finally, in order to upload your product feed to AdWords, you’ll need to link your account.

If you used the same email address to set up your AdWords account you may already see the option to link the account; if so, simply click ‘Link Account’. If not, you’ll just need to enter your AdWords Customer ID in order to link your account.

Now that your feed’s all set, it’s time to set up your campaign!
Structuring Your Campaign in AdWords
A proper campaign setup is crucial to your success on Google Shopping. You have a few options when it comes to setting up your Shopping campaigns. The easiest option is to create a single campaign and ad group which includes all of your products. This is the best method if you don’t have a lot of products. The downside to this method is that you don’t have much control over how your budget is allocated.
Your other option is to break your shopping campaign up into different campaigns and ad groups. This method is a bit more time consuming to set up, but it allows you to more easily view performance and gives more control over budgets and targeting. Let’s say you sell three different types of women’s shoes: sneakers, boots and heels. If you segment these three categories into different ad groups, you have the opportunity to add different negative keywords to each category to make sure you’re targeting the right searchers. For example, you can add ‘boots’ and ‘heels’ as negative keywords for your sneakers ad group to make sure that someone looking for women’s boots isn’t served an ad for your boots.
Once you decide how to structure your campaign, it’s time to set it up!
Setting Up Your First Campaign
Create a New Campaign
Log into your AdWords account and go to the ‘Campaigns’ tab. Click the blue plus sign to create a new campaign and select shopping.
Select Your Merchant Center Account
Select your Merchant Center account with the feed that you want to advertise. Here you can also set the country you want to advertise in.

Campaign Settings
First, you’ll need to name your campaign. In this section you’ll also be able to set inventory filters. If you don’t want to advertise all of your products, you can set a filter that narrows down the selection to only products that match your requirements. Local inventory ads can be enabled to promote products sold in physical stores. The campaign URL options allow you to have users pass through a tracking URL before arriving at your final URL.
Enter your Bid Settings
Next, you’ll be asked to edit your bid settings. When selecting your bid strategy, you’ll have the option to set your bids manually or choose an automated strategy that will set bids to either maximize clicks or conversions within your budget. You’ll also be asked to set your daily budget and how you want the budget to be delivered. A standard delivery method will spend your budget evenly over time while an accelerated method will spend your budget more quickly. You’ll also need to set the campaign priority if you have more than one of your campaigns is advertising the same product. If all the campaigns have the same priority, the one with the higher bid will be shown.
Enter Targeting & Scheduling
Next, you’ll be able to set the networks, devices and locations that you want your ads to appear.
Create Ad Groups
Now it’s time to create your ad groups. You have the option to create an ad group for individual product or you can create a new Showcase Shopping ad. Next, you’ll need to name your ad group, if you are not choosing to filter your products you can just create one ad group for all of your products. You’ll also need to set your max CPC bid here.

Once you make your way through all the steps, hit save and you’re done. Congrats on successfully uploading your first Shopping campaign!
This post is a compilation of LXRGuide’s Google Shopping blog series.




