If you work in ecommerce paid search, then having a working knowledge of Shopping Ads is essential for keeping up with the competition.
This chapter is for the purpose of giving you that working knowledge, and we’re going to do that by focusing on these three components to Shopping Ads:
- Feed Setup & Management
- Campaign Setup
- Ongoing Optimizations
Feed Setup & Management
Because Shopping Ads are automated based on data you send to the engines, shopping feeds are crucial to success in Shopping Ads.
For feeds to work as needed, you need to send the feed with a feed provider (or do it yourself) to Google/Bing Merchant Center, after which you need to link those to the engines so you can actually advertise them.
What are you actually doing in Google Merchant Center?
You are sending your product data to make a feed according to specifications (make sure you get required fields completed, and add as many recommended fields as possible):
Please note, Google Merchant Center is a unique entity in which you will need to create a (free) account in order to manage and send your feeds to Google Ads.
However, Bing Merchant Center is currently within the Bing UI only in the “Tools” tab.
Tip: When you first push up a feed, it can take between 24 and 72 hours in both Google and Bing for the feed to be approved, so be patient. Don’t wait until you needed the products up yesterday to do this.
Data Feed Provider
If you have only a handful of SKUs, you can actually just use Google Sheets to integrate directly with Google Merchant Center.
If you are a fairly large company with developers to spare, then you may want to consider creating and sending your own XML file directly into Google Merchant Center.
If you just want someone else to do the work, you can contract with a third-party feed provider to assist you in sending the feed.
Even with a provider, you will still need to work with the feed provider to get your data to them in some format.
Once this is finished, and your products have been approved, you can then begin building campaigns in Google Ads!
You will need to first link your Google Ads account in the Google Merchant Center settings, which is found in the tools and Linked Accounts section of the Google Ads UI.
Campaign Setup
Building campaigns in Google Ads or Bing for Shopping is a detailed, and long discussion beyond the scope of this chapter.
So here are a few things I want to point out to you to consider as you build Shopping campaigns.
First, don’t just stick with a single campaign in your account, trusting the search engines to match everything up perfectly. This limits you in many ways, but primarily in bidding.
You set bids based upon product groups. However you have segmented those product groups out, you are in essence setting one bid for scores of queries of varying levels of intent.
Initially, I would recommend segmenting out your catalog based upon natural categories based on how your customers search, or on other factors such as product cost or success.
It’s crucial to grasp the idea of controlling how you can bid as you consider setting up your Shopping campaigns.
For example, in a client with an apparel focus and high volume of brand loyalty, it may make sense to separate your campaigns by Top Brands, or at the very least by ad group so you can control bids individually.
The thing to remember about segmenting categories or brands by Campaign or Ad Group is that you can better control negative keywords and thus push queries in between campaigns or ad groups.
We need to be able to bid separately on query buying intent, and we can do that using the Priority settings structure.
When you do so, according to this article, you can pull unique query groupings into unique campaigns so you can bid separately on them.
A final way to consider is to segment campaigns by device.
I have found increasing success in clients by keeping our primary campaign structures less complicated, and then integrating Device segmentation on at a campaign level.
This allows you to tightly control and respond with bidding to what the data is saying, rather than just setting general bid modifiers.
However, be careful when analyzing this.
You need to understand how users journey to purchase across multiple devices before being too quick to kill bidding across any single device.
You may discover many people first enter on a mobile device and then purchase later.
Whatever you do, figure out what works best for your account and get building out beyond one campaign and one ad group.
Ongoing Optimizations
When it comes to Shopping Ads, setting them up isn’t the final act of work done on the account.
While there is a level of automation to them, there are also things you should do to keep your Shopping campaigns humming and profitable.
One of those things is to monitor and take action on your search query report in Shopping campaigns.
I recommend getting into the account regularly (at least weekly or monthly, depending on your account size) to mine through your search terms as there will be times Google or Bing gets out of control in what they allow to match to your products and you will want to add those as exclusions.
You can also find opportunities here to add into your Search campaigns as well if Shopping demonstrates positive results for some queries you’re not currently targeting with text ads.
Another aspect of Shopping Ads you can optimize on an ongoing basis is the product feed.
There are many fields in the Feed, so I think it’s easiest to start with these:
- Titles and Descriptions
- Prices
- Images
- Product Group Bidding
Titles & Descriptions
Make sure to identify the terms your searches use to purchase your products and add those terms into your titles and descriptions.
If you don’t know where to find keywords to use as tests, you can identify keywords with volume in the Keyword Planner and test some ideas from there out to see if your products can get more exposure.
Prices
This is tricky because you can’t usually directly impact product pricing as the PPC manager.
However, this is important to driving overall revenue growth, as well as potentially on the algorithm itself (see this SlideShare of a presentation by Andreas Reiffen, beginning at Slide 11).
As you consider pricing correctly, knowing where your competition is at is crucial. Up until recently, that has been difficult (or nearly impossible) to do.
Google has now added Price Benchmarks and Averages into your Shopping columns, so you can get an idea on where your products are in terms of the market for pricing. Note, these columns are only in the Product Group, or Products tab.
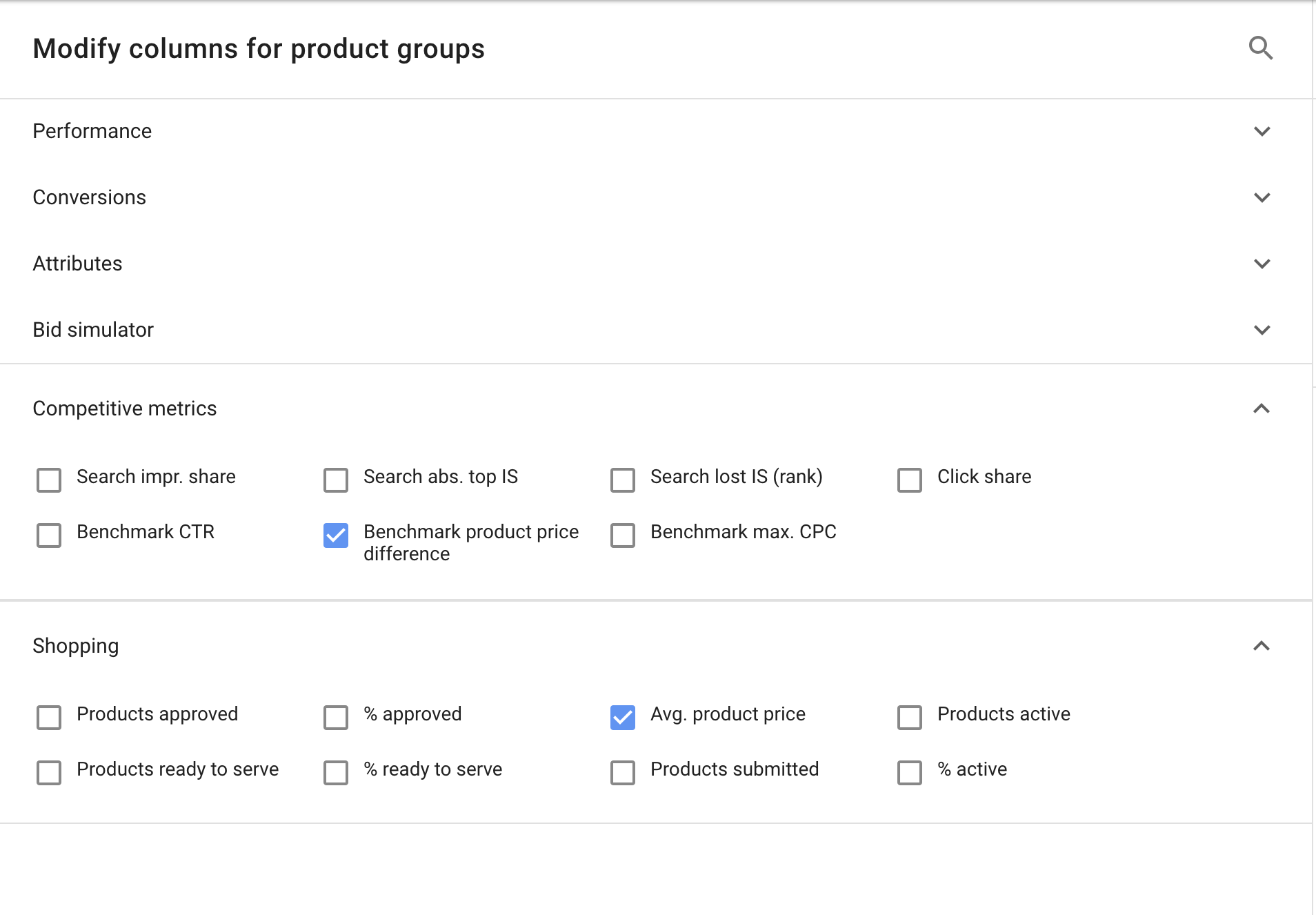
You can see Average Product Price in the Shopping columns to get an idea of your average price, and Benchmark Product Price Difference shows you the percentage higher or lower than average click price that your products are serving at. Extremely helpful data, and there are ways you can even take action to bid on this data!
You can also make sure you communicate the need for Shopping Ads to have a place at the pricing discussion table with your superiors.
Images
Your image is the crucial visual part of a Shopping Ad. Getting this right could have a decent impact on your traffic and sales.
The key tip to bring out for images in Shopping Ads, is to make them stand out. You may do this by testing model or product images, or some other means. Just make sure they are in line with Shopping Ad image policies.
Marketing is often about distraction and catching attention. There is a strong case to be made for testing images that disrupt your current SERPs.
Product Group Bidding
The final ongoing optimization in Shopping Ads to note is the topic of bidding well.
In thinking through micro-bid adjustments, it’s important to note that bid automation is increasingly valuable, yet there are still not a ton of affordable options that work for small to mid-tier Shopping clients.
You may want to investigate some of the automated bidding options in Google, as their algorithms have improved over the years.
However, as with everything else, make sure you are testing that and monitoring carefully.
Make sure you also have enough conversion data to five the algorithms enough to work off of.
If you are like me and you want to build your own bidding rules, you can do so easily with Saved Filters in the Google Ads UI (note, you can’t do this in Bing UI at the product group level, but Bing Ads have noted this will be coming soon).
What you want to do is to think through the ways you normally make decisions on how to determine whether a product group is or is not profitable.
Save that filter and voila! You have an easy bidding rule you can check once a week or whatever preset to your rules.
One rule example to demonstrate this, create a filter for Product Groups in the Google Ads UI with the following parameters:
Profitable Products with more market share to be gained.
- Past 7 Days (give enough time to make a good decision)
- All product groups spending over $100 (ignore product groups without enough data to make good decisions)
- Search Impression Share lower than 50 percent (there is more market share for them to be gained)
- Tracked ROAS above your target (let’s say 300 percent)
- Over 1 Sale (you want to make sure this is more than just catching products with accidental, big one-time sale anomalies)
The key here is to make sure that you are identifying what product groups:
- Have enough data to make a wise decision.
- Have room to grow or shrink in market share.
- Are or are not meeting your goals.
Once you focus on these aspects, you’ll be able to create smart bidding rules in bulk for your product groups in your Shopping Campaigns.
One final note of caution: don’t forget that Shopping Ads target all stages of the funnel.
This means you need to think wisely about how the bidding decisions you are making are impacting total online revenue and you will want to pull campaigns to target queries based on where they are in the funnel, and then use a different attribution model to identify success.
Whatever you do, make sure you aren’t under-valuing sales by making decisions based only on last click attribution ROAS.
Image Credits
Featured Image: Paulo Bobita
Screenshot taken by author, February 2019