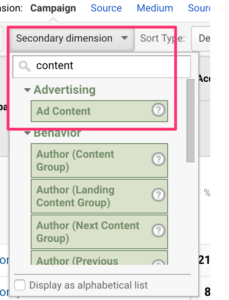Oh, the wonders of email marketing. It can keep your audience up-to-date whilst hopefully resulting in an increase in sales. But how do you measure the efforts of email marketing? Google Analytics can give you insight into how much of your traffic is generated by email. It’s an interesting tool that can break down the email performance, so that – if needed – you can adapt your site accordingly. I’ll explain down below how to monitor your email performance successfully!
Use UTM tags
If you want to track your email performance in Google Analytics, it’s pretty important to get email data into your Google Analytics, right? If you want to know how many people came to your site by clicking on a link in your newsletter, you need to send a piece of information so that Google Analytics can recognize the traffic is coming from your email campaign. You can do so by adding UTM (Urchin Tracking Module) tags to all links in your newsletter that link to your site, so-called campaign tracking. As a result of that, a link from your email newsletter might look something like this: x.com/postx/#utm_source=x&utm_medium=y&utm_campaign=z
If you google more information about UTM tagging, you might find a lot of different approaches. And tagging your links isn’t something you should think lightly of. You need to find a way that will help you with easily identifying links in Google Analytics. Browse through your source/medium stats, look at campaigns and ask yourself what kind of elements of links in your emails you want to see in your reports. Think about how you want to handle the following UTM tags:
- utm_medium
- utm_source
- utm_campaign
An example: let’s say you’re planning to do a summer sale and you’re sending out an additional email to your customers. How would you add UTM tag links in such an email? One UTM tag you don’t have to think about is the utm_medium tag. That should always, always be ’email.’ That way, Google Analytics will organize this traffic in the Channel email, and that is something you’d want if you’re going to work wilt Multi-Channel Funnels.
Then you have the utm_source tag. Some say you should use the Branded source, for instance, utm_source=mailchimp if you use MailChimp, or utm_source=helpscout if you use HelpScout for support emails and such. But again, it’s all about how you can identify from which source your traffic is coming from. If you sent multiple emails, for instance, your regular newsletter and an occasional sales email, you can decide that for your newsletter, you use utm_source=newsletter and for your sales email utm_source=sales.
Use the campaign tag for more specified tagging. In the example of the Summer Sale, you want to give that sale a specific tag that is used by all the marketing efforts you do for that sale. Your Social Media efforts and so on should use the same utm_campaign tag. That way you can easily recognize what your email did for that campaign and it it’s the best performing source for that campaign. For example: utm_campaign=summer-sale-july-18.
There are two other UTM tags you can use to differentiate even further:
You can use the utm_term, for instance, to add the subject of the post you’re linking to. And you can use utm_content to differentiate elements of the newsletter. For instance, if you’re linking to the same page twice, but one with a text link and the other with a banner, you can use utm_content=textlink and utm_content=banner.
Where to find your emails in Google Analytics?
If you use campaign tracking on all links in your emails, you can find them in your Acquisition reports when clicking on All Traffic –> Source/Medium. You can find what you used for utm_source in the Source report, and what you used for utm_medium in de Medium report. Or both in the Source/Medium report:
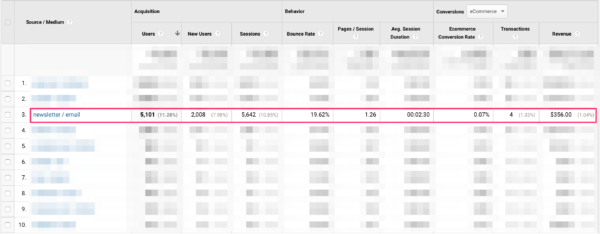
If you can’t find what you’re looking for, you can use the search bar that searches in the first column of your report:
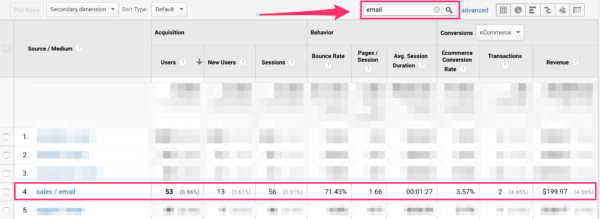
Then you’ll get a nice overview of all sources for your utm_medium=email. In the screenshot above, you can see the performance of a sales email for a given period. You can see how much users came to your site, how many sessions there are, how long they lasted on average, and in the last column you can see how your email converted for the goals you’ve set. And you can compare this with your other email marketing efforts and check which was most successful.
If you want to know how your email campaigns (utm_campaign) worked out for you, you can add a Secondary dimension: Campaign to your report.
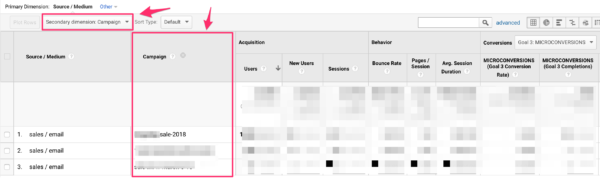
You can also go to your campaign report that’s filed under Acquisition: Campaigns –> All Campaigns 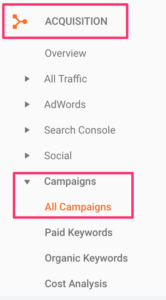
You can add Source / Medium as a Secondary dimension here as well. But there are other UTM tags you can add as Secondary dimensions, like the utm_term and utm_content tags. For utm_term, you need to find ‘Seach Term,’ and for utm_content you need to look for ‘Ad Content.’
I find it very insightful to click my way through these reports and check if I’m tagging in a way I can understand my traffic sources. If I see a UTM tag that I find useless, I’ll know I have to change the way I’m tagging. This is especially the case if I decide to use utm_term and utm_content tags for links to my site.
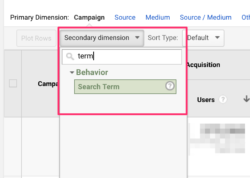
Create a segment for email
If you don’t want to deal with Secondary dimensions and want to see more than what the Acquisition reports have to offer, you can decide on creating a segment for your emails in general. Or you can narrow the segment down to just the email you’re interested in using all UTM tags that are in your email as shown in the image below. 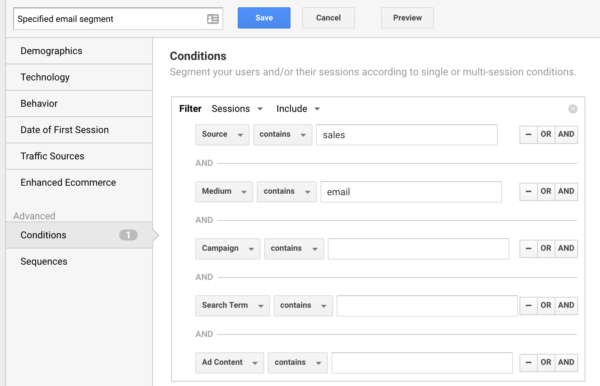
Just play a little with your segment. If you just want to see Medium=email, create that segment. If you just want to see Source=sales, create another segment. Find the joy in segments; they’re fun!
Reports to look at
Before you look at all the numbers in your Google Analytics report, think about what kind of questions you want to be answered. This will help you with finding what you’re looking for in the jungle called Google Analytics. Do you want to know how many users came to your site via email? How many new users your email drove to your site? How long they stayed and so on: check the Audience Overview report and use a segment to you’ll only see traffic from your emails.
You can also compare email with other sources, see how effective your emails were by checking the stats in your Acquisition report. Did email get the most sessions, conversions and so on? Are the people coming from email more engaged than other sources? What’s your question and hypothesis here?
And using an email segment shows you which pages users saw in the Behavior reports, the products they bought in the Conversion reports, the (goal/eCommerce) conversion rate of your newsletter subscribers. And you can use this data to compare it with other marketing efforts. Which was more effective? Do newsletter subscribers convert better? And do you know why?
One final tip, when sending out an email to your users, check the real-time report. Is what you’re seeing what you expected? Or isn’t there any traffic coming from email? Then there might be an issue with your newsletter.
Conclusion
The most important thing if you want to analyze your newsletter performance, is using campaign tracking on the links in your email. There are email services that can add UTM tags automatically, like MailChimp. Otherwise, you have to do this manually. And trust me, you want to do this. Because you want to check your email performance in Google Analytics. When analyzing your newsletters, think about the questions you want to be answered. Using segments will make sure you rock your Google Analytics reports!
Read more: ‘Tools to improve your online marketing campaign’ »