Here’s how to enable or disable Low Data Mode for mobile data or WiFi on iOS 13 running iPhone or iPad device.
Data usage isn’t the same problem it once was, when we were all battling with low data caps and whatnot. But it’s still a concern for tons of people which is, where Apple’s new Low Data Mode comes into play.
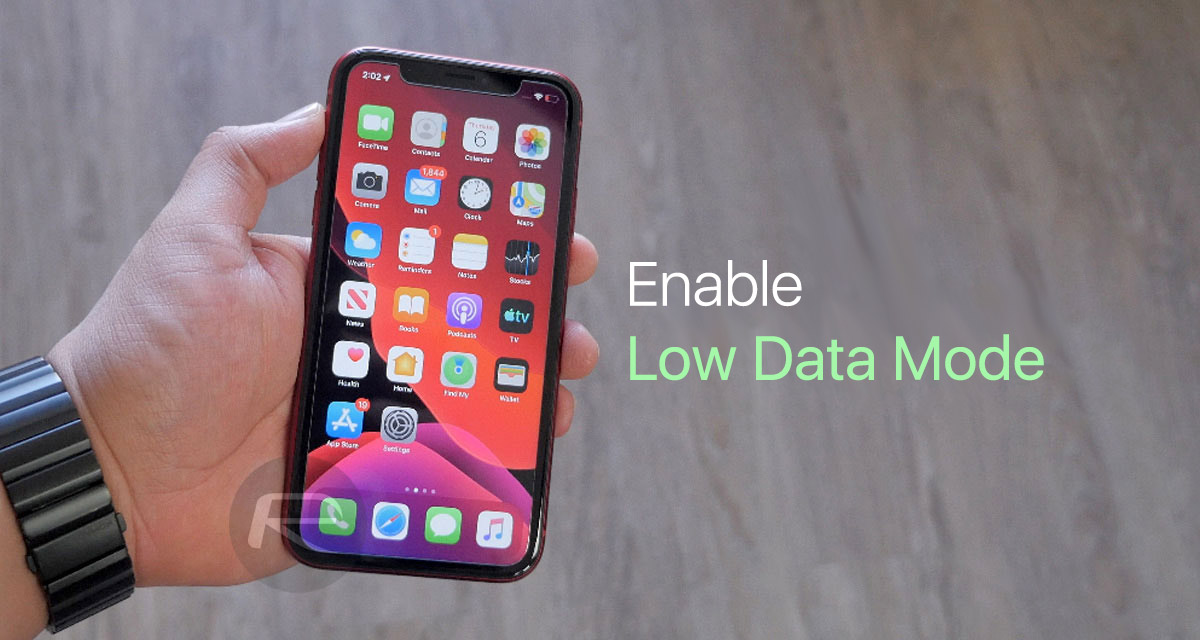
The feature arrived with iOS 13 and allows users to tell their iPhone or iPad to be more conservative when it comes to data usage. If you really want your apps to be thrifty when it comes to data usage, this is the switch to flick.
There are some things to note, though. With Low Data Mode enabled, iCloud won’t do anything in the background. That means no app updates, no photo syncing, and no Apple News. Although we can’t imagine the latter is a concern for many.
You’ll also notice that apps won’t be allowed to refresh their data in the background, and FaceTime calls aren’t as crispy as they normally would be. The same goes for streaming video, too.
How To Enable Or Disable Low Data Mode For 4G/LTE
If that all sounds good to you, enabling or disabling Low Data Mode is super-simple.
Step 1: Open the Settings app and go to Cellular Data > Cellular Data Options.
Step 2: Enable or Disable Low Data Mode.
How To Enable Or Disable Low Data Mode For WiFi
If you want to be able to control the data throughput on WiFi, too, that’s not a problem.
Step 1: Open Settings and go to Wi-Fi.
Step 2: Tap the name of your WiFi network.
Step 3: Enable or Disable Low Data Mode.
And that’s all there is to it. Simple, right?
You may also like to check out:
You can follow us on Twitter, or Instagram, and even like our Facebook page to keep yourself updated on all the latest from Microsoft, Google, Apple, and the Web.
Related Stories
Like this post on Facebook