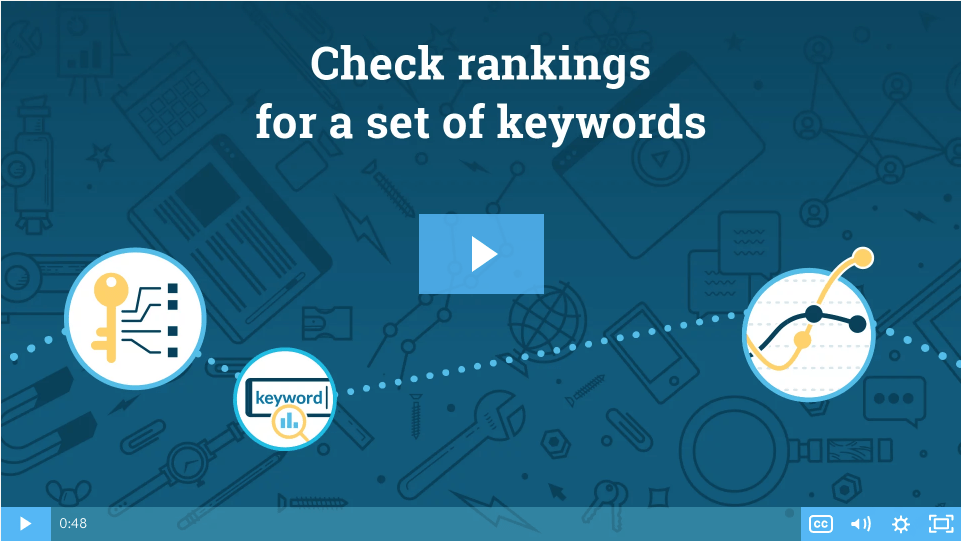Have you ever wished there were an easy way to see all the top keywords your site is ranking for? How about a competitor’s? What about those times when you’re stumped trying to come up with keywords related to your core topic, or want to know the questions people are asking around your keywords?
There’s plenty of keyword research workflow gold to be uncovered in Keyword Explorer. It’s a tool that can save you a ton of time when it comes to both general keyword research and the nitty-gritty details. And time and again, we hear from folks who are surprised that a tool they use all the time can do [insert cool and helpful thing here] — they had no idea!
Well, let’s remedy that! Starting with today’s post, we’ll be publishing a series of quick videos put together by our own brilliant SEO scientist (and, according to Google, the smartest SEO in the world) Britney Muller. Each one will highlight one super useful workflow to solve a keyword research problem, and most are quick — just under a couple of minutes. Take a gander at the videos or skim the transcripts to find a workflow that catches your eye, and if you’re the type of person who likes to try it out in real time, head to the tool and give it a spin (if you have a Moz Community account like most Moz Blog readers, you already have free access):
Follow along in Keyword Explorer
1. How to do general keyword research
5:37 video
Find relevant keywords
You can do this a couple of ways. One is just to enter in a head keyword term that you want to explore — so maybe that’s “SEO” — and you can click Search. From here, you can go to Keyword Suggestions, where you can find all sorts of other keywords relevant to the keyword “SEO.”
We have a couple filters available to help you narrow down that search a little bit better. Here, without doing any filtering, you can see all of these keywords, and they’re ranked by relevancy and then search volume. So you do tend to see the higher search volume keywords at the top.
Save keyword suggestions in a list
But you can go through here and click the keywords that you want to save for your list. You can also do some filtering. We could group keywords by low lexical similarity. What this means is it’s basically just going to take somewhat similar keywords and batch them together for you to make it a bit easier.
Here you can see there are 141 group keywords under “SEO.” Fifty keywords have fallen under “SEO services” and so on. This gives you a higher level, topical awareness of what the keywords look like. If you were to select these groups, you could add a list for these.
When I say add list, I mean you can just save them in a keyword list that you can refer back to time and time again. These lists are amazing, one of my favorite features. What you would basically do is create a new list. I’m just going to call it Test. That adds all of your selected keywords to a list. You can continue adding keywords by different filters.
Filter by which keywords are questions
One of my other favorite things to filter by is “Are questions.” This will give you keywords that are actual questions, and it’s really neat to be able to try to bake these into your content marketing or an FAQ page. Really helpful. You can select all up here. Then I can just add that to that SEO Test list that we already created. I hope this gives you an idea of how to use some of these general filters.
Filter based on closely or broadly related topics and synonyms
You can also filter based on closely related topics, broadly related topics and synonyms. Keywords with similar result pages is very interesting. You can really play around with both of these filters.
Filter by volume
You can also filter by volume. If you are trying to go after those high volume keywords, maybe you set a filter for here. Maybe you’re looking for long tail keywords, and then you’re going to look a little bit on the smaller search volume end here. These can all help in playing around and discovering more keywords.
Find the keywords a domain currently ranks for
Another thing that you can do to expand your keyword research is by entering in a domain. You can see that this changed to root domain when I entered moz.com. If you click Search, you’re going to get all of the keywords that that domain currently ranks for, which is really powerful. You could see all of the ranking keywords, add that to a list, and monitor how your website is performing.
Find competitors’ keywords
If you want to get really strategic, you can plug in some of your competitor sites and see what their keywords are. These are all things that you can do to expand your keyword research set. From there, you’re going to hopefully have one or a couple keyword lists that house all of this data for you to better strategically route your SEO strategy.
If we know that related questions are occurring most often, you can create strategic content around that. The opportunities here with these filters and sorts for keyword opportunities are endless.
2. How to discover ranking keywords for a particular domain or an exact page
1:37 video
See all the keywords a particular domain ranks for
This is super easy to do in Keyword Explorer. You just go to the main search bar. Let’s just throw in moz.com for example. I can see all the keywords that currently rank for moz.com.
We’re seeing over 114,000, and we get this really beautiful, high-level overview as to what that looks like. You can see the ranking distribution, and then you can even go into all of those ranking keywords in this tab here, which is really cool.
See all the keywords a specific page ranks for
You can do the same exact thing for a specific page. So let’s take the Beginner’s Guide. This will toggle to Exact Page, and you just click Search. Here we’re going to see that it ranks for 804 keywords. You get to know exactly what those are, what the difficulty is, the monthly search volume.
Keep track of those keywords in a list
You can add these things to a list to keep an eye on. It’s also great to do for competitive pages that appear to be doing very well or popular things occurring in your space. But this is just a quick and easy way to see what root domains or exact pages are currently ranking for.
3. How to quickly find keyword opportunities for a URL or a specific page
1:21 video
Find lower-ranking keywords that could be improved upon
I’m just going to paste in the URL to the Beginner’s Guide to SEO in Keyword Explorer. I’m going to look at all of the ranking keywords for this URL, and what I want to do is I want to sort by rank.
I want to see what’s ranking between 4 to 50 and see where or what keywords aren’t doing so well that we could improve upon. Right away we’re seeing this huge monthly search volume keyword, “SEO best practices,” and we’re ranking number 4.
It can definitely be improved upon. You can also go ahead and take a look at keywords that you rank for outside of page 1, meaning you rank 11 or beyond for these keywords. These could definitely also be improved upon. You can save these keywords to a list.
You can export them and strategically create content to improve those results.
4. How to check rankings for a set of keywords
0:48 video
Use keyword lists to check rankings for a subset of keywords
This is pretty easy. So let’s say you have a keyword list for your target keywords. Here I’ve got an SEO Test keyword list. I want to see how Moz is ranking for these keywords.
This is where you would just add Check Rankings For and add your URL. I’m just going to put moz.com, check rankings, and I can immediately see how well we’re doing for these specific keywords.
I can filter highest to lowest and vice versa.
5. How to track your keywords
2:08 video
Set up a Campaign
If you don’t already have a list of your keywords that you would like to track, I suggest watching the General Keyword Research video above to help discover some of those keywords. But if you already have the keywords you know that you want to track for a particular site, definitely set up an account with Moz Pro and set up a Campaign.
It walks you through all of the steps to set up a particular Campaign for a URL. If you already have your Campaign set up, for example this is my Moz Campaign and I want to add say a new list of keywords to track, what you can do is you can come into this dashboard view and then go to Rankings.
If you scroll down here, you can add keywords. So let’s say Moz is breaking into the conversion rate optimization space. I can paste in a list of my CRO keywords, and then I can add a label.
Use keyword labels to track progress on topics over time
Now that’s going to append that tag so I can filter by just CRO keywords. Then I’m going to click Add Keywords. This is going to take a little while to start to kick into gear basically.
But once it starts tracking, once these keywords are added, you’ll get to see them historically over time and even you against your competitors. It’s a really great way to monitor how you’re doing with keywords, where you’re seeing big drops or gains, and how you can better pivot your strategy to target those things.
Discover anything new or especially useful? Let us know on Twitter or here in the comments, and keep an eye out for more quick and fun keyword research workflow videos in the coming weeks — we’ve got some good stuff coming your way, from finding organic CTR for a keyword to discovering SERP feature opportunities and more.
Try out some new tricks in Keyword Explorer