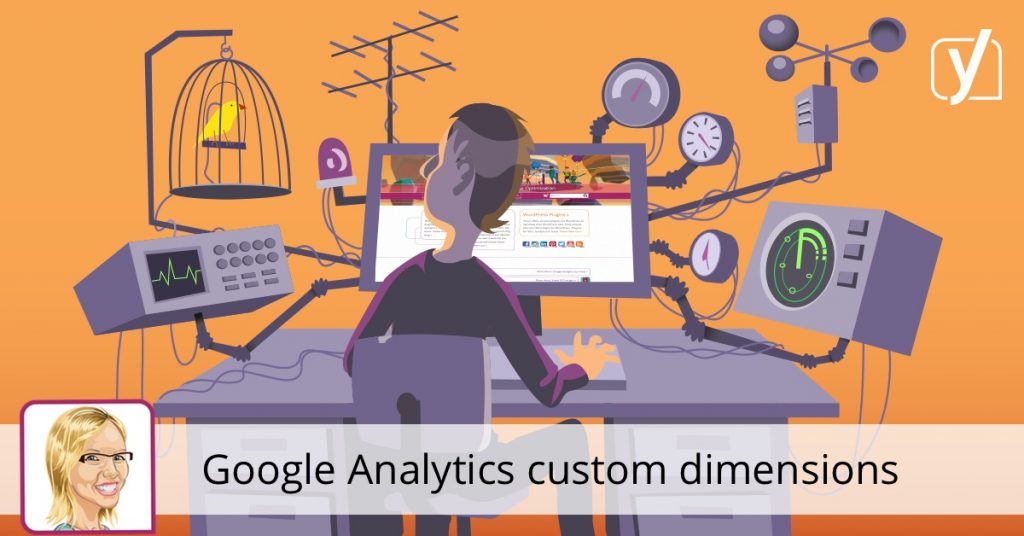Custom Dimensions is a very powerful ‘tool’ within Google Analytics which will give you a lot of extra tracking power. However, the fact that it’s powerful also means that it can be hard to understand or know what you can do with it exactly. What are custom dimensions and how you can use and find them in Google Analytics?
What are custom dimensions?
Before jumping in, let me first explain what custom dimensions actually are. Usually, when you’ve added the general Google Analytics code, all the general things will be tracked and you can use the predefined dimensions. Custom dimensions are a way for you to track extra things. And as the name implies; they’re custom. This means that you can actually specify yourself what you want Google Analytics to track.
So instead of being dependent on what Google Analytics hands you out of the box, you’re actually able to track whatever you think is important! You can start tracking the author of each post, or its category or post type. And then you can see how much traffic each author, post type or category gets, for instance. Amazing, right?
Setting up custom dimensions
Setting up custom dimensions in Google Analytics can be a hassle because you need to modify your tracking code. And that’s something you need a developer for. Or if you’re handy with Google Tag Manager, you can set up custom dimensions with that awesome tool. Looking for a plugin that can implement dimensions for you? Use the MonsterInsights Pro plugin.
Where to find custom dimensions?
Google Analytics being the kings of usability they are, decided the custom dimensions needed to be in a different spot altogether. Note, it’s not even in the Reporting tab, but in the Customization tab, which can be found at the top of the left sidebar:
But this isn’t all. You see, Google Analytics really wants to make you feel you’ve earned the data they’re giving you. Before you get to the good stuff, you’ll have to jump some hoops. Let me explain with this video:
Note: As you can see in this video, we’ve chosen pageviews as the metric, because that makes the most sense to explain things. If you’re more adept at using Google Analytics, obviously you can play around here. And if it goes wrong, there are no real consequences for the actual data. For now, we’ll only be going into custom dimensions with the metric pageviews.
These are the steps you’ll have to take for every custom dimension you want to be able to view. The custom dimensions that we will discuss are: Author, Category, Post Type, Logged In and Published At.
Data from custom dimensions
Some of these custom dimensions might not mean anything to you, so I’ll explain them as clearly as I can. I’ll also explain why these custom dimensions are useful and what kind of data you can get from them.
Author
When combined with the pageviews metric, the Author custom dimension shows you the amount of pageviews on posts and pages grouped by author:
So this is the traffic of all the posts and pages that had an author associated with it. As you can see, Joost is dominating this. This is actually not that weird. Not only has Joost written the most posts on yoast.com, he also created most pages. So what if you just want to see the posts, so you can see which of your authors is generating the most traffic? That’s where another custom dimension comes into play already: Post Type!
By using the Post Type custom dimensions as a secondary dimension and filtering for “post”, you’ll see just the posts. Let me explain with another quick video:
Now you’ll see the traffic to just your posts, grouped by author. As you can see, you can filter for any kind of post type you want. You can add more metrics to this grid to make it even more meaningful. For instance, average time on page or page value, to find out who writes the most interesting posts or posts that lead to sales. These metrics can be added when you edit your custom report.
Category
The Category custom dimension gives you insight in which category gives you the most traffic:
As you’ve probably seen, the third category in there actually consists of two categories at the same time. Sometimes you just can’t go around adding two categories for one single post. If you want to see the total of one specific category, just fill in that category name in the search bar:
This will show just the categories that have the category name you filled in, in this case ‘seo’. Of course, you can also use the Author custom dimension, for instance, as a secondary dimension. This would allow you to view how each of the authors are doing in each of your specific categories. This would be done the way I showed you in the second video of this post.
Custom dimensions in the Reporting tab
Luckily, the custom dimensions haven’t completely disappeared from the Reporting tab. All your custom dimensions can still be used as a secondary dimension in all of your datasets in there. So if you ever want to see how your authors, post types, categories, are doing for a certain dataset.
Custom dimensions are awesome
As you might’ve seen by now, custom dimensions are really powerful. One custom dimension is already powerful and can give you a lot of insight. However, combine it with another custom dimension or metric, and it becomes even more powerful.
And the possibilities are nearly endless. Remember: I’ve only used the metric Pageviews for this post. There are so many other metrics you can use custom dimensions with! And don’t forget, you can make the data even more meaningful if you combine custom dimensions with segments. Just be creative and be amazed. If you do need more inspiration, The Next Web has written a post about the custom dimension they use for their own website: 50+ custom dimensions in Google Analytics.
Read more: ‘Understanding bounce rate in Google Analytics’ »