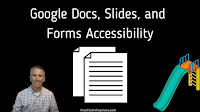As the new school year approaches and you start to update some of your old Google Docs, Slides, and Forms take a moment to assess the accessibility of those materials. And if necessary, it’s fairly easy to improve the accessibility of your Docs, Slides, and Forms.
Google Documents
Google Documents has some built-in accessibility options that you should know how to enable. There are also some third-party Google Docs add-ons that can help you improve the accessibility of your documents.
In Google Documents there is a built-in voice typing capability. To find the voice typing tool simply open the “Tools” drop-down menu then select “Voice typing.” A microphone icon will appear in the left margin of your document. Click it to activate your microphone then start speaking and your words will appear on the page. You will have to speak directions like “question mark” to add punctuation and “new line” to start writing on a new line.
In the same “Tools” drop-down menu that contains the voice typing tool you will find the general accessibility settings menu. It is there that you can enable support for screen readers and screen magnifiers.
On the topic of screen readers, when you insert an image into a Google Document you can right-click on it to bring up the option to add alt text. Alt text is text that you add to an image to describe what is in the image. Screen readers will read the alt text.
Grackle is a Google Docs and Slides add-on that will check your documents and slides for accessibility compliance. When you run Grackle’s accessibility checker it will identify places where your slide doesn’t meet accessibility standards. It makes suggestions for improvement on the areas in which your document, slide, or sheet doesn’t meet accessibility standards. Some of the suggestions can be implemented with just a click from the Grackle Add-on menu while others are changes that you will have to make yourself.
You can watch a demonstration of all of the Google Docs accessibility options mentioned above right here.
Google Slides
In Google Slides subtitles appear at the bottom of your screen when you are in full-screen presentation mode. You can enable subtitles by entering presentation mode then hovering your cursor over the lower-left corner of your slides to make the subtitles option appear. This short video provides a demonstration of how to enable subtitles in Google Slides.
Alt text, short for alternative text, is text that you can add to images and videos to describe what they are and or what they contain. Adding alt text can make your slideshows accessible to people who use screen readers. The alt text describes what is in a picture, chart, or video that is included in a slide. PowerPoint, Keynote, and Google Slides all provide options for adding alt text to your presentations.
To add alt text to images or videos in Google Slides simply right-click on the image or slide to which you need to add alt text. The menu that appears when you right-click on the image or video will include an alt text option where you can then write a title and description for the image or video. This video provides a demonstration of how to add alt text to Google Slides.
Mote is a Chrome extension that makes it easy for teachers and students to add voice recordings to Google Slides, Google Classroom, and Google Forms. It lets you add voice recordings not only to the questions in your Google Forms but also to the answer choices and feedback section in Google Forms. Mote lets you add voice recordings into the question line, into the answer choices (for multiple choice questions), and into the feedback section of the answer key that you create for quizzes in Google Forms. All of those things are demonstrated in this short video.