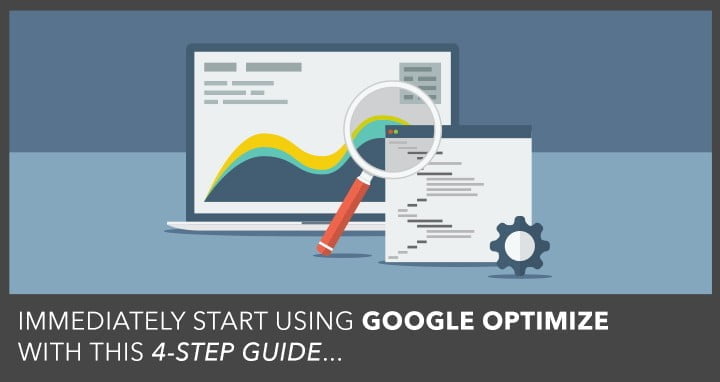You’ve probably heard you should be doing more split testing to “optimize” your marketing funnels. You may already be using tools like Visual Website Optimizer (VWO) or Optimizely to do just that.
Guess what?
Google brought their considerable resources to the table and now offers their own split testing platform.
It’s called Google Optimize and it’s one of the more powerful tools on the market.

Here’s a snapshot of the reasons why you’ll want to take a look at Google Optimize:
- Split-Testing WITHOUT a developer!
- Automatic integration with Google Analytics
- Able to implement using Google Tag Manager (if you want to)
- Advanced targeting capabilities
- Built-in Visual Editor
To top it off, this new tool is FREE for 99% of you. 
NOTE: There is a paid version called “Optimize 360” that’s part of the Google Analytics 360 suite, but that carries a $150,000 per year price tag and is typically for enterprise level tracking and split testing.
Today, I’m sharing the 4-step beginner’s guide to Google Optimize and how you can start using it immediately…
Step 1: Create Your Google Optimize Account
The first step is the easiest.
Head over to http://optimize.google.com and sign in using your Google Account.
Once there, you’ll see a screen that looks like this:

Click the blue “Create Account” button to begin the process of setting up your account.

The image above shows how we’ve created an account for our site, MeasurementMarketing.io here.
NOTE: While you don’t have to give Google all those permissions, we typically recommend you do. It’ll help give Google feedback on how you’re using the product so they can make it even better.
Once you click the blue “Next” button, you’ll be asked to create a “Container.”
You’ll store all your experiments under this container, and I recommend naming each container after the site you are testing.
In my case, I’m using “www.measurementmarketing.io” since we’ll be setting up our tests for this site and want them all “contained” in the same spot.

You’ll then click the blue “Create” button to get to a screen that looks similar to this:

Now we’re ready to create our first experiment!
But first, a very important (though optional) next step…
Step 2: Link Your New Google Optimize Account to Your Google Analytics
Why is this optional?
Simple.
Because not everyone wants to use Google Analytics. Fortunately, it’s not a required step, so if you fall into this group, you can still use Google Optimize.
If you are a Google Analytics user however, you’ll want to link it to your new Google Optimize account. Once you do, Optimize will automatically send a copy of your split test results directly into your Google Analytics (you’ll see them in the Google Analytics “Experiments” reports).
With those results in Google Analytics, you can segment by traffic source, build custom retargeting audiences, and more.
Short story, if you can link your accounts… you should.
Fortunately, linking your accounts is fairly straightforward…

And then, once you’ve selected the Google Analytics Property and View that you want the data to flow to, click “Link” to complete the process. How easy is that?

With your accounts linked, you might come across a message that looks like this:

The “snippet” is just a piece of code you can copy and paste to your site so Google Optimize can do its job and help you run all those split-tests.
It’s pretty simple to do, so we suggest you choose the “GET SNIPPET” option and follow the directions there to get the Google Optimize container snippet on your site.
NOTE: If, like me, you’re a fan of Google Tag Manager, there is a built-in tag you can fire to deploy the Google Optimize container snippet. You can learn more about that here.
(RELATED: The Ultimate Guide to Google Tag Manager)
With everything ready to go, it’s time to create our first experiment!
(NOTE: Want to become an Analytics & Data Master? Make smart business decisions by building a powerful analytics dashboard. Let us train you to become a Certified Data Analyst. Learn more now.)
Step 3: How to Create Your First Experiment
Ready? Let’s go!

After clicking on the “Create Experiment” button you’ll see a screen like this:

As you can see, you’ve got a few decisions to make here.
The first is what to name your test. In this example, we choose “Headline Test.”
Next, you’ll need to tell Google Optimize which URL the test is running on. In our case, it’s the URL of our membership product.
Finally, decide which type of experiment you are going to create:
- A/B Test: These are the easiest to setup and use the built-in Google Optimize editor. They are perfect for simple tests (like testing headlines) and they don’t require a developer.
- Multivariate Test: This is a more advanced test, and you should only be thinking of using these tests if you have a massive amount of traffic.
- Redirect Test: This is the one you choose if you are testing completely different pages built on different URLs.
 For this example, I’m choosing “A/B Test” since I’m testing something simple (a headline) and it’ll give me a chance to show the Google Optimize Visual Editor!
For this example, I’m choosing “A/B Test” since I’m testing something simple (a headline) and it’ll give me a chance to show the Google Optimize Visual Editor!
As soon as you click the blue “Create” button you’ll be dropped into “draft” mode where you can define the details of your test.
Let’s start with creating our variant (the thing we actually want to test).
Step 4: Create Your Variant
For this example, we want to test a headline. So, our first step is to create a variant that has the new headline.
Here’s where you’ll click…

Google Optimize then asks us to name our new variant. Since we’re testing a more curiosity-driven headline, that’s what we’ll name it.

Once we’ve created our variation, we’ll want to double-click it to edit it in the Google Optimize Visual Editor.
The Visual Editor is one of the biggest benefits of using Optimize. It’s pretty flexible and you can make a ton of changes without having to bring in your developer with a few simple clicks.
Overall, it looks something like this:

Notice how it brings up the page we are going to be editing?
From here, we just need to click on the parts we want to change and adjust them…

There are a bunch of features that this editor has, including the ability to view your pages using different devices. That way, you can make sure your tests look great… even on a mobile device!

Once you’ve edited the variation and are happy with the changes you’ll be testing, it’s time to determine your objective(s) and write down your hypothesis.

In this example, the objective is to improve “session duration” but you could easily make this “Improve Opt-ins” or “New Widget Sales” as long as you have those set as a goal in your Google Analytics.
NOTE: Any goal you have set up in your Google Analytics can be used as an Optimize “Objective.”
Once your Objectives are set, it’s time to adjust the “Targeting.”

As you can see in the above image, you can adjust what percentage of your visitors will be exposed to this test and what percentage of those visitors are exposed to this variation.
But it gets SO MUCH BETTER.

In this image, you see we defined our test to only match visitors who see our sales page, but we asked Google Optimize to further filter those visitors to only show the test to those who are using a mobile device AND are in Austin.
 Pretty nifty, eh?
Pretty nifty, eh?
The targeting of Google Optimize is truly incredible and worth spending a few minutes with. It’s amazing how specific you can get.
Once that’s done, simply click “Start Experiment”…

…and congratulations! Your first test is LIVE!
![]()
From here, it’s a matter of traffic. Checking the results of your tests is pretty straightforward and can be found here…

They’ll show you which variation is winning (or losing) against the original control.
Remember, be sure you follow these best practices to make sure you’re split-testing correctly and aren’t making bad decisions based on faulty data.
Enjoy this new tool from Google! Optimize has a small learning curve (as do all new tools) and it’s a powerful addition your marketing toolkit.
And be sure to bookmark this post as we’ll be adding Part 2: The Complete Guide to Google Optimize in August 2017!
(NOTE: Want to become an Analytics & Data Master? Make smart business decisions by building a powerful analytics dashboard. Let us train you to become a Certified Data Analyst. Learn more now.)