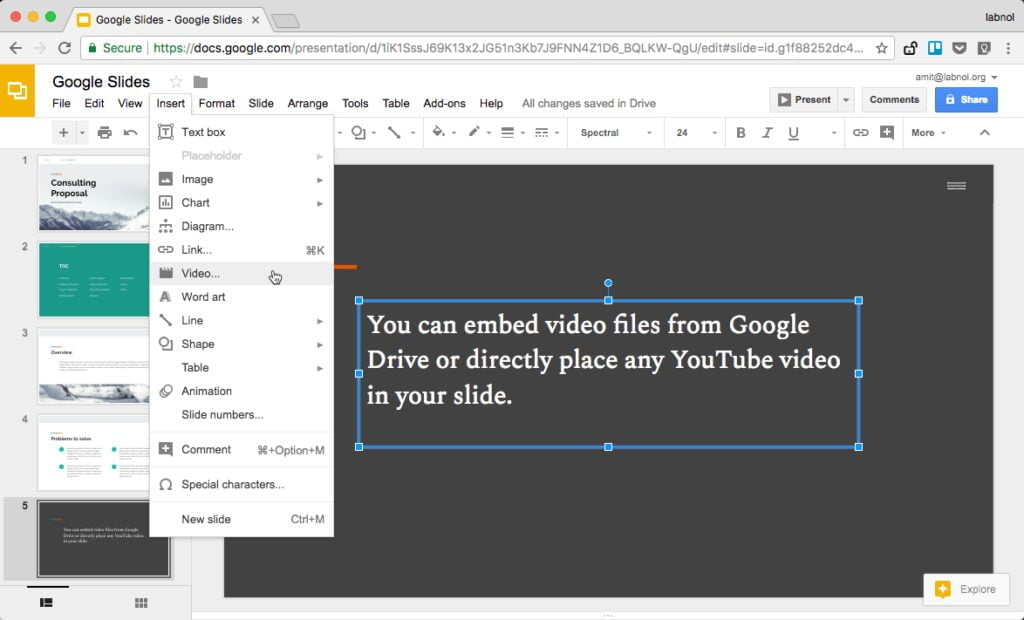Audio can bring your presentations to life especially in a kiosk setting where slideshows play unattended in a continuous loop. If you have recently made the switch from Microsoft PowerPoint or Keynote to Google Slides, the one important feature that you might be missing inside Google Slides is audio.
Both Keynote and PowerPoint make it extremely easy for you to add audio to a presentation. You can embed MP3 music files that play in the background for the entire presentation or you can record your own voiceover narration that is synchronized with the timing of each slide.
How to Add Audio to Google Slides
Google Slides do not support audio files but you do have the option to embed videos inside the individual slides. The workaround, therefore, is simple – place the video file on a slide, make it invisible and turn on the auto-play mode.
Demo: Google Slides with Audio
Step 1: Prepare the Audio File
You can use free tools like FFmpeg or Audacity to convert your audio files into video. Then upload the converted file to either Google Drive or YouTube. I would prefer Drive since the playback won’t include any pre-roll advertising.

Step 2: Put audio inside Google Slides
Open Google Slides, go to the Insert menu and choose Video. Here you can either select the file from your Google Drive or switch to the “By URL” tab and paste the link of any public YouTube video.
Step 3: Turn on auto-play mode
Now that your video is embedded in Google Slides, right-click the video and choose Video Options.

Check the setting that says “auto-play when presenting.” If you are using synchronized voiceover narration, you may want to change the start and end time of the video as well.
Step 4: Hide the video player
Since you want the audio to play in the background, it may be a good idea to completely hide the video play from the slide. There are two ways to achieve this.
You can select the video play, drag the resize handles inwards so that the player size becomes too small to be noticed. An even better option is to place the video player outside the slide area so it’s still part of the slide but won’t show during the presentation.

That’s it.
Click the Share button to get the link to your Google Slide presentation. Replace /edit in the URL with /present and you have a direct link to the presentation mode – see a live example.
Also see: Convert Google Slides to Animated GIFs
You take any existing video from YouTube, place it on the slide in invisible mode and then turn on the auto-play mode so that the audio plays as soon as the slide is in focus.