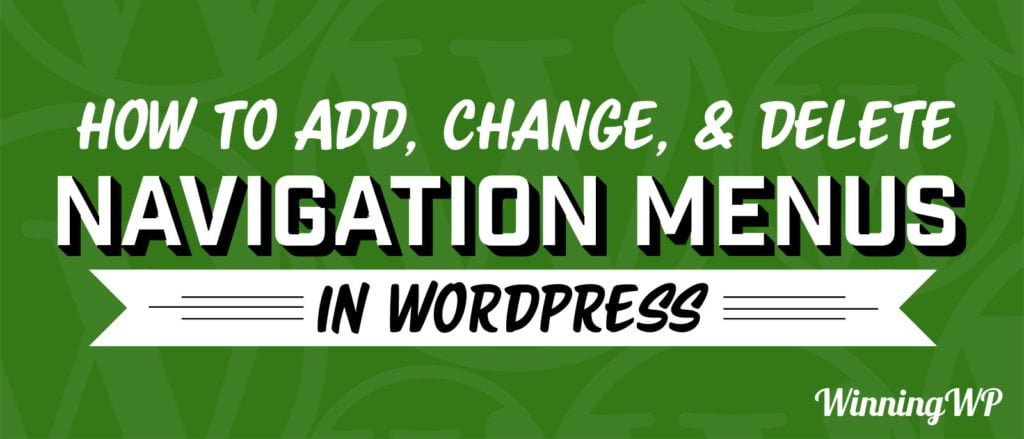- By
Getting your site’s main navigation menu right is essential. Site navigation not only serves visitors, but also search engines. Luckily, when it comes to WordPress, adding, changing and even deleting navigation menus is a piece of cake.
Here’s how:
How to add, change and delete navigation menus in WordPress?
– (note: video credits to Topher DeRosia – creator of HeroPress)
Video Transcript:
Hi! This is Topher with WinningWP. In this video we’re going take a look at how to add, change, and delete navigation menus.There are actually two ways to get that done; the old way and the new way. Let’s start with the old way. You start here on your WordPress admin dashboard. In the left column go to Appearance → Menus. Here’s our menu administration area. Right here is where we can enter the name of a new menu. I’m going to call mine Main Menu. And then we click Create Menu. Now we have an empty menu so now we want to put things into it. I have no pages in this WordPress install but I do have two posts. I have Hello World and some funny cat videos. I select those and click Add to Menu and there they are. I’m going to add one more. I’m going to add a custom link and here you can make a link to anything so I’m going to just put in slash for the URL which means my home page and the link will say home. And there we are! Now I would like my home button to be first in my menu so I’m going to drag it up there. Then I’ll click save menu. This menu now exists but it’s not necessarily showing up anywhere on my website. My theme offers two menu locations; a top menu and a social links menu. I’m going to choose top menu for this one and Save Menu. Now if I go look at the front of my website you’ll see my menu right there. Next I’m going to show you how to delete a menu. Right here at the bottom of this page is delete menu. And now we’re back to having none. So now that I’ve shown you the old way let me show you the new way. We’re going to start on the Home Page, and we’re going to start logged in and because we’re logged in we have this black bar at the top. I’m going to click the Customize link right here. And you can see I have no menu. In the bar that opens on the left, we’re going to click Menus. If we click menu locations you can see that we have a top menu in the social links menu just like we had before because this theme still offers them. I’m going to click Add a Menu call it Main Menu. There’s nothing special about that name I just chose it. And click Create Menu. Now the menu exists and I could choose Top Menu. Now a cool thing about the Customizer is that things happen over here as you make changes in the customizer. So you just now saw the screen fade a little bit because it created an empty menu right here. So now we’re going to click Add Items. It remembers the custom link that I made in the other administration area so I’m going to click this one and now we have a home item in our menu. And then under Posts I will click the funny cat videos and Hello World. And you can see how the nav looks already. If you want to reorder them you have to click reorder and then it works like this. The delete menu item is right here, but I’m going to click Save and Publish and there we have our menu and I can close the Customizer and our menu is completely done. Now one last thing I want to show you if we come back to this menu page and reload it you can see the menu that we created in the Customizer. That’s because there’s just two interfaces for the very same thing. Now one more thing I want to show you I’m going to create a new menu and call it Favorite Links. And now I’m going to go to Custom Links and put in google.com, yahoo.com, and WinningWP.com and I’d like WinningWP to be at the top. I’m going to save this menu but I’m not going to assign it to display location. This menu simply exists but now if I go to widgets, one of the widgets available here is called Custom Menu. I can drag that to the top, choose favorite links and that’s the same menu I just made. I can call it anything I want but I’m going to call it Favorite Links and click Save. Now if I reload the homepage and scroll down, right here is my Favorite Links menu. So the point of me showing you that is that you can create a menu that is intended for a theme location, but you can also create a menu that is intended for other things like putting it in a widget. Menus can be very useful in a variety of places in WordPress. Now that you know how easy they are to make think about where you can use them in your site. If you’d like to learn more about WordPress check out WinningWP.com.
Anything to add?