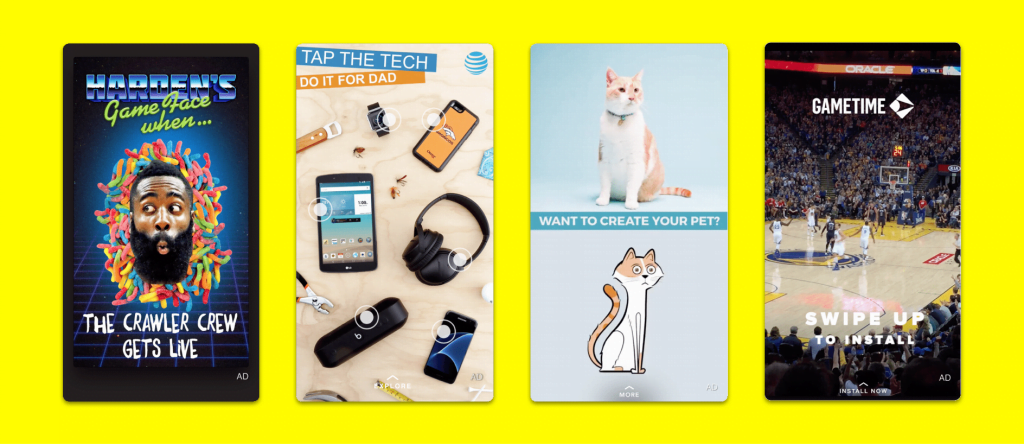In the past, if you wanted to run Snap Ads (Snapchat’s full-screen video ads), you would need to go through one of their ads partners. Now, though, you can create Snap Ads yourself through Snapchat’s new self-serve ads tool, Snapchat Ad Manager.
Snapchat has even included a video creation tool in the Snapchat Ad Manager to make creating engaging, awesome-looking vertical videos a breeze.
We’re thrilled by the possibilities that Snapchat Ad Manager has brought about for marketers. And we would love to help you get started with creating your very own Snap Ads and measuring their performance.
Here’s everything you need to know…

First up, what are Snap Ads?
3-10 second full-screen vertical video ads

Snap Ads are full-screen vertical video ads that can be up to 10 seconds long.
Snapchat users (or Snapchatters) can swipe up, anytime when the video ad is playing, for more — watch a longer video, read an article, install an app, or visit a website.
Snap Ads appear in between friends’ stories and Snapchat curated content such as Snapchat’s stories or publishers’ stories.

Snapchat also offers two other types of advertising: Snapchat Geofilters and Lenses. But these cannot be created in the Snapchat Ad Manager just yet. You can create Snapchat Geofilters online or on the mobile app, while you have to work with a Snapchat partner to create Lenses.
The benefits of Snapchat Ads
Distinct audience, powerful targeting, and immersive experience
Snap Ads are an exciting, largely untapped advertising channel for marketers.
Here are just three of the benefits that make Snap Ads attractive:
- Active user base: The 166 million Snapchatters who use the app daily, on average, spend over 30 minutes in the app and open the app more than 18 times per day.
- Distinct audience: Huge percentages of Snapchat’s U.S. daily users cannot be reached on Facebook (35 percent), Instagram (46 percent), Twitter (81 percent), and other major social platforms, according to App Annie. Similar trends were found in the U.K.
- Powerful targeting: With Snapchat’s data, which includes data from Oracle Data Cloud, you can reach Snapchatters based on their demographics and their online and (even) offline interests and behaviors. You can also use your own data to reach your customers and similar Snapchatters on Snapchat.

If you are still a little unsure if Snap Ads are effective, especially in comparison with other social media ads like Facebook ads and Instagram ads, perhaps these statistics could convince you.
MediaScience did some research (commissioned by Snap Inc.) and found that Snap Ads are more effective than most social media ads in several ways:
- Persuasion: Users are much more likely to purchase a product after seeing a Snap Ad than most other social media ads — over two times more lift in purchase intent.
- Attention: Snap Ads are shown full-screen, and as such, receive up to two times more visual attention than most other social media ads. (Instagram Stories ads were not considered in this study.)
- Engagement: Snap Ads’ swipe up rate (or the rate at which users check out your website, video, or app) is five times higher than the average clickthrough rate of other social media ads.
- Sound: Over 60 percent of Snap Ads are played with audio on. (In comparison, 85 percent of Facebook videos are watched without sound.)

If you are a little more interested in Snap Ads now, let’s learn more about the Snapchat Ad Manager.
Quick overview of Snapchat Ad Manager
Before we go through how to create Snap Ads, let’s first get familiar with the key sections of the Snapchat Ad Manager.

On the left side of the screen you can navigate to the key sections of Snapchat Ad Manager:
- Dashboard: This is where you create, view, and manage your Snap Ads. You can also see the metrics of your ads as a graph and in a table.
- Creative Library: This is where you view, edit, and create ad creatives.
- Custom Audiences: This is where you can create lists of Snapchatters (which you can use for targeting) using your customer data.
- Help Center: This is where you can find guides on how to do various things in the Ad Manager and get help from Snapchat.
Now the fun part begins…
Let’s go through the steps of creating a Snap Ad and assessing its performance with the Snapchat Ad Manager.
How to create an effective Snap Ad with Snapchat Ad Manager
Below, you’ll learn how to create a Snap Ad and evaluate its performance using the Snapchat Ad Manager in this section.
If you are familiar with the Facebook Ads Manager, the Snapchat Ad Manager is very similar. If you’ve not used Facebook Ads too much, you’ll get the hang of it quite quickly.
Feel free to set up your business account on Snapchat here, log in to your Snapchat Ad Manager here, and follow along!
Snap Ads use the same structure as Facebook ads — campaign, ad sets, and ads. To create a Snap Ad, you’ll work your way down the structure: create a campaign, an ad set, and then the ad.

(For now, you can only create one ad set and one ad at a time.)
If you haven’t created a Snap Ad before, a pop-up will prompt you to create a campaign once you log into your Snapchat Ad Manager. You can also click on “+New Campaign” to get started.
1. Choose an objective for your campaign

First, decide what you want Snapchatters to do when they see your Snap ad. You have four options:
- Drive traffic to your website
- Drive install of your app
- Grow awareness
- Drive video views
Note: To take any of those actions, Snapchatters will have to swipe up while viewing your ad.
Then, set a schedule for your campaign. You can either start the campaign immediately and run indefinitely or define the start and end dates. You also have the option to set the status (active or paused).
Finally, name your ad campaign. To make finding your ad campaigns easier, you might want to think of a simple naming convention. Here’s a naming convention you could use:
(Objective) – (Schedule) – (Team member’s name)
If you manage several clients, you could also specify the client in the name in your ad campaign name.
Hit “Next” to move on to creating your ad set.
Note: Try to finish setting up your ad in one sitting as Snapchat doesn’t seem to auto-save during the ad creation process. If you quit the process halfway through, you’ll have to start from the first step again.
2. Set the audience, budget, and schedule of your ad set
First, name your ad set according to your naming convention. Here’s a suggestion:
(Audience details) – (Budget) – (Goal) – (Schedule)
Then, there are three main sections to fill up for your ad set — Audience, Budget & Goals, and Schedule.
Audience

The “Audience” section contains five main parts that allow you to specify the audience you want to reach:
- Geography: You have to select a country you want to target. You can then make your location targeting more specific by including or excluding certain areas of the country.
- Demographics: You can specify the people you want to reach by their age, gender, language, income, parental status, and more.
- Audiences: You can even target people based on what they like, what they’ve bought, what they’ve watched, and where they’ve been. You can also target your customers on Snapchat (i.e. Snap Audience Match Audience) and Snapchatters that are like them (i.e. Lookalike Audience).
- Placements: You can choose if you want your ads to appear in only Snapchat curated content such as Snapchat’s stories and publishers’ stories (“Content Placement”) or all of Snapchat including between friends’ stories (“All Snapchat”).
- Devices: Finally, you can define the devices you want to target based on the operating system (Android, iOS, or both), connection type (cell, wifi, or both), and service provider (AT&T, O2, etc.)
While you are only required to select a country at the minimum, setting more specific target audience will help you achieve better results—bear in mind that Snapchat do not allow ad sets to reach less than 1,000 people.
Here are some targeting best practices from Snapchat:
- Keep your audience size less than 20 million people for the same creative
- Create an ad set for each unique group of people you’re trying to reach
- Test Lookalike Audience for prospecting and finding new customers
- Try using multiple ads per ad set so you can see how different creatives perform with the same audience
Budget and Goals

The “Budget & Goals” section allows you to state your daily budget, goal, and bid amount.
The minimum amount for the daily budget seems to be $100. Any lower and you won’t be able to click “Next”.
The delivery of your ads will be optimized for the goal and the bid amount you specified. But you will be charged based on the number of times your ad is served.
For example, you set your goal as app install and your bid as $10. Snapchat will use your bid of $10 to compete against other advertisers’ bid in an auction. Snapchat will then show your ad to the people it thinks will most likely install your app, over ads of advertisers with a lower bid.
But Snapchat will not charge you $10 each time someone installs your app. It will charge you based on the number of times it has shown your ad. So each app install could cost more or less than $10.
It is recommended that you set the bid amount to how much each goal action (e.g. app install) is worth to you. If you are not getting the results you want, you could try increasing your bid.
Schedule

The “Schedule” section allows you to set the schedule for that particular ad set (which is different from the ad campaign’s schedule in the previous step).
As you can run multiple ad sets within each ad campaign, the ad sets can have a shorter schedule than their ad campaign.
Once you’ve set the audience, budget, and schedule of your ad set, hit “Next” to move on to creating your ad.
3. Select an ad type and upload a creative
Now you’re ready to create you Snap Ad. First, you’ll need to select your ad type:
Fill in the basic information (such as the creative name) and select the ad type you what.
There are four ad types available on Snapchat at the moment:
- Top Snap only: A Top Snap is the three to 10-second video ad that Snapchatters will see. There won’t be a swipe up call-to-action for this ad type since there won’t be any video or link attachment.
- Web view: This ad type allows you to drive traffic to your website (remember all traffic will be mobile) to take your intended action: purchase a product, make a booking, read an article, etc.
- App install: This ad type helps you to drive traffic to your app page in the Apple App Store or Google Play Store so that the Snapchatter can easily install your app.
- Long-form video: This ad type acts as a trailer for your long-form video that can be up to 10 minutes long.
Note: The article ad type (which links to a multimedia page) doesn’t seem to be available in the Snapchat Ad Manager yet. A workaround, for now, is to use the web view ad type.
Upload or create your content

There are a few tiny details to complete before uploading or creating your ad creative.
- Brand name: Enter your brand name (maximum of 25 characters, including spaces). This will appear in the upper-left corner of your Snap Ad.
- Headline: Enter your headline (maximum of 34 characters, including spaces). This will appear right below your brand name.
- Call to action: Select your preferred call-to-action from the list. The options available will depend on the ad type you have chosen. This will appear at the bottom of the Snap Ad.

“Media File” is the vertical video you want to use for your Snap Ad. If you have created it already or prefer to use a third-party software to create it, simply hit “Upload” to add it to your ad.
If you are not sure how to create vertical videos, Snapchat has this sorted for you! Hit “Create” and you’ll be brought to Snap Publisher, Snapchat’s online video editing app.

You can either create a video from scratch here or edit one of the nicely-designed templates. The Snap Publisher feels quite intuitive and allows you to do basic to advanced video editing. Here’s a short three-minute video by Marketing Land on the things you can do with the Snap Publisher:
As for the content of your Snap Ad, selfie videos are a great option to start your ad, according to Liam Copeland, Director of Decision Science for Movement Strategy. Perhaps because they look like stories from friends and make the ad experience less disruptive to Snapchatters.
The trick is to film videos on iPhones using the front facing camera with the talent front and center — and with no branding until three to five seconds in, according to Copeland.
“The more organic the ad feels and the later the branding appears, the more likely a user is to swipe up to view long-form content or web content,” he said.
For more tips on creating great Snap Ads, check out Snapchat’s Help Center where they listed the specifications and offered advice for each ad type. Here are just some of the best practices listed there:
- Use voiceover call to actions to encourage swipe up
- Three to five seconds is the sweet spot for Snap Ad length to drive action
- Provide an offer message, if available, by second two or three
The final step of Snap Ad creation is to fill up or upload your attachment — the website, app page, or video that you want Snapchatters to see when they swipe up.
4. Run campaign
Click “Launch Campaign” and your ad campaign is ready! 🚀
If you have been following along, you have just set up your first Snap Ad campaign. Congratulations!
5. Monitor, optimize, and report
After you have launched your ad campaign, you might want to monitor its performance, edit the schedule or budget, or report your results. You can do all these easily in the dashboard of the Snapchat Ad Manager.

Monitor your ad performance: The dashboard will display your overall and individual campaigns’ ad metrics. You can drill down to each campaign, ad set, or ad by clicking on its name and see the metrics for specific date range by updating the date selector.
The default ad metrics shown will change according to the objective of the campaign. You can customize the metric columns of the table by clicking on “Customize Columns” in the upper-right corner of the table.
(Here are the definitions of all the metrics you’ll see in the Snapchat Ad Manager)
Edit your ad schedule or budget: When you are viewing a campaign or ad set, an “Edit” button will appear in the upper-right corner of the page. Snapchat allows you to edit a few details of your campaign or ad set.
Campaign:
- Campaign name
- Daily budget (This has to be larger than 70 percent of the sum of daily budgets of all ad sets within the campaign.)
- Schedule
- Status
Ad set:
- Ad set name
- Schedule
- Daily budget
- Bid amount
Report your ad results: If you would like to report your ad results, you can click the download button beside “Customize Columns” to get a CSV file of the table you are viewing.
There’s also an option to break down your results by day, week, or month so that you can see how the ad has performed over time.
Beyond Snapchat Ad Manager: Good-to-knows
Snapchat Mobile Dashboard

Snapchat has made it very easy for you to monitor your ad campaigns — even on the go. With the Snapchat Mobile Dashboard, you can see the performance of your ads right within the Snapchat app. No additional app is required.
At the moment, it seems that you can only view your ad metrics but not edit the ads.
To access the Snapchat Mobile Dashboard, swipe down in the camera mode, tap on the gear icon, tap on “Snap Ads”, and select your account.
Snapchat Business Manager

Snapchat Business Manager is where you manage your ad accounts (e.g. billing and access) and members (e.g. roles and permissions).
Each business account can have multiple ad accounts, and each ad account can have multiple members with different roles and permissions. Only the admins for the business account can invite members and assign roles to them.
![]()
Have you tried Snapchat Ad Manager?
And that’s all you need to know to get started with creating Snap Ads and measuring their performance!
Are there any sections that you wish I had written more about? Let me know in your comments below.
If you have tried the Snapchat Ad Manager, is there anything I’ve missed in this post? What tips do you have for those who are going to use the ad manager for their first time?
—
Image credit: Snapchat, Marketing Land