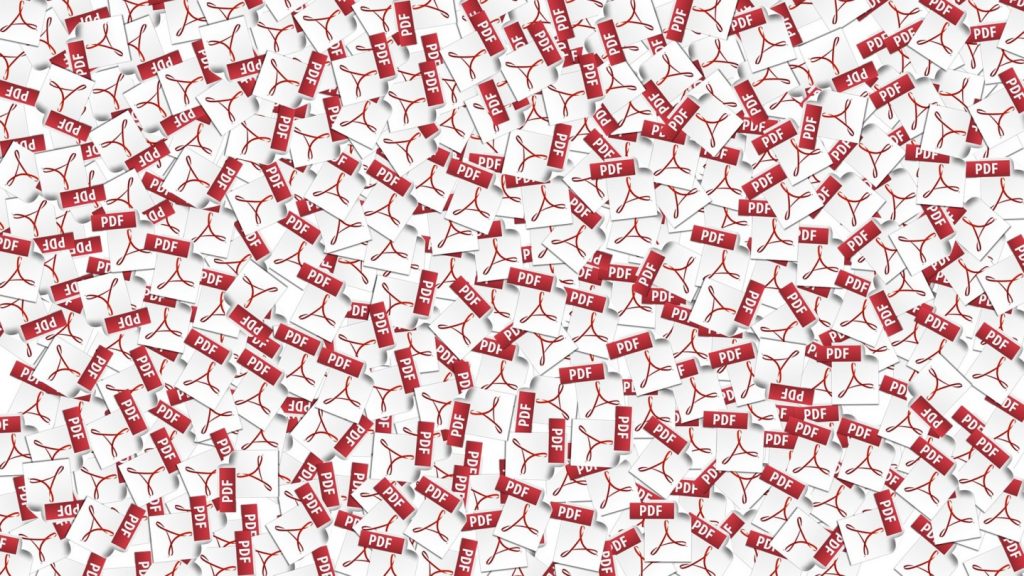Google Data Studio provides a way to turn god-awful data tables, data puking, and boring charts into beautiful data visualizations. We at Seer really love the product, but, in our use, have recognized it’s missing one key functionality – the ability to PDF your new beautiful creation(s)!
To me, this dilemma is the definition of irony: Google makes an awesome, free tool to create stunning visuals, but makes it difficult to share them without going directly to Data Studio. What gives, Googs? Enough meandering, let’s walk through how to PDF your Data Studio report.
TL;DR – Google’s Data Studio doesn’t provide native functionality to export as a PDF, use Google Chrome’s “Save As PDF” functionality to overcome it.
Step 0:
I think it goes without saying, but the first step is to actually create your Data Studio masterpiece.
Step 1:
Head over to Data Studio in Google Chrome. If you’re not using Google Chrome yet, welcome to 2017, download it here. If you can’t download Chrome for whatever reason I found this helpful post on the web that might be able to supply you a solution, but I personally haven’t tried any of them.
Step 2:
Navigate to File > Print (just like any other time you’d like to print!)
Step 3:
In the Print panel popup, find the Destination section and click “Change…”. This will load a new popup where you can select “Save as PDF” under “Local Destinations”.
Step 4:
Select “Save as PDF” and “Save” back on the initial print popup and viola – you’re done!
The biggest problem with this method is that it only PDFs the page you’re currently on. This is due to the browser having no context around what you’re actually trying to do!
But James, not so fast, what if I have MULTIPLE pages in my Data Studio report?? The best way to get around this is to repeat steps 1 – 4 and then combine the disparate PDF files after you’ve got them. I typically use PDFCombine.com to do this, but there are many others out there that work.