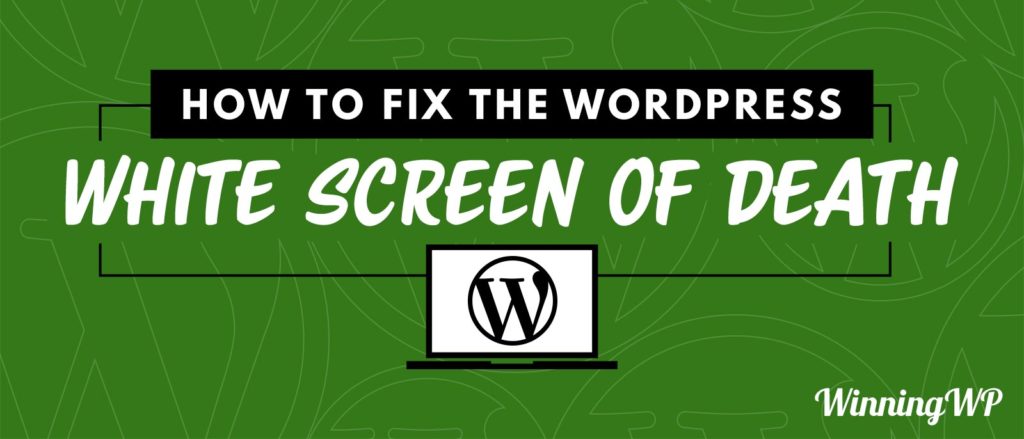- By
So, your WordPress website is now simply a blank white screen… Not good! Luckily, although likely new to you, it isn’t a new thing in general. There are, thankfully, a number of things you can do to solve it – and with a little luck, you should have everything back to normal really rather quickly: once you know what’s going on.
Here’s what you need to know/do:
How to Fix the WordPress White Screen of Death Error:
– (note: video credits to Topher DeRosia – creator of HeroPress)
Video Transcript:
Hi! This is Topher with WinningWP. In this video, we’re going to take a look at how to fix the WordPress white screen of death. If you’ve never experienced it, I’m very happy for you. It looks like this; this is my website and it should not look like that. So what does it mean? WordPress’ job is to take information on its server and print it to the screen, and the white screen of death means that something is so broken that WordPress can’t even print it out. Now, don’t be too concerned. This usually doesn’t mean that everything is broken, or things are terribly broken. Usually, it’s just one thing, and that one thing is often easily fixed. So what causes it? It’s almost always broken code in one of these three places: plugins, themes, or WordPress core. There are a couple of other options and we’ll take a look at those as well, but nine times out of ten, it’s in one of these three places. So how do we figure that out? Step one is, we turn on debugging. This gives WordPress a voice. By default, debugging is usually turned off on production servers, so that you don’t accidentally get a warning that doesn’t necessarily mean anything, but looks pretty scary and certainly shouldn’t be on your website. So we want to take these four options and put them into your wp-config file. Let me show you what that looks like. This is the main WordPress install for my website. If you log in with FTP, you’ll see something exactly like this on your site. And right here is wp-config.php. And if you edit it, it usually looks very much like this. Sometimes your host may take out a lot of these comments and leave only the important bits. But this is the default look. So the first thing we want to do is search for WP_DEBUG. And there I have it. It’s currently set to false. So we want to take that out and put in the other options. Now let’s take a look at what these mean. WP debug was set to false, which means don’t do debugging. We’ve set it to true, so now it’s debugging. We’ve also said we want it to log the errors. So it’s going to be writing the errors to a log file someplace. And then WP_DEBUG_DISPLAY means print them to the screen so that we can see them. And then this last one is a php directive, not a WordPress directive. And it simply says display errors , where means actually do it, would mean don’t do it. So now that we have these turned on I’m going to save this. And we’ll go look at our website again. And there we go, now we have an error message. It says cannot redeclare wpautop, previously declared, blah, blah, blah, blah in app/public/wp-content/themes//functions.php on line . Now what this means is that there’s a problem in the theme . And that’s the one I was running. Now if you understand the error message, you could go into that theme and try to fix it. It’s in wp-content, themes, . And they said it was in functions.php on line . And there is line two. But you don’t know for sure if that’s supposed to be there or not. I’ll let you in on a secret, it’s not. And if you took that line out, it would fix it. But if you’re not a developer, you don’t know that. You don’t want to try and get in there and mess around with it. So the easiest thing to do is to remove the theme altogether. Now don’t delete it, because you may want to get it back, but you can move it up one folder. And now WordPress doesn’t know it’s there, but it’s still available to you. So now let’s go back and reload. Now we have a different error. The theme directory does not exist. But now, if we go to the admin area, it’ll work. And if we go to appearance, themes, it says the active theme is broken, reverting to the default theme. So if we activate any other theme, now we have our site back. Now it’s still not right, it’s not the theme you had and if you want that theme back, then you need to fix it. But on the upside, your site’s not broken and people can actually read it. And so now you have time to work on that theme, find a developer or figure it out yourself, or any number of things. Now, if the problem had been in a plugin, you could do the same thing. You could grab the plugin, and drag it up one folder. If you don’t know what plugin it is, it simply says it’s in the plugins area, you could remove them all and put them up a folder. And your site would come back. And then you would be able to again, log into your admin area, go to plugins, and you’ll see the problem plugin has been deactivated due to an error, but now you can put them back one at a time. And figure out which plugin was causing the problem. Now before we get too far I want to point out that WordPress.org has a page dedicated entirely to the WP_DEBUG options. And you can come here at any time to get them. Once your site is working again, you want to remove most of them and set WP_DEBUG back to false and save it. That way it’s not printing errors to the screen that it shouldn’t. And you’ll see the site still works. Now occasionally WordPress itself can get corrupted and your error message will say that it’s in a file in wp-admin or wp-includes or something like that. And it’s actually pretty easy to replace only WordPress. We’re once again here looking at your WordPress install. The only parts of this that are unique to you are wp-config and wp-content that holds all of your stuff. Everything else is generic. It should be the same on everybody’s website. And so you can go to WordPress.org and right here at the top download WordPress and click download WordPress. Right now it’s .. Once you have it, open up the zip file, and go into the folder that it makes. And you’ll see it looks exactly like yours. So we highlight everything and then deselect wp-content. Now there isn’t a wp-config file in here because that one is very unique to you. And then we right-click and copy and then right-click and paste. And we’re going to replace all of these files. There we are, just like that we have a brand new install of WordPress. And our original wp-config is still there and our wp-content with all of its stuff is still there. Now if you’re still having a problem, there’s one more place to check. Most WordPress sites have a file in their main directory called .htaccess. And you can see mine here at the top and it has a little dot at the beginning. Now, not all sites have this, so if you don’t have one, it either means that you don’t need one, or that you do and it’s not there. So if you don’t have one and you make one it won’t hurt anything at all. So this can’t hurt to do this. But basically, we want to replace the entire contents of this file. So I’m going to open it up, and you may find any number of things in this file. There are lots of different things that put text into your .htaccess file. But this block right here is the one that WordPress needs and it doesn’t need the other stuff, usually. Now you probably can’t tell if this is right just by looking at it. I can’t tell. But I can tell you where to get a good one. If you go to WordPress.org in the Codex, under support, documentation, you’ll find a pristine copy right here. So I’m going to copy that, paste it in, and then save. Now if that still didn’t fix it and your site is still down, my next recommendation is to talk to your web host. There are log files that they can look at that you don’t have access to that may explain what the problem is. And usually they can just take care of it for you. In fact, I would say that your first step should be to talk to your web host. But sometimes they’re not available. Maybe it’s the weekend or Christmas day or something like that. The steps that I’ve shown you are the things that you can try to get your site back up and running. But really the people with the best access are going to be your web host. So turn to them if you can and if you can’t try these steps. If you’d like to learn a bit more about this topic and see a few more steps, check out the link to WinningWP in the description below. If you’d like to learn more about WordPress, check out WinningWP.com.
Anything to add?