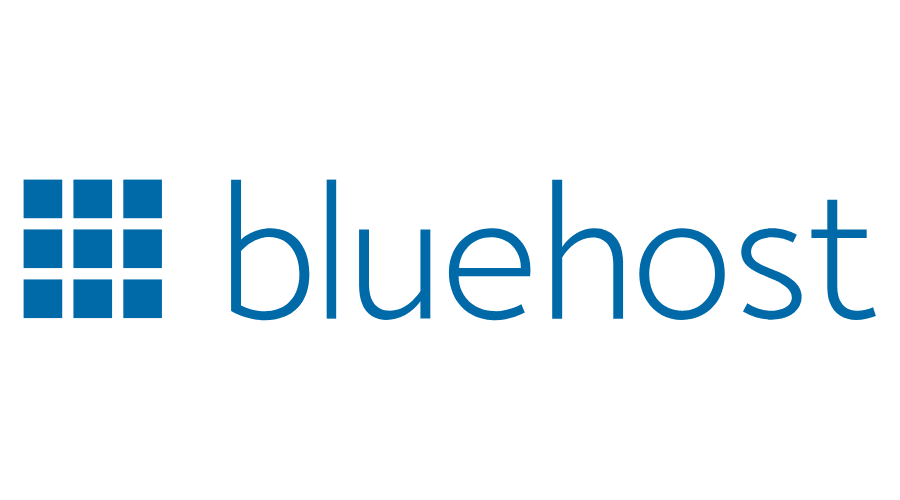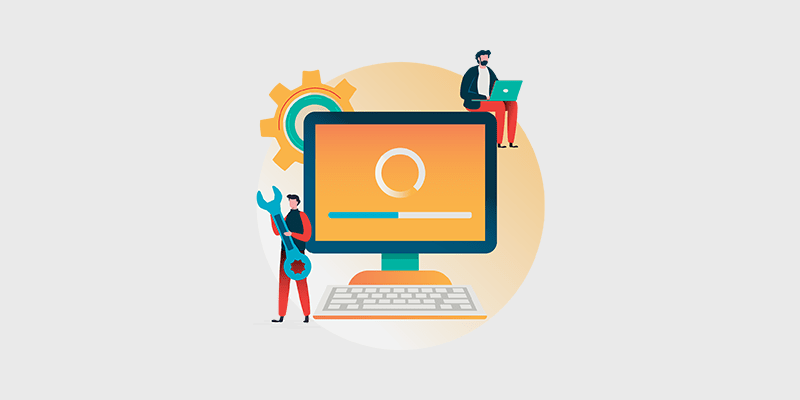
A
re you looking to start a blog with the best blogging platform there is? Then you need to know how to install WordPress!
Not only is WordPress.org the best blogging platform, it’s also completely free to use. But to create a blog, you need to install WordPress on your own web hosting and domain (such as www.example.com).
Our step-by-step guide to starting a blog will walk you through the process of choosing your blog subject, your web hosting, and your domain name. But if you’re ready for the next step and just want to know how to install WordPress, you’re in the right place!
There’s no need to be a tech expert or coder. We’ll walk you through the process step-by-step.
Ready? Let’s get started.
If you already know where you’re installing WordPress, you can use this table of contents to skip ahead:
Where Should I Install WordPress?
Are you starting a new website or blog, and not sure which web hosting to get?
If you want to use the easiest method that doesn’t require any technical knowledge, then I suggest that you go with Bluehost. Bluehost automatically installs WordPress when you sign up.
Best Hosting for Bloggers
- Fast Load Time (Average of 461 milliseconds)
- WordPress is Pre-Installed
- Quick and Competent Support
- 30 Day Money Back Guarantee
For more options, you can see our guide to the best web hosting for bloggers.
For detailed instructions on installing WordPress on Bluehost and other platforms, just keep reading!
How to Install WordPress on Bluehost
Installing WordPress on Bluehost is the easiest option. Why? Because WordPress installs automatically on Bluehost when you sign up.
Bluehost is officially recommended by WordPress and is the largest web hosting company in the world. They’ve made it quite easy for beginners to install WordPress. In fact, you can do it with a click of a button.
Here’s how it works…
First, you’ll need to set up your Bluehost account. Then you’ll be able to log in to your account using the credentials sent to your email address.
After you’ve logged in, go to the My Sites tab. Then click on the Create Site button on the right.
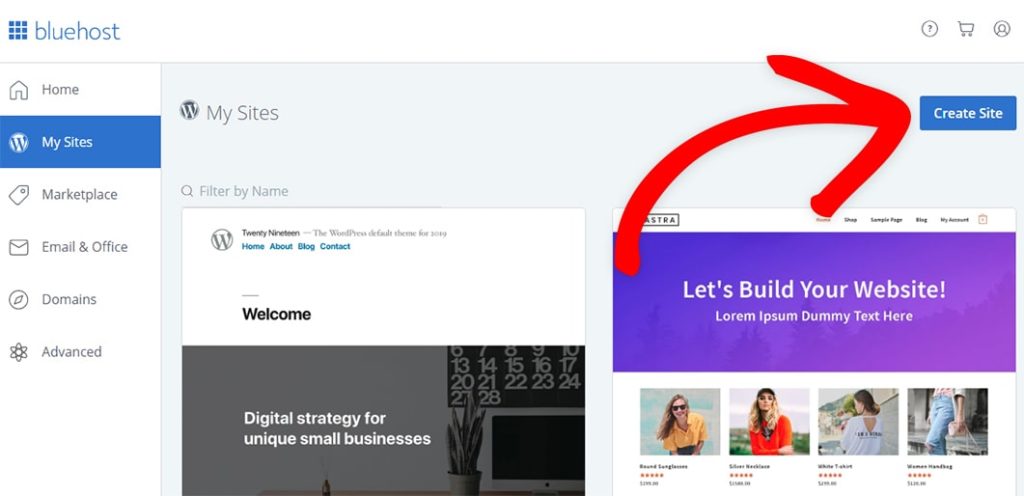
This will launch the Bluehost WordPress installation wizard. Here you’ll need to add your site title and optionally add a tag line, and then click the Next button.
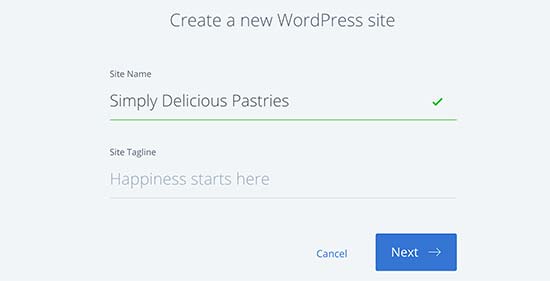
Now you can select the domain you want your WordPress site on. (Note that if you haven’t set up a domain yet, you can get it from the Domains tab in your Bluehost dashboard.)
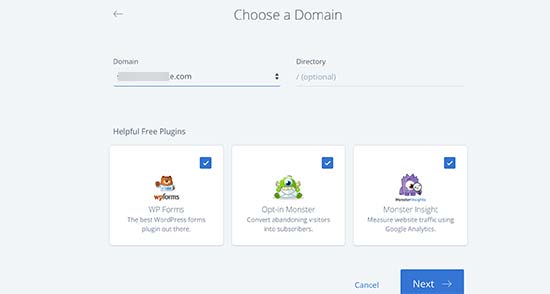
Click on the Next button to start the installation. After a few moments you’ll see the success message with your site’s details. You’ll also get an email with the same details.
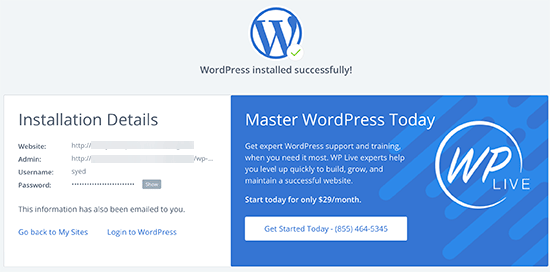
Now that that’s done, you can click on the Login to WordPress link to enter the admin area of your WordPress website.
That’s it, you’re done! You have successfully installed WordPress on Bluehost.
Back to the top
How to Install WordPress on HostGator
Installing WordPress on HostGator is also very easy and fast. Just follow the steps below to install WordPress on HostGator.
After you sign up for HostGator, log in to your account. From the dashboard, click QuickInstall under the Software section.
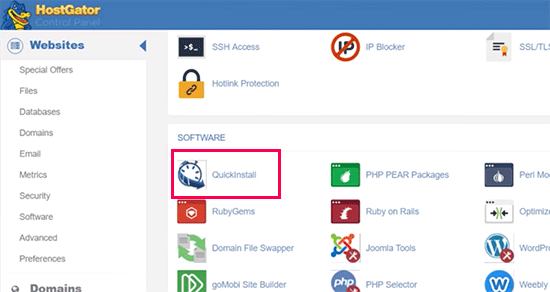
After you have clicked on QuickInstall, you will then be taken on the next screen, click on WordPress to launch the installation wizard.
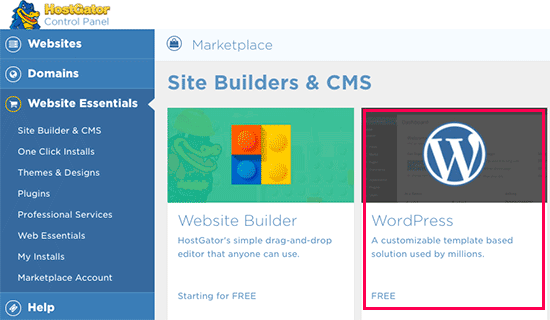
You’ll be asked to select a domain name where you want to install WordPress. You can leave the directory field blank. Click on the Next button to continue.
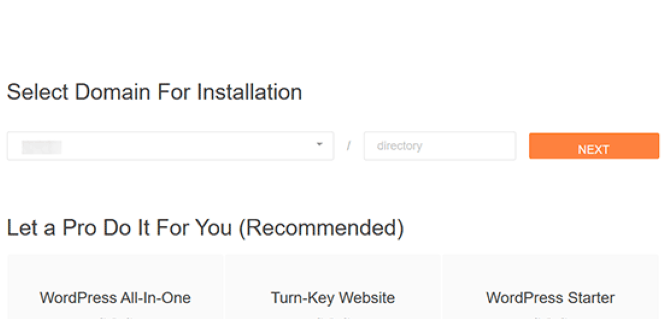
On the next screen, enter your site details such as site title, admin username, first and last name, and an email address to which you have access to. Once you have entered the details, click on Install to start the installation.
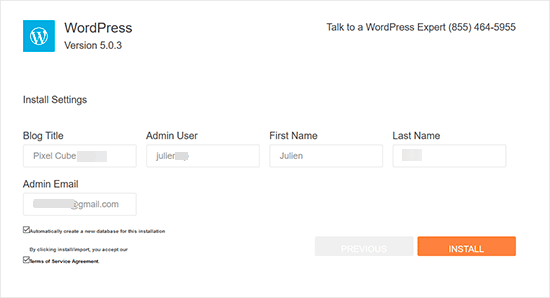
Once the installation is completed, you will get a success message with your username and password. You’ll also get these details in the email. Make sure you save your credentials somewhere safe, so you’re able to log in in the future.
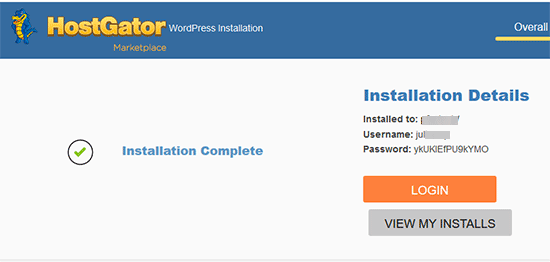
Congratulations, you have now successfully installed WordPress on HostGator.
Back to the top
How to Install WordPress on SiteGround
SiteGround is known for their initial cheap plans and awesome support. They are very popular among site owners who are just starting out.
Installing WordPress with SiteGround is very easy, since you can easily install WordPress from their dashboard.
For New SiteGround Users
If you’re a new user, then follow the steps below to install WordPress.
When you login after you have signed up with SiteGround, you’ll be greeted with a welcome popup asking you to set up your website. Select Start a new website and then select WordPress.
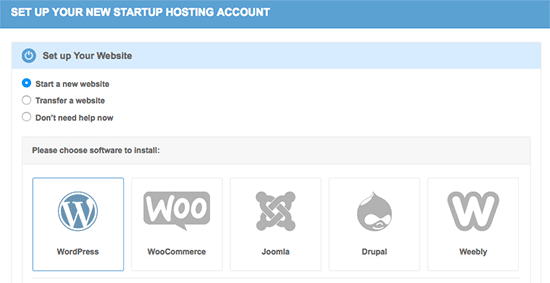
You will be then asked to enter your site details like email address, username and password. Add the details and then click on Confirm to continue.
On the next screen you will be asked to review the details you added before. You’ll also be asked if you would like to make any enhancements. You can if you want, but we’d suggest that you skip it for now.
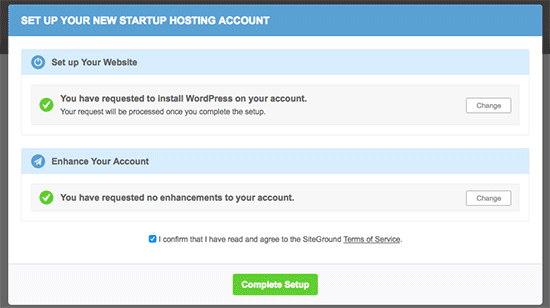
Then you will have to click on Complete Setup to start the installation. Once the installation is complete you will see a success message. Click on Proceed to the customer area.
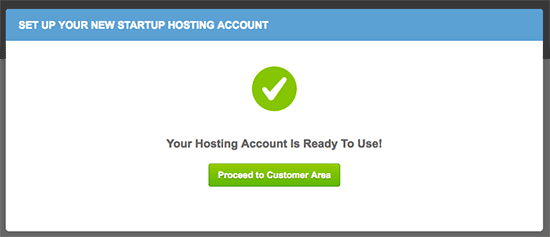
Then, go to My Accounts tab and then click on Go to Admin Panel to go to your admin area.
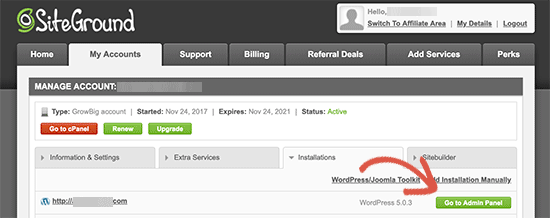
That’s it, you have now successfully installed WordPress on SiteGround as a new user!
For Existing SiteGround Users
If you are an existing user of SiteGround, then follow the steps below to install WordPress.
First you need to login to your SiteGround’s hosting account. Once logged in you will have to go under the Accounts tab and click on cPanel.
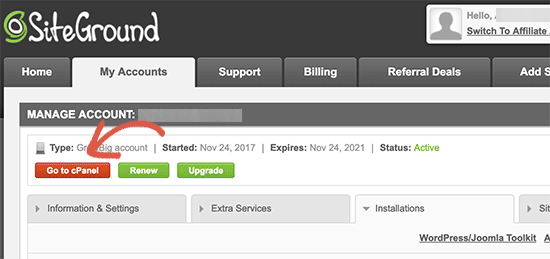
Once you are there, you will have to scroll down to Auto Installers and then select WordPress.
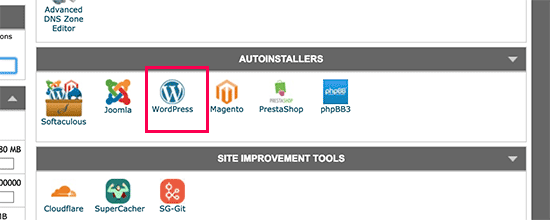
This will launch the Auto installer, click on Install and then select your protocol (http or https). If you don’t have the SSL enabled on your domain name, select Http. Remember to switch to https after the installation is complete.
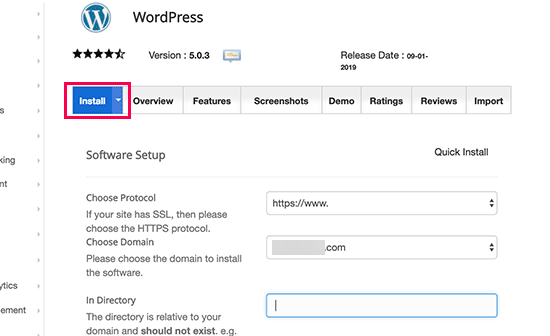
Next, enter your site details like title, username, password, and an email address. Once you have entered your credentials, move on to the next step.
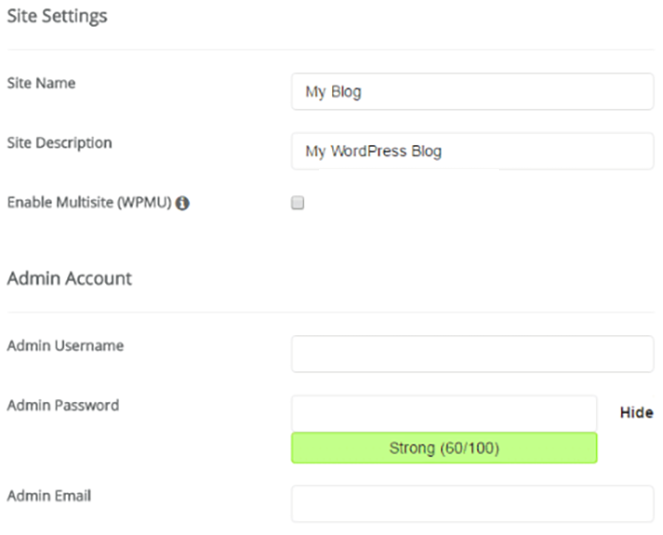
You will see more options on the next screen, you can select the language, install plugins and do other things. You can set it up as you like or you can leave them unchecked and move on.
You need to make sure you have checked the WordPress Starter, which will help guide you during the post installation process. Once done, click on Install.
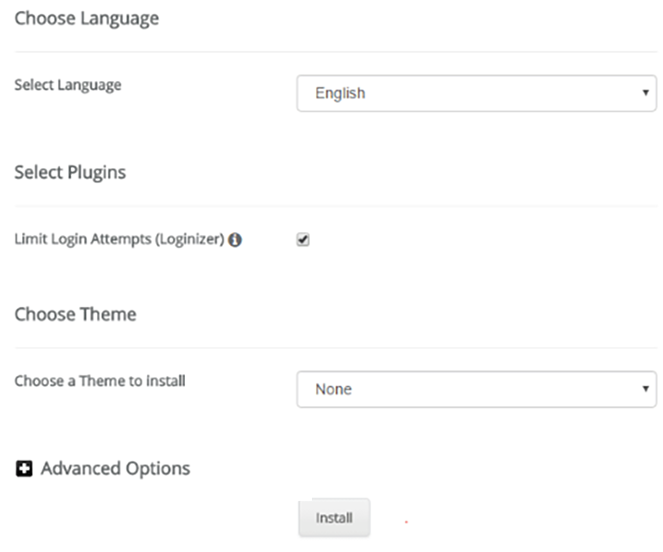
Once the installation is finished, you will get a message with your website address and the login URL.
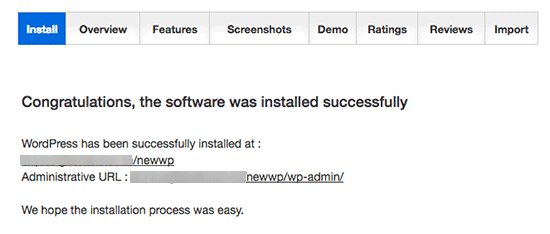
That’s it, you’re done with the installation! Next you will be guided by the SiteGround’s WordPress site setup wizard. This will help you install your theme, install plugins and other essentials things. You can even switch your site to an online store.
Back to the top
How to Install WordPress on WP Engine
WP Engine is a managed hosting service for WordPress, which basically means that WP Engine will take care of managing your updates, installations, and your site’s performance. You won’t have to worry about anything else but growing your business.
WP Engine automatically installs WordPress with a few clicks. You can also set up as many sites you want, but that depends on the plan you have subscribed to.
Since WP Engine doesn’t offer domains (such as www.example.com), you’ll have to purchase a domain separately. In this tutorial, we’ll show you how to do this using Domain.com.
To start the installation all you have to do is follow these steps. First, go to the dashboard and then click on Sites tab and then, click on Add site.
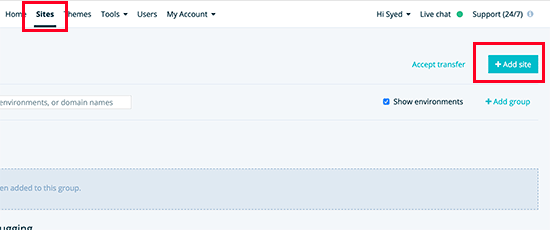
Then you will be asked to name the production environment. Enter any name you like, then click on the Create Environment button.
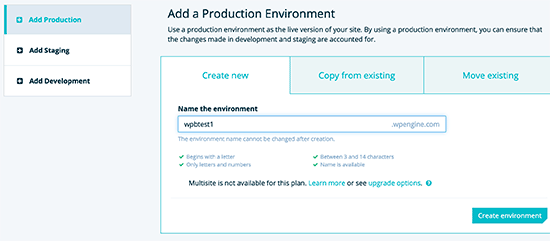
Next, WP Engine will create your WordPress environment. It may take a few hours for your domain to start working. After it’s done, you will be able to access your WordPress admin area with the login credentials shown on the right side.
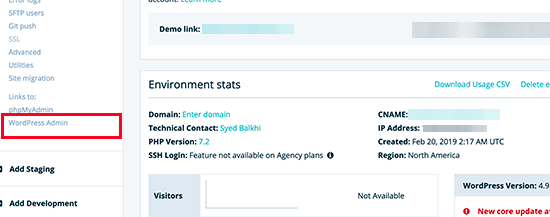
Next you need to add your domain. To do that, you will need to add the domain link, but that can be only done by pointing your DNS settings to WP Engine. If you’re not sure how to do this, see this guide on what is DNS and how to change DNS records.
Once done, you will need to get your Site’s IP address and CNAME from the overview page.
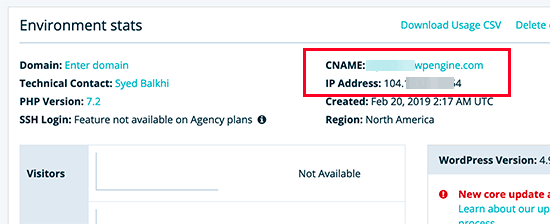
Then go to Domain.com, login to your account and on the dashboard, click on DNS and Nameserver.
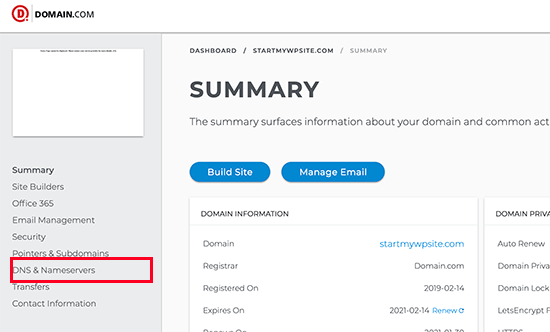
Then on the next screen, change the A record with the @ sign. Click on the three dots and then click on edit.
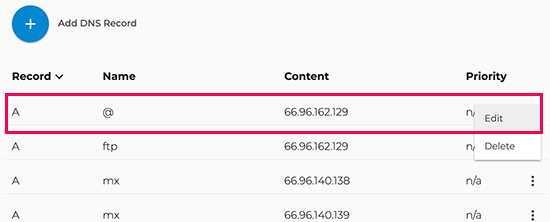
Once you have clicked on the Edit button you will need to enter the IP Address you got from WP Engine and click on Update DNS.
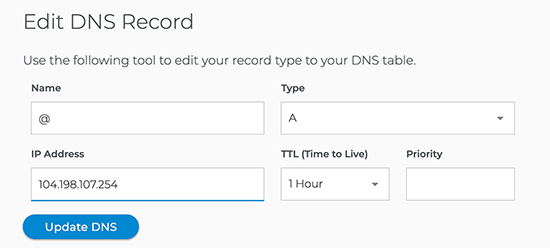
Next, you need to add the CNAME with the www as its name. Edit the CNAME record and enter the details. If you don’t have the CNAME with www then click on the Add DNS Record button and enter your CNAME and click on Update DNS.
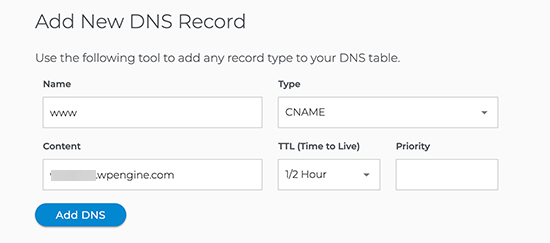
You have successfully installed and pointed your domain to WP Engine. Enjoy your new website!
Back to the top
How to Install WordPress on NameCheap
Namecheap is a popular domain registrar and hosting provider. You can install WordPress on Namecheap from its cPanel using the Softaculous.
In order to install WordPress on Namecheap, login to your Namecheap cPanel and then follow the steps mentioned in the How to Install WordPress using Softaculous.
Back to the top
How to install WordPress from cPanel
Before we get in to the whole process, let us explain what cPanel is. It is a web-based software used by many web hosting companies. Managing your website is very easy with cPanel’s interface.
cPanel supports many auto installer scripts that helps in installing WordPress. Different hosting companies use different auto installer scripts. For example, Namecheap uses Softaculous as their auto installer. The other two popular auto installers are Quickinstall and Fantastico.
I’ll explain how to install WordPress using these auto installers in detail below…
Back to the top
How to Install WordPress using Softaculous
Firstly you will have to login to your cPanel and click on Softaculous or WordPress installer in the auto installers section.
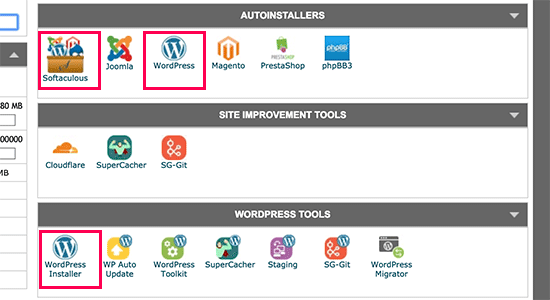
When you have clicked on it, you will see an overview of WordPress. Click on the Install tab.
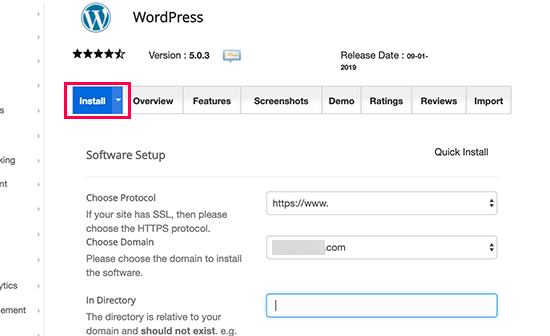
Softaculous will ask you about the protocol. Choose http or https depending on if you have an SSL certificate.
Then choose the domain name where you want to install WordPress.
In the next field, which is In directory, leave it blank to install it in the root directory (i.e. without the www in your URL).
Then you will see the Site Settings section. Here you can enter the site name and description you want.
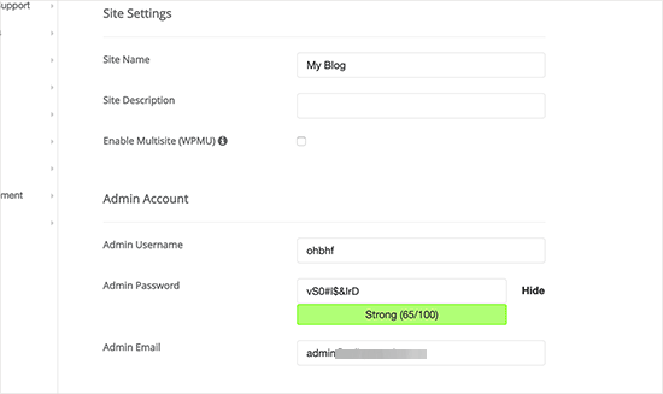
The next section is the Admin Account, where you will need to choose a username, password and an active email. Softaculous will fill these fields automatically with a non-dictionary word in the username and a strong password. Double check that you have entered the correct email address.
The rest of the fields are optional. You can leave them blank and then click on the Install button to start the installer.
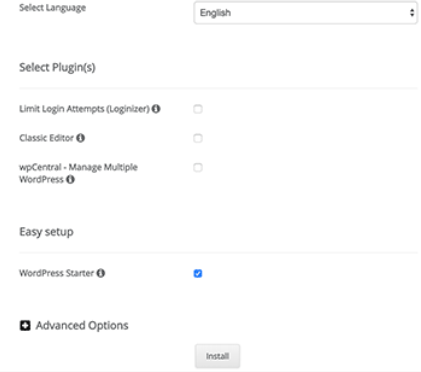
Don’t close the window until the progress bar shows 100%, or you will have to do the whole process again!
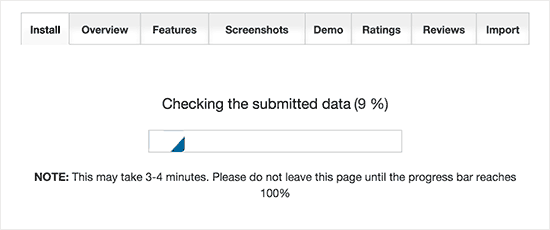
Once it’s done, you’ll see a success message with the link to your website and your login URL.
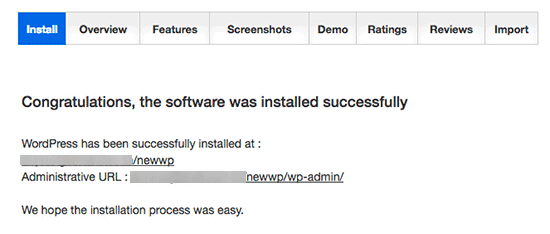
That is how you install WordPress using Softaculous!
Back to the top
How to Install WordPress using QuickInstall
QuickInstall is another autoinstaller used for installing various Content Management Systems (CMS) like WordPress, Joomla, and Magento.
We are going to use HostGator‘s cPanel to install WordPress using QuickInstall.
Login to HostGator’s cPanel and then scroll down to the Software section. Then click on QuickInstall icon.
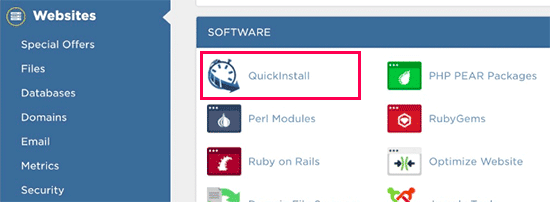
This will take you to the 1-Click installer page where you need to click on WordPress’ icon.
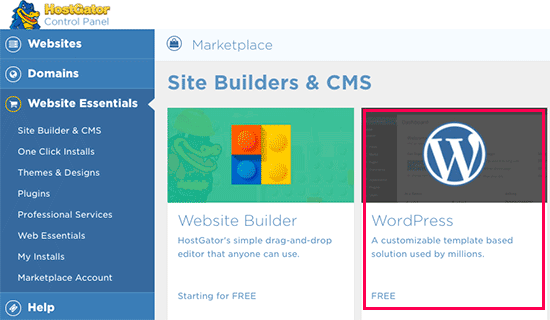
You will be shown the WordPress overview where you will select your domain from the drop down and leave the directory field blank. This will install WordPress on the root domain (without the www in your URL).
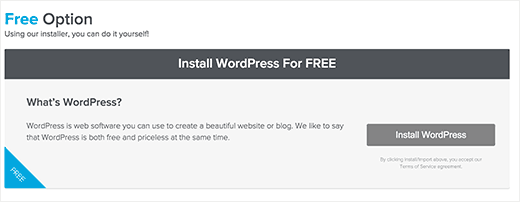
Then you will have to click on the Next button to continue. Once you are on the next screen, you will have to enter your username, password and an active email along with your Site Title. After filling in all the information, click on install to start the process.
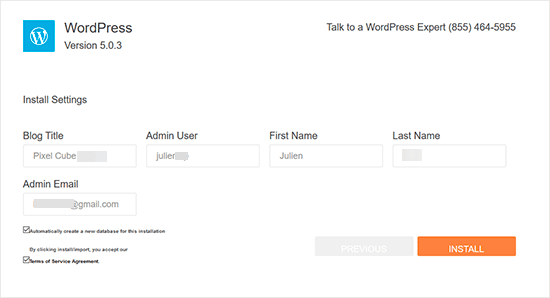
Once it’s completed, you will see a success message along with your login details.
You’ve have now successfully installed WordPress using QuickInstall.
Back to the top
How to Install WordPress using Fantastico
The WordPress installation process using Fantastico is more or less the same as the other two auto installers. Follow the steps for better understanding.
Firstly you will have to login to you hosting’s cPanel and then click on the Fantastico icon.
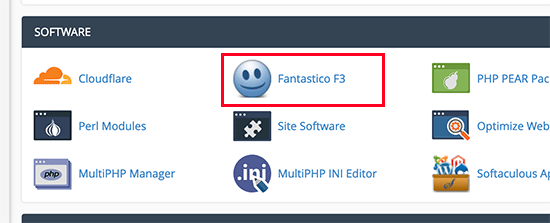
This will take you to the Fantastico’s main screen where you will have to click on Blogs from the list of web applications from the left. Then click on the Click here to install WordPress button.
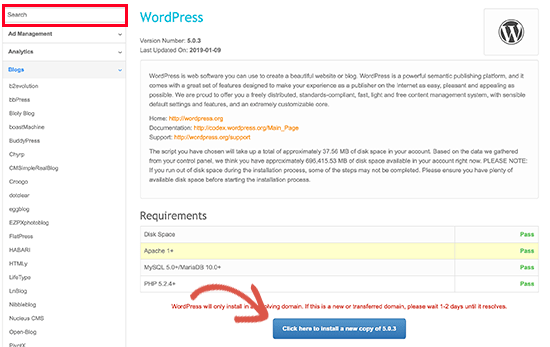
Choose the domain where you want to install WordPress. You can also install it in sub-directory by entering the sub-domain in the field, if not then you can leave the field blank.
Next, in the Administration Details enter your username, password and email and then click the Submit button once you are done.
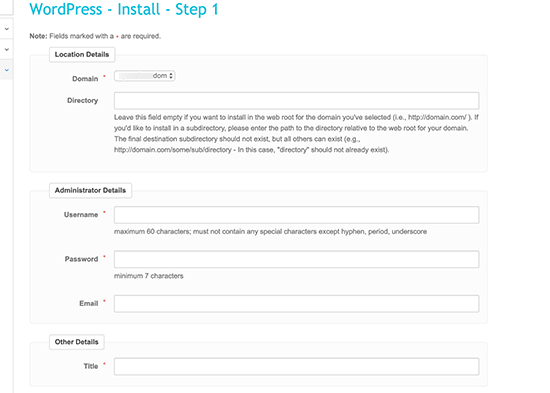
Once the installation is complete you will get the success message with your login details.
Back to the top
How to Install WordPress using FTP
This process is a little complicated than the ones that were done with auto-installers. So, if you’re a beginner then I recommend sticking to one the methods above. Bluehost’s is the easiest.
Still, there are people who prefer to install WordPress manually. You will need a FTP program like Filezilla to install it manually.
To start the process you will have to download the latest version from WordPress.org and then unzip the file.
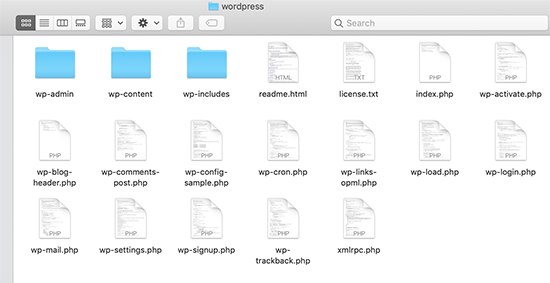
Then connect your FTP client to your hosting server and once connected upload your WordPress file to your server.
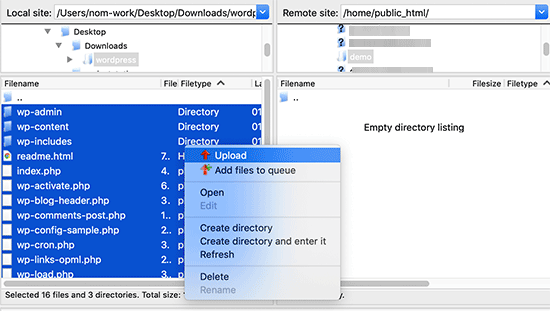
If you want to install your WordPress site to your root domain then you will need to upload your file to your website’s root directory. Look for the folder /public_html/blog/
Once your files are uploaded go to your hosting control panel and look for MySQL database and then click on it.
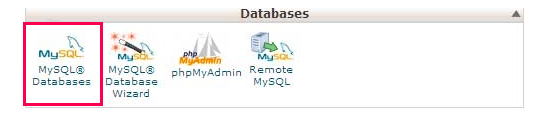
On the next screen you will see a field, where you will have to enter your database name and then click Create Database.
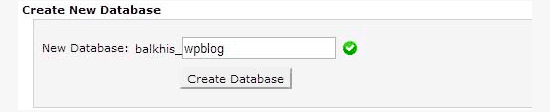
Next, you need a username and password for your database. Scroll down on your MySQL database page to users and enter your username and password, then click on Create User button.
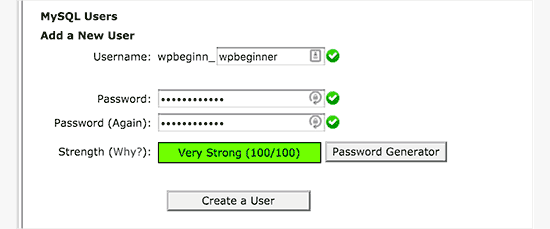
Now you need to add the username you created to the database. To do that, scroll down to Add User to a Database then select the username and the database you created and then click on Add.
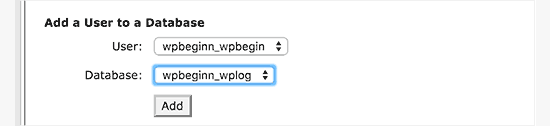
Then, select all privileges and then click on Make Changes button. Note down your database name and MySQL username and password.
Go to the URL where you uploaded your WordPress site and then enter your domain name (https://example.com or https://www.example.com).
Once you are done with that you will have to choose your language and then click on Continue.
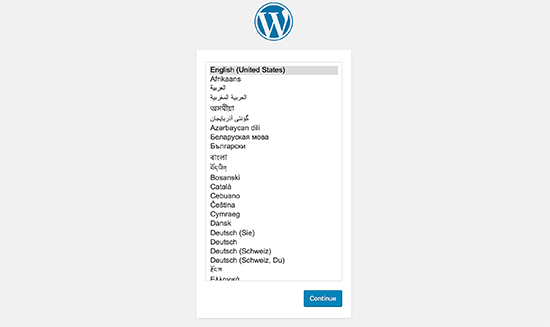
On the next page, click on Let’s go and then on the next form, enter your database information that you created and took note of earlier.
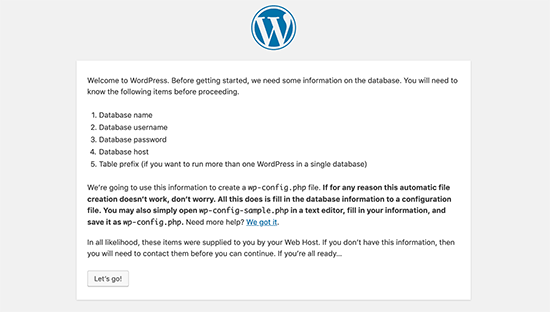
Once you have entered the details, click on the Submit button, WordPress will then connect to your database and show you a success message.
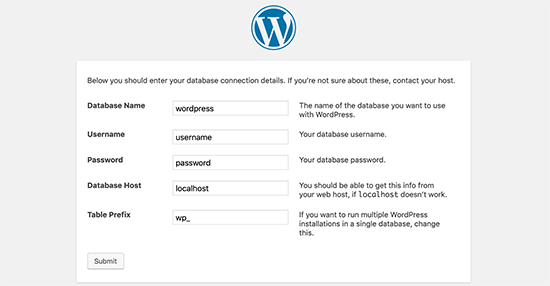
Once you are done with every thing the only thing left to do is to click on Run Installation to continue.
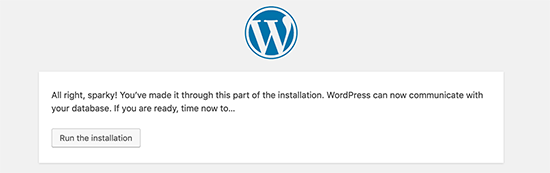
On the next form, enter your username, password, admin email address and site title. Leave the discourage search engines from indexing this site unchecked if you want your site to get listed on Google and other search engines. Once you are done, click on Install WordPress.
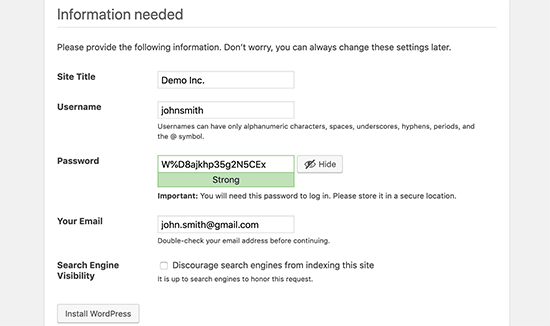
Once installed you will get a success message showing your username. Enter your username and password to sign in to your WordPress site.
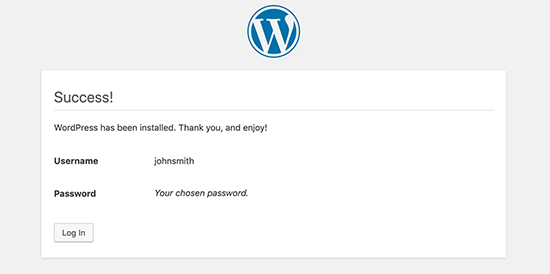
You have successfully installed WordPress manually. This method is a bit complex and we urge our readers, especially beginners to choose hostings that automatically install WordPress (like Bluehost) or let the auto-installers do the work from cPanel.
Back to the top
How to Install WordPress on Your Computer
Usually, developers who are looking to build themes or plugins and want to test them out locally will install WordPress on their PC or Mac.
If you install WordPress locally on your computer, it won’t be available for others to see on the internet. So, beginners who are looking to build a site to reach out to an audience shouldn’t try this method.
Instead, this is best for testing things out on a staging site.
In order to use WordPress on your own computer, you’ll need to have a local server first. For PC users, you can download and install WAMP on your system, or if you’re a Mac user then you can use MAMP on your machine.
Then follow the steps listed in “How to install WordPress using FTP”.
Back to the top
Wrapping Things Up
Installing WordPress is one of the first steps of starting a blog and you don’t want to get it wrong. That’s why we recommend using an autoinstaller or getting a hosting service that has WordPress pre-installed.
In our opinion, there isn’t any better option than Bluehost. It automatically installs WordPress when you sign-up, this saves you from the hassle of doing it yourself. If you want to read more about hosting, then do read our best web hosting guide.
With that said, I hope that this tutorial on WordPress installation helped you out! If you have any other questions then do let us in the comments below.