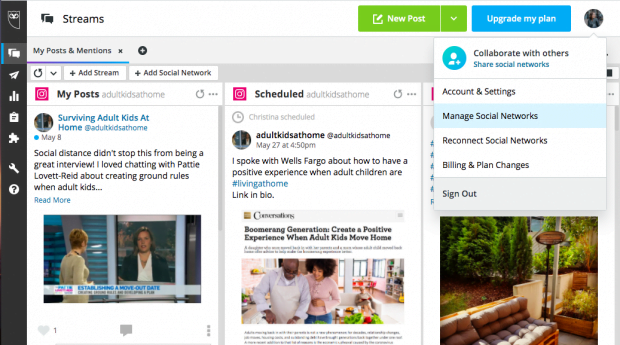Having to manage multiple social networks using different apps is time-consuming and inefficient. The amount of time you spend opening and closing tabs adds up fast.
Fortunately, there’s no need to open multiple social apps to manage multiple social media profiles.
If you’ve ever wondered how to manage social media accounts for multiple clients, or even just how to manage multiple social accounts for your own business, you’re in the right place. In this article we’ll walk you through the easiest way to manage, monitor, and collaborate on all the social accounts you use every day.
Bonus: Download our free, customizable social media calendar template to easily plan and schedule all your content in advance.
What is the best software to manage multiple social media accounts?
You have options. But you won’t be surprised to learn that we think Hootsuite is the best software for managing multiple social media accounts. Centralizing all of your social media activities in one unified dashboard saves a ton of time. It also helps keep you focused and organized.
Hootsuite simplifies your social content management by allowing you to:
- Curate, publish to, and manage multiple social media profiles.
- Schedule content in advance and organize posts across accounts in an interactive calendar.
- Respond to messages sent to all of your social profiles from one centralized inbox.
- Create analytics reports that show results for all your social profiles in one place.
Business accounts can manage up to 35 social profiles in the Hootsuite dashboard.
What is the best app for managing multiple social media accounts?
If you prefer to manage multiple social media profiles on the go, check out the Hootsuite app. Like the desktop version of Hootsuite, the app allows you to compose, edit and post content to multiple social profiles, all in one place.
You can also review and edit your content schedule, and deal with incoming messages and comments on all your social accounts from your unified inbox.
How to manage multiple social media accounts for business
So how do you actually get set up to multiple social media profiles from one dashboard? Here’s how to make it work in six simple steps using Hootsuite.
Step 1. Connect each of your social network accounts
The first stage of setting yourself up to manage multiple social networks is to connect your accounts to the Hootsuite dashboard. You can add accounts from:
- Facebook (profiles, pages, and groups)
- LinkedIn (profiles and pages)
- Instagram (business or personal accounts)
- YouTube
- And more
1. From your Hootsuite dashboard, click your profile icon in the top right, then Manage Social Networks.
2. To add a network you’ll work on with colleagues, click the green Share a Social Network button. Otherwise, click + Private Network.

3. Choose the network you want to add and click Connect with [Network].

Fill in your login details and click Sign In. If you have two-factor authentication set up, enter the login code sent to your mobile device. Depending on the network, you may have to accept some permission prompts.
For more details, read our blog posts on managing multiple Facebook pages and how to manage multiple Instagram accounts, or check out this video:
Step 2. Create a tab for each social profile
This is an optional step, but it can make it much easier to keep track of everything when you’re managing multiple social media accounts.
1.From the Hootsuite dashboard, click the + sign in the top menu to create a new tab.

2. Name your tab to identify the relevant social network. If you have more than one profile on each social network, add the account handle here as well to keep your accounts organized.
3. Add streams to track all of the information you want to manage for this social media account. It’s a good idea to start by adding streams for your posts, your mentions, your scheduled posts, and relevant hashtags you want to monitor. Adding a Home stream allows you to see all the posts you would see in your feed for that social network if you logged into your profile.
Click Get Started under Browse all Streams to start adding the appropriate streams to your tab.

Once you’re finished, your tab should look something like this, showing you all the relevant details for this social account.

Now, to manage multiple social media profiles, you can simply switch between dashboard tabs.
Step 3: Create a content library of approved assets for use on all social platforms
Creating a content library is an effective way to ensure you always have approved assets on hand for sharing on any of your social platforms.
1. From the Hoostuite dashboard, click the paper airplane icon in the left menu to open Publisher.

2. In the top menu, click Content, and under Content Sources, click Content Library, then Create Content Library.
3. Name your library and click Add Team to give access to the right people within your organization.
4. To add content, click the library drop-down menu at the top of the page and click Upload.
5. Click Choose files to upload, then select your content and click Open.
6. Add additional information, like campaign tags or a timeframe for use, then click Save.
This video shows how team members can use the approved content in your Content Library to post to your various social channels:
Step 4. Create and schedule social content for all your social accounts
Once you’ve connected your social accounts to Hootsuite, you can create and schedule new content directly from the Hootsuite dashboard. Each time you create a post, you can choose whether to share it on one account only, or to post it on multiple social accounts.
1. From the Hootsuite dashboard, click New Post.

2. Choose one or more social profiles on which to share the post.

3. Enter your content, including images and hashtags. If you’ve set up your content library, you can find approved assets there. If you don’t have an appropriate image, you can choose one from the supplied media library of royalty-free graphics.
As you create the post, Hootsuite will show you a preview of how it will appear on each social network, so you can make sure the content looks great everywhere. When you’re happy with your post, click Post Now to share the content right away, or Schedule for later to share the content at a later time.

If you prefer, you can also use the Hootsuite bulk composer, which just might be the best tool for managing social media accounts. It allows you to upload up to 350 posts at the same time, across as many social networks as you choose.
This video explains how to upload content using the bulk composer:
Step 5. Review and manage your social publishing calendar
Once you’ve created some posts, you can review your posting schedule to make sure everything is well coordinated across accounts.
1. From the Hootsuite dashboard, click the paper plane icon in the left menu to open Publisher.
2. Review your social posts in the interactive calendar. You can choose to view all the posts you’ve scheduled for all social media accounts, or to view the scheduled posts for each network individually.

If you want to change the timing for any of your social posts, you can simply drag and drop them to a different date or time.
Not sure how often you should be posting to the various social channels? Check out our blog posts on how to create a social media posting schedule and the best times to post on Facebook, Instagram, Twitter, and LinkedIn.
This video shows how to use the planner most effectively as a tool for managing multiple social media accounts.
Step 6. Engage with your audience across social channels
If you’re not using software to manage multiple social media accounts, it’s quite possible that you’ll miss out on key opportunities to engage with your audience. But when you have all your social interactions in one place, it’s easy to respond to all of your fans and followers.
You can also use Hootsuite to assign public and private social messages to other team members, so nothing slips through the cracks. And you’ll always be able to see if someone is trying to contact you through multiple social channels, so you can make sure to provide a consistent response.
Within Hootsuite, there are two ways to monitor private and public messages for multiple social media accounts.
Manage messages for multiple social media profiles using streams
Once you’ve set up your social accounts and streams in Hootsuite, you’ll see all audience engagement across your profiles directly in your streams.
The best streams to check for engagement opportunities are My Posts/Tweets, Mentions, and Messages.
1. In MyPosts/Tweets, look for audience engagement with the content you post, including likes and shares. For networks that allow comments, you’ll see those too. You can also check who has retweeted your posts.

2. In Mentions, you’ll see posts in which other users have tagged you. You can like these posts directly from the Hootsuite dashboard. If the post was made on Facebook, Twitter, or LinkedIn, you can reply directly within the stream, or send the user a direct message.
You can also reshare the post or add the user to a Twitter list.

3. In Messages, you can see and respond to direct messages sent to your Facebook business Page. Click the arrow next to the message to expand the conversation, then type your response in the Add a reply box at the bottom.

If you prefer, you can assign any of these interactions to another team member (or yourself) so that nothing ever slips through the cracks.

Here’s a video to walk you through all the details of using Hootsuite streams to interact with your audience:
Manage messages from multiple social media profiles using Inbox
Inbox groups all your social conversations into three panes:
- Conversations
- Conversation details
- Message folders
1. The Conversations pane shows all public and private conversations from your social profiles. You can use the filters to find specific kinds of conversations, like direct messages or replies to your posts on each social network.
2. The Conversation Details post shows the whole conversation between the individual and your brand. From here, you can post a public reply, tag the user, or send a private message. You can also assign the message to a team member or to yourself.
3. In Message Folders, you can see messages that are assigned to you, that you have assigned to members of your team, that are unassigned, or that are completed. This assures you never miss a chance to interact with your audience on any of your connected social channels.

Here’s a video that walks you through all the Inbox features you can use to manage messaging for multiple social media accounts.
Step 7. Review and report on all your social channels
Each of the social platforms has its own built-in analytics tools. But if you want a unified picture of your social efforts, an analytics program is the best way to manage multiple social media accounts for business goals and reporting
1. In the Hootsuite dashboard, click on the bar graph icon to access Hootsuite Analytics.

2. Click on Post Performance in the left menu for an overview of all your posts showing metrics like:
- Clicks
- Comments
- Reach
- Shares
- Video views
- Video reach
3. Click on Reports in the left menu to create visual reports that you can customize and share. In particular, the Mixed Overview report provides aggregated reporting across multiple social networks.
There are templates that allow you to create reports quickly, or you can use the custom reporting tools to build reports with the specific metrics that matter most to your organization.
4. Configure the tiles in the report (to a maximum of 100) to show the data in the most appropriate way for your organization. You can create separate reports for different teams, or for your clients.
5. Download the report or share it directly with teammates within Hootsuite Analytics. This allows teammates to collaborate on your reports
Save time managing multiple social media accounts with Hootsuite. From a single dashboard you can publish and schedule posts, find relevant conversions, engage the audience, measure results, and more. Try it free today.