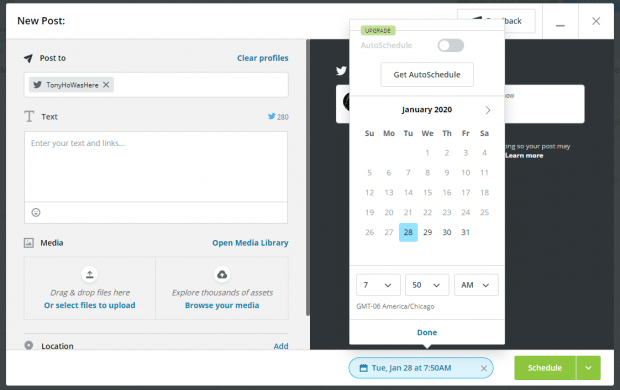Scheduling your tweets is a game changer.
You can give your audience a consistent stream of content without having to manually send tweets at odd hours of the day (or night).
Scheduling is a perfect complement to your social media calendar where you’re creating tweets days or weeks in advance.
Also, it can help you avoid missing a post on a particularly hectic work day.
Because let’s be honest: When there are fires to be put out, clients to be emailed, and yet another “follow-up meeting” from Joe the product manager, you’re not going to have time to come up with and post all those tweets.
That’s why we want to help you take your planning a step further by scheduling your Twitter posts in advance.
How to schedule tweets on Twitter
The best way to schedule tweets on Twitter is to use their tweet composer tool. Go to ads.twitter.com to access it.
1. Click the New Tweet button at the top right of the tweets manager within the creatives tab.
2. When the tweet box pops up, craft your tweet—include any image, location tag, card, or hot takes you want.
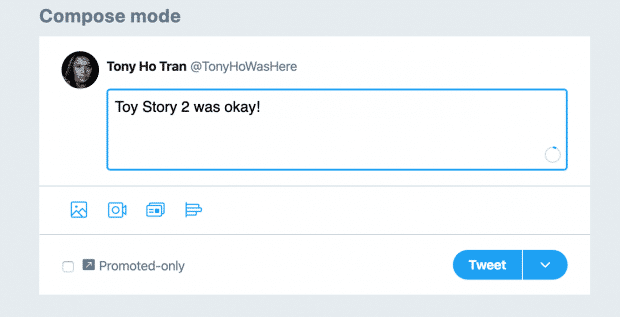
3. Select if you want the tweet to be Promoted-only. If selected, the tweet will only go towards a Promoted Tweet campaign—and not organically to your followers.
4. Select the dropdown arrow next to the Tweet button and choose Schedule.

5. You can choose to Tweet to post immediately, or select Schedule or Save Draft if you want to edit your post later. With the Schedule, you’ll be asked to select a publishing date and time (up to one year in advance).
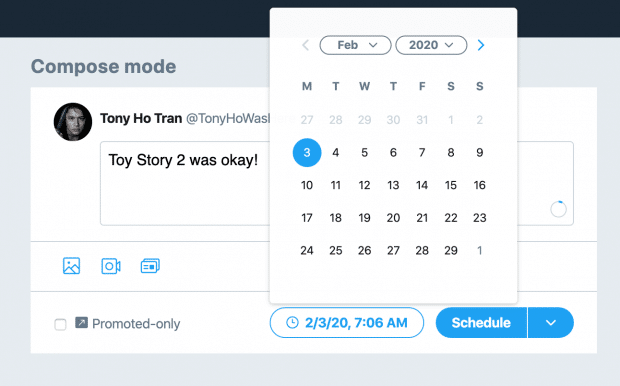
6. Select the date you want to publish. Then click Schedule.
Congrats! You just scheduled your first tweet.
But that’s not the only way you can schedule a tweet…
How to schedule tweets on Hootsuite
Scheduling tweets on Hootsuite lets you get more granular with your scheduling options.
With Hootsuite you get more ways to draft, schedule, and review your scheduled tweets from one dashboard. You can also schedule bulk tweets in one fell swoop.
How to schedule tweets on Hootsuite:
- Sign up for Hootsuite.
- From your dashboard, create your tweet by clicking on the New Post icon.

- Then fill out the text for your tweet. Be sure to include any photos, videos, or adorable puppy gifs.

- Click on Schedule for later at the bottom and choose the date and time you’d like your tweet to be sent. Note: If you upgrade to a paid plan, you can use Hootsuite’s handy autoschedule tool. It takes the pain out of deciding what time to post—it just does it for you!

- Click Schedule in the bottom right corner.
And that’s it! You can now see your scheduled posts in the Publisher tab on the left.

Easy, huh? What will you do with all that time you just saved?
Oh, who are you kidding? Look at more puppy gifs of course.
How to schedule multiple tweets at once
Bulk scheduling can be a great plan if you’re an organized social media guru with a spreadsheet full of tweets ready to go! Build anticipation about an upcoming event or launch, or just get your month’s tweets uploaded in advance (in less time than it would take to upload them individually).
The Hootsuite Bulk Composer is available to professional, team, business, and enterprise plans. It lets you import and schedule up to 350 tweets at one time from a handy .csv file.
How to schedule multiple tweets at once:
- Start by going to your launch dashboard on Hootsuite. On the left side, click on Publisher.

- From the Publisher menu, select Bulk Composer on the left side.

- In the Bulk Composer menu, click on Download example under “How to prepare your messages.” This downloads a sample .cvs file showing you exactly how to set up your file to bulk schedule.

- Open the file in a program that uses .csv (Google Sheets, Excel, etc.).

- Copy the file to create a new version of it for your bulk tweets.
- Fill it out in the correct format (more on that here).
- Once you’ve filled out the .cvs file with your posts, go back to Publisher and click on Bulk Composer.

- Click on Select File to Upload and upload your file. Choose the social account you want to upload it to.

- Along with the date format you used.

- Click on Review Messages. You’ll have the chance to go through each post for any errors.

- Once you finish your edits, click Schedule All Messages and you’re done! You can now view your messages in the Planner section.

For an even more comprehensive look at this, be sure to read our article on how to bulk schedule social media posts.
How to auto schedule tweets
Hootsuite’s auto schedule tool allows you to post messages to multiple networks automatically. Our algorithm figures out the best times to post for you based on:
- Your customized AutoSchedule settings (posts per day, time period, and days applicable)
- The content you’ve already scheduled for the selected social network
- High engagement time periods for the social network generally (not specific to your own or your audience’s habits)
How to auto schedule tweets:
- Go to your post Composer on Hootsuite. Then click Schedule for later.
- Toggle AutoSchedule to on. Then click Done and Schedule.
- To disable it, simply toggle the AutoSchedule button to off.
NOTE: Hootsuite’s auto autoschedule tool is currently only available to paid plans. Luckily, you can test it out for free today.
How to edit scheduled tweets
Want to edit your posts before they go live? Add media, edit copy, or add a location to your scheduled tweets from the Hootsuite dashboard.
There are two ways to see your scheduled posts. If you want a calendar view:
- Select Publisher from the dashboard.
- Select the Content tab.
- Select Scheduled on the left side.
- Hover your mouse over the message or video, and then click Edit.
- Modify the message, and then click Save Changes.
NOTE: When a message is edited from a Scheduled Stream for a specific social network, only the message being published to that social network will be changed.
Edits to scheduled content must be completed at least 5 minutes before the initial scheduled time and date. Posts that contain video must be edited 15 minutes before the scheduled time and date.
If you want to view scheduled posts within all your streams, simply scroll to the stream titled Scheduled and then scroll down to see all your scheduled tweets in chronological order.
Tips for scheduling tweets
Location matters
Is your audience global or local? Keep time zones and engagement habits in mind when you’re scheduling posts. For example, if you’re based in the U.S. but have a large amount of followers in Japan, you might need to schedule tweets at both 10 a.m. and 10 p.m. EST to reach both audiences.
Know your audience
Are they busy workers who only check Twitter during their evening commute? Do they like to kill time scrolling their feed during brunch on weekends? Use what you know to inform your scheduling decisions. If you want help sorting out your audience, check out our guide to creating audience personas.
Pay attention to Twitter analytics
When you are well-tuned to your users’ patterns of engagement, you’ll already have great insights about post timing and content that will yield the best engagement. Learn more about the numbers (and what they mean) from our Twitter analytics guide.
Schedule tweets at the most optimal times to increase engagement
Tweet properly and you’ll see your engagement numbers grow. We’ve done a lot of the hard number crunching for you and found that the optimal time to post to Twitter is 3 p.m. Monday-Friday. Read more Hootsuite picks for the best social posting times.
Know when to pause your tweets
Just because tweets are scheduled doesn’t mean you shouldn’t pay attention to them. If there’s a newsworthy event, you’ll want to pause or delete scheduled tweets to avoid any social faux pas. You don’t want to be posting about relaxing on the beach the same morning a hurricane blows in!
Remember: before you start scheduling all your tweets, you’ll want to create an effective Twitter marketing plan. We can help with tried and true Twitter tips, tactics, and strategies.
Use Hootsuite to schedule tweets, monitor relevant conversations, and engage your followers—all from the same dashboard that you use to manage your other social media profiles. Try it free today.
Get Started