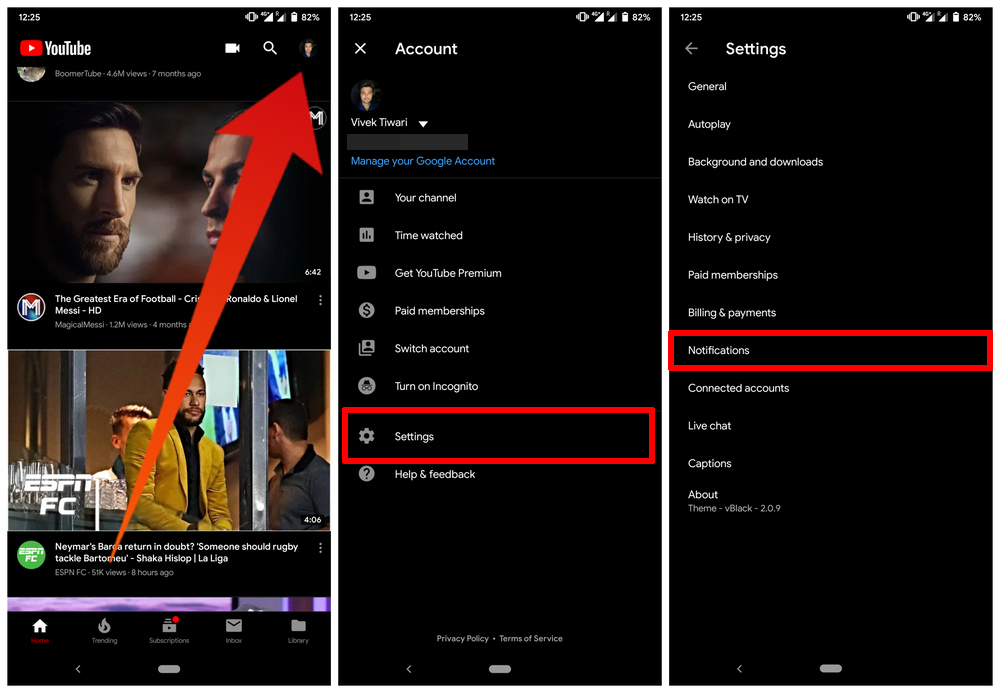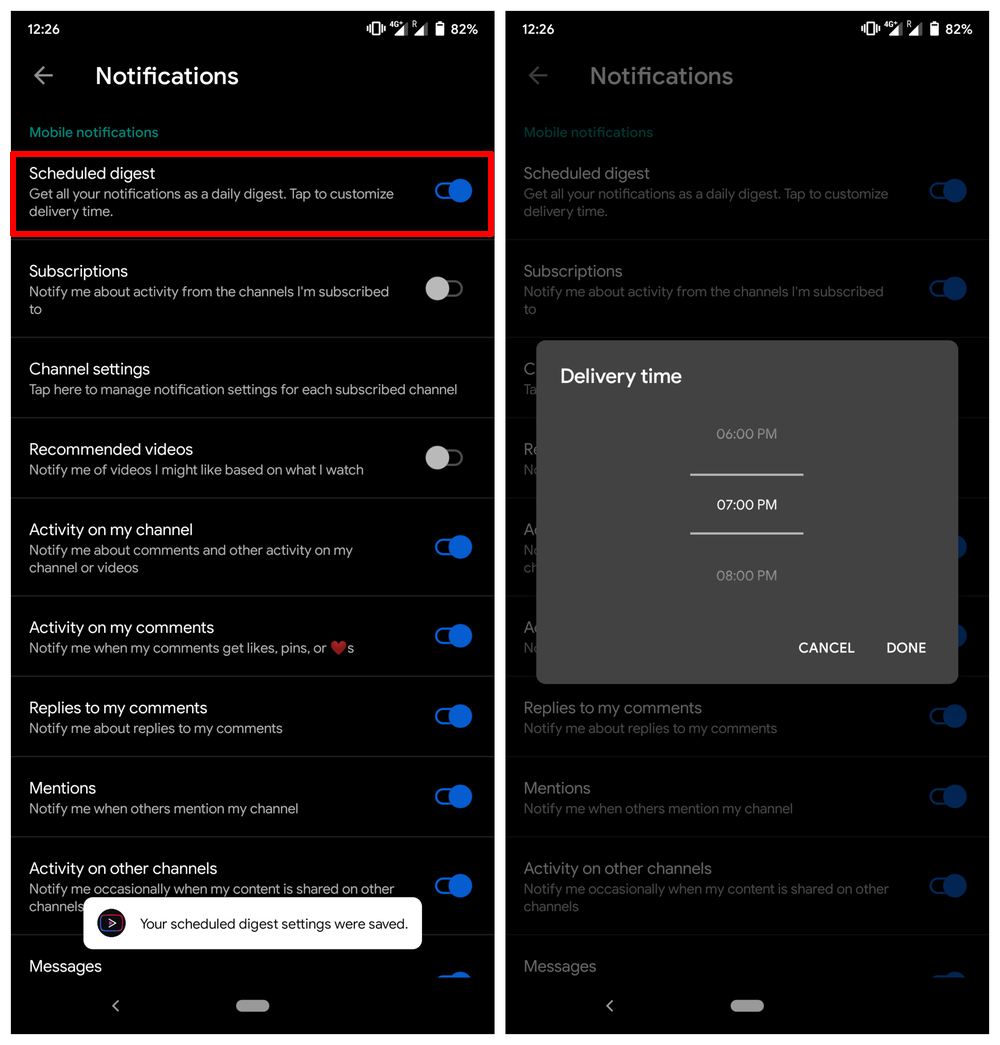YouTube has grown into a major entertainment platform. Many people eagerly wait for new videos from their favorite channels like they wait for new episodes of a tv show. That’s why YouTube introduced the ‘Bell icon’ that your favorite YouTubers encourage you to press. This makes sure you get a notification as soon as they post a new video. If you do that though, you might want to schedule YouTube notifications so that they’re all delivered at once.
Just like on TV, most people averagely like dozens of different channels. Unlike TV though most channels don’t have a regular upload time and schedule. So if you have enabled notifications for a bunch of different channels, you end up getting bombarded with YouTube notifications throughout the day. I’ve seen that happen to so many people around me.
That’s why it’s important to schedule YouTube notifications so that you aren’t randomly bombarded with them. Not only it helps you not be distracted but makes them more useful too. Because getting a notification to watch a YouTube video is of no use when you’re in a meeting, for instance. Your choices are to snooze it or dismiss it which may result in you in forgetting about it again. Or you could just let it stay and clutter your notifications tray.
It’s better, therefore, to schedule your YouTube notifications to a time when you know you’re free to watch videos. For many people that might be bedtime, for example. So here’s how you can schedule YouTube notifications.
Schedule YouTube Notifications
- Launch the YouTube Android app.
- Tap on your profile icon in the top-right.
- On the next page, select Settings.
- Go to Notifications.
- Tap on the text ‘Scheduled digest‘.
- Select a time that’s comfortable for you and tap DONE.
- Next, tap on the Scheduled digest toggle to turn it on.
Once you’ve set up a notification time, you’ll get all your YouTube notifications at the same time every day. Needless to say, you’d want YouTube notifications to be turned on in order to receive them. Go to Settings > Apps & notifications and tap on See all apps. Scroll down and select YouTube, tap on Notifications and turn on the Show notifications toggle.
That’s it! You have successfully scheduled the YouTube notifications to a specified time. Now you won’t be just getting notified at any random moment, but at the time that you have specified above. Also, it would include all the notifications. For example, when your subscribed channel posts a new video, when someone replies or likes to your comment, etc. Moreover, all the notifications will appear as a single bundled notifications. You can expand and read them all as an individual message by simply tapping on the main notification.