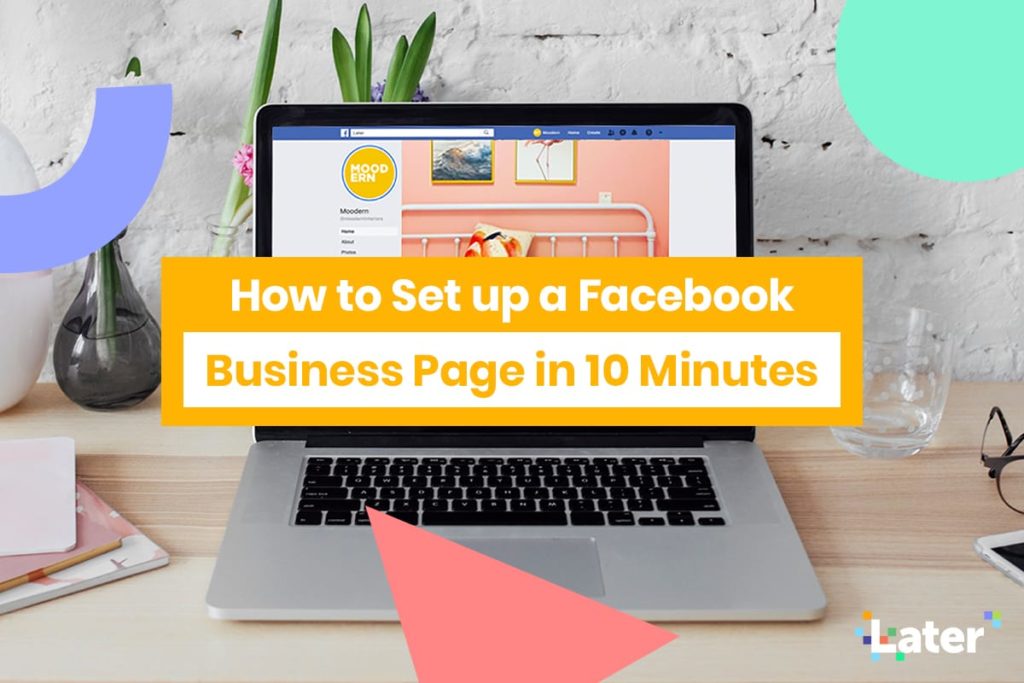Having a Facebook Business Page is a great asset for your social strategy, regardless of the size or industry of your business.
With over 2 billion people now active on Facebook, there’s a huge, engaged audience group ready to be tapped into.
So let us show you how to set up your Facebook Business Page (it will take just 10 minutes!) and get ready to auto-publish your Facebook posts with Later!
Step #1: Create Your Facebook Business Page
Ready to create a Facebook page for your business? It can be done in just 6 easy steps!
First, head to Facebook’s Business Pages website to get started. Click ‘Create a page’ on the home screen:
From here, you’ll need to select if you’re a Business or Brand, or a Community of Public Figure:
Next up, you have to choose your Page name!
Don’t worry, you can always change this at a future date if you like, but you should try to keep consistency across your social platforms.
For example, if your business name is Clarke Interiors, you might want to have Clarke Interiors as your Facebook Page and your Instagram handle as @clarkeinteriors if they are available.
TIP: If your chosen Facebook Page name is unavailable, you may want to use a related alternative, like Clarke Interiors Community
You’ll also need to select a category for your Page.
When you start typing you’ll be provided with a list of options to choose from a drop-down list.
Choose the category that describes your business most accurately. This can also be changed at a later stage and add in more than one category should your business change direction or focus.
Step #2: Choose Your Profile Picture for Your Facebook Business Page
Next up, it’s time to choose your profile picture!
It’s important to add an image that speaks the most volume about your brand: for example your logo, as opposed to a photo of your service, store or team.
Remember that your profile pic is often the first thing a new Facebook visitor will see about your profile, so it’s important to give a good first impression.
Your profile picture should meet the minimum dimension requirements of 360 x 360 pixels. The image will be cropped into a circle by Facebook so make sure your image is centered and there are no details in the corners that will be cut off.
Once you’ve chosen the perfect photo, click upload a profile picture to select a photo from your computer.
Ready to turn some heads? Here are 7 tips for choosing the perfect profile picture!
Step #3: Choose Your Cover Photo for Your Facebook Business Page
Now it’s time to add your cover photo!
If you don’t have a cover photo to hand, don’t worry! You can skip this section and come back to it at a later date.
But your Facebook Business Page should be as visually appealing as possible right off the bat, so it’s best to have an image lined up and ready to be shared.
Your cover photo is the larger photo at the top of your profile which sits just above your profile picture.
Just like your profile picture, your cover photo is public, which means anyone visiting your profile will be able to see it.
Some brands like to use a different version of their logo, an image of their flagship store location, or even your team. Take a look at Benefit Cosmetics’ Facebook Page — they use the cover image space to promote their latest product launch or special offers:
When it comes to dimensions, your cover image should measure at least 820 x 312 pixels for uploading.
TIP: Try to optimize your image for mobile views! Make sure your image is at least 828 x 465 pixels and beware of any details in the top and bottom sections that could be cut off.
Looking for an easy way to create a Facebook Business Page cover image? Check out Canva’s pre-made templates!
You can upload any image you like, add text from hundreds of font pairings and even add in your branded colors:
Once you cover image is ready to go, click “Add Cover Photo” to select an image from your desktop when you’re ready to upload:
Step #4: Creating Your Page Username For Your Facebook Business Page
It’s now time to explore your Page and check out some of the cool features that can help you promote your brand and business.
When you first set up your profile, your Facebook Business Page will launch on your screen as below:
Take a look around!
At this stage, your Page is now published and your customers will be able to find you (wahoo!) but you’ll need to add a bit more info to really provide value and start getting the most out of your page.
Look for the “About” button on the left-hand side of your page. You’ll need to click the small blue ‘See More’ to find it!
Your About section will open and under the “General” section you’ll find “Username”. Click “Create Page @username”.
Completing this step will help people to find your Facebook Business Page in the search section and how you can ask your customers to go online and follow you.
Your username can be 50 characters in length, but the shorter the better!
Using your business name or its abbreviation is a good choice. Type without spaces into the box provided and click Create Username. If the username is already taken you’ll be asked to choose something a little different.
Click the “OK” button when your Username is all set!
Step #5: Writing Your Brand Story for Your Business Page
It’s a common misconception that the Brand Story section is not important — but that’s definitely not the case!
Your Brand Story is an opportunity to really showcase your brand and stand out in the crowd. Just look at how Remedy Drinks utilizes their Brand Story to introduce themselves as people so you can really buy into what they do.
To create your own Brand Story click the “+ Tell People About Your Business” button.
When you click here you will open what is essentially a Facebook note. You can add text and you are able to add another image using the dimensions 1200 x 445 pixels.
Note: A smaller version of the image will be shown on your main Facebook Business Page.
Once you’re happy click “Publish”.
Step #6: Editing Your Page Info
It’s time to add in the all-important information about your business to your Facebook Page.
Click ‘Edit page Info’ in the top right of your screen. Here you’ll find your ‘Page Info’ section.
You’ll need your essential business details handy — this will help you be discovered by people in your area and give potential customers a quick overview of what service you provide and how to contact you.
Start by adding a general description of what you’re all about! Check out how The Sill uses the space to give a brief (but informative!) intro to their business:
Click Save Changes in the blue box when you’re done.
If your business has more than one niche category, you can add more Business Categories here.
Start typing in the box to be given options to choose from:
Next up, your company contact details.
From your best contact number and email, to the physical address of your store, you want to be able to share that with your followers how they can get in touch.
Don’t forget — your followers can also contact you on Facebook Messenger!
If you have a brick and mortar store, or if your staff is only online at certain times to help, make sure to complete the “hours” section of your Facebook Business Page.
Facebook will automatically update your page to show any visitors whether you are open at that time — clever right?
If you’re an online business either select ‘Always Open’ or select hours when you are available for customer service inquiries.
TIP: Don’t forget to hit ‘Save Changes’ at every step!
And that’s it — you’re all set to share your Facebook Business Page with your followers!
With a Facebook Page that stands out for the crowds, you’ll soon be able to build in more content into your social strategy and tap into Facebook’s engaged audience.
Ready to start posting more consistently on Facebook? With Later, you can plan and schedule a whole week of Facebook posts in one go!