April 24, 2020
Interesting Finds are a type of Google asset that can rank in a search result. They place a set of three or four articles on topics that are adjacent but not 100% related to the query that has been submitted; sometimes they only appear to include relevant modifiers along with the main keywords in the search, but they appear to be pulled in from a limited set of pre-vetted sources.
These types of results never seem to rank in position-zero but can rank towards the top of a result, as well as lower, throughout the result. Interesting Finds results appear to be grouped and ranked by a different process than regular blue-links in search results, but there has not been a lot of communication about these types of results from Google. Below you can see a few examples of Interesting Finds results, below the keyword that triggered them – the color coding reflects how high or low they are on the page – green is the top and red is the bottom.
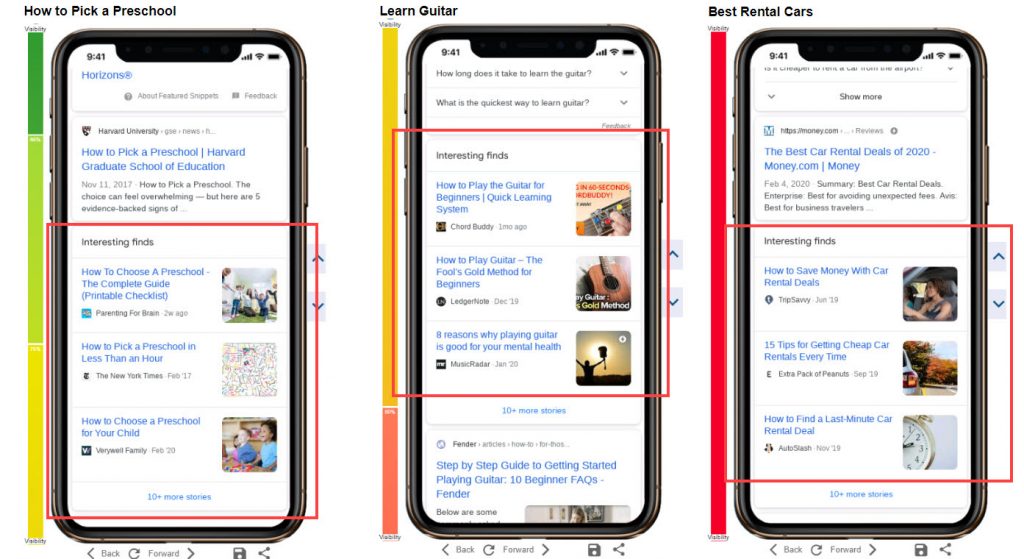
What you can see in these examples, is that sometimes they are near the top, but they can just as easily be in the middle or toward the bottom of the page. Regardless of where they are though, they take up most of the screen, and will take about as much traffic as 4 regular SEO positions would, without showing up in Google Search Console. If they rank above your website, they are likely distracting searchers considerably from clicking on your link.
Interesting Finds results always appear with images, icons and extra white space around them to draw the eye in. The easiest way to track the presence or absence of Interesting Finds, where they rank and what they include is using the MobileMoxie SERPerator. It can auto-capture full length mobile search results, and archive them for you to compare the everything that actually happened in the SERP, how it looked and how likely it was to take relevant traffic from other rankings. Here are instructions for how to do that:
1. Start by logging into your MobileMoxie account, and click on the top tab on the left that says SERPerator, and then click below to see the Live Testing view. If you don’t have a MobileMoxie account yet, you can register for a 7 day free trial here.
2. Next, add the address that you want to test from. This can be a full address, down to a specific street address, or it can just be a city or post code/zip code. If you leave the postcode and street address blank, we will just measure from the geographic center of the city. In some cases, Interesting Finds are replaced with the more location-specific ‘Interesting Finds Near You’ so location does seem to impact these results in some cases.
If you don’t have a specific address or post code that you want to check, you can just choose the city name, and we will use the geographic center of the city for the test. Don’t forget, the SERPerator works for testing in most countries in the world, so if you are doing business in different countries, it might be a good idea to set up multiple tests for each country or major location.
3. Add in the query that you want to test for Interesting Finds. Remember, search results, including Interesting Finds can change based on the language setting of the searcher, so just select the language that corresponds to the most-likely phone language of your users, and you are done. The only search engine available in the tools right now is Google, so leave that as it is.
4. Now just choose the phone or phones that you want to test on, and hit ‘Run Test’. We recommend testing with two phones – one iOS device and one Android. If possible, it is also a good idea to choose one large screen phone and one small phone; this will give you the strongest sense if there are changes in the way results are displayed between the different OS, and the different size phones.
The phone OS usually won’t make a huge difference in these kinds of searches, but the size of the phone could. Google does not seem to change Interesting Finds results much based on phone size or OS. In other cases, like in the example below, you can see that there is a video pack at the top of both phones, but People Also Ask and Interesting Finds have out-ranked the Knowledge Graph, when compared to the bigger phone on the right. This is by no means a rule that happens every time, but things like this can definitely happen.
5. Next Step – Check out the results! You can see in the image below, there are two unique scenarios – the Interesting Finds on the left is at the top, directly under a Sponsored Product Carousel, and above a Knowledge Graph result – this is rare. In the example on the right, the Interesting Finds result is just below a Map Pack that was at the top of the SERP, so with the Map Pack and the Interesting Finds result together push the first organic blue link dramatically far down from the top of the result.
6. Now you can click the ‘save’ icon below each of the phones – Each test, aka each phone, must be saved separately, so it is fine if you only want to save one of the results, to test on a regular basis. When you click the ‘save’ icon, a modal will pop up with options. You have the option to re-run this test daily, weekly or monthly, and you can specify things like the day and time that you want it to run. You also have the option to run the test, not just in the address or location that you specified, but in a radius around the area, to see if the result changes. If you choose non-local, you will only test in the one location, but if you choose ‘local’ the tool will test with 12 different addresses in a 20 mile radius of your main address. When you are done here, click ‘Next.’
7. Next, you can expand the test to reach other locations. If you have other addresses saved to your account, you will be given the option to run the same test in multiple locations outside of the 20 mile radius. This is great if you want to compare how this test looks in different cities, states or countries that you serve, or if you want to to the same test at multiple store locations. (If you want to run this test in multiple locations that are not already set up in the tool, go to the ‘Dashboard’ CSV uploader, then come back to this step if you need to.) Click ‘Submit’ and then you are done. The test will be added to your dashboard, and you can see the progression of your tests there.
Optimizing and tracking the impact of Interesting Finds is a new way to learn about your audience, what they are searching for, and what your opportunities to rank are. There is currently no way to easily track Interesting Finds results for each query, and how much they change, other than the MobileMoxie SERPerator. The MobileMoxie SERPerater allows you to track SERP changes and help you discover new opportunities as they appear in the SERP in Interesting Finds . We hope you have found this step-by-step tutorial valuable!