April 24, 2020
Knowledge Graph is a big deal in SEO, especially when it comes to ‘position-zero’ results taking SERP viability from traditional blue links to websites. This can be frustrating, unless Knowledge Graph rankings are what you were going for in SEO. Building towards Knowledge Graph entries is growing in terms of how SEO’s view their ability to impact search results, and it can actually be quite positive from a branding perspective. While some tools can notify you when there is a Knowledge Graph result in a query, they usually can’t tell you if it is your Knowledge Graph or someone else’s. They also can’t tell you what is included in the Knowledge Graph entries, and since Google is changing these all the time, knowing what is in your Knowledge Graph is useful for tracking the success of your efforts to achieve or build out a Knowledge Graph. You can see the example Spongebob Knowledge Graph below, which is quite long and intricate. This won’t drive rankings directly to a website, but it could theoretically be a good asset for branding and other kind of online exposure and viewing.
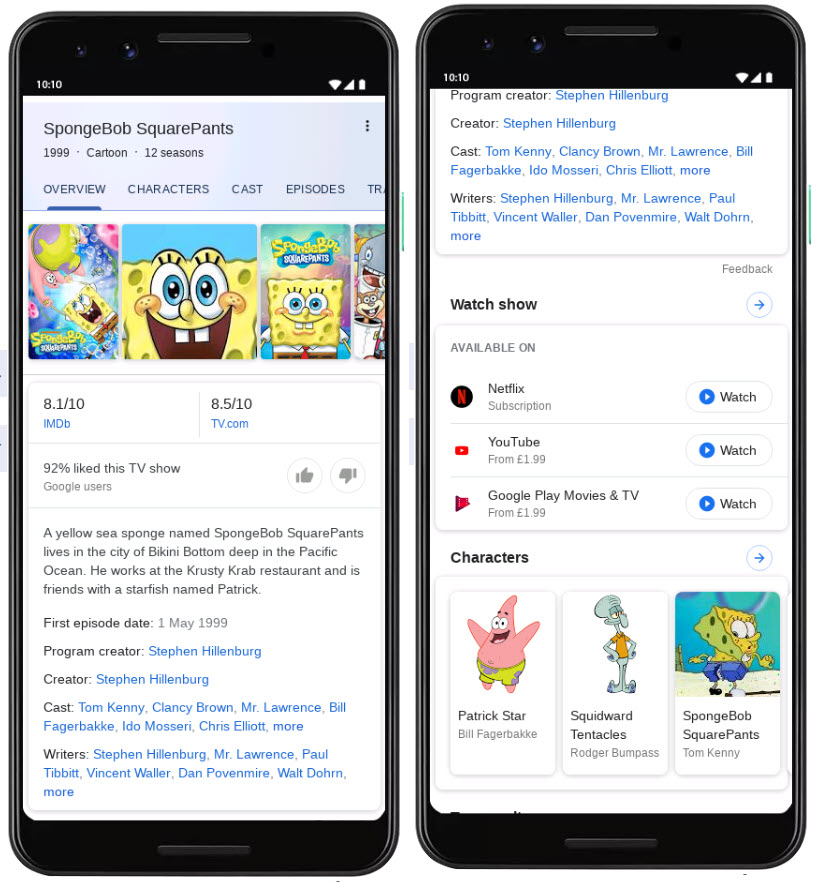
Most people don’t realize it, but Knowledge Graph results change dramatically from one to another, including different features, tabs and information. Knowing what is there can help you understand where your strategy is working, and where it needs more help, but you basically need a visual reference for the full length of a search result, to know how your Knowledge Graph looks over time, what is included and when it was added. This is where the MobileMoxie SERPerator comes in. This tutorial is going to walk you through how to set up a regular screen capture for queries that include Knowledge Graph, or queries that you hope will soon include Knowledge Graph, so that you can track progress and changes over time. This tutorial will walk you through how to set up a test that will auto-capture mobile screen shots, so you know exactly what is there in the Knowledge Graph, and when it was added. Here are the steps you will need:
1. Start by logging into your MobileMoxie account, and click on the top tab on the left that says SERPerator, and then click below to see the Live Testing view. If you don’t have a MobileMoxie account yet, you can register for a 7 day free trial here.
2. Next, add the address that you want to test from. This can be a full address, down to a specific street address, or it can just be a city or post code/zip code. If you leave the postcode and street address blank, we will just measure from the geographic center of the city. Knowledge Graph results tend to be less localized than other kinds of searches, so it is fine if you just want to go down to the city level here. Next, just add in the query that you want to track Knowledge Graph results for. Remember, search results, including Knowledge Graph results can change based on the language setting of the searcher, so just select the language that corresponds to the most-likely phone language of your users, and you are done. The only search engine available in the tools right now is Google, so leave that as it is.
3. Now just choose the phone or phones that you want to test on, and hit ‘Run Test. We recommend testing with two phones – one iOS device and one Android. If possible, it is also a good idea to choose one large screen phone and one small screen phone; this will give you the strongest sense if there are changes in the way results are displayed between the different OS, and the different size phones.
The phone OS usually won’t make a huge difference in these kinds of searches, but the size of the phone could. Google seems to change the layout of Knowledge Graph results to fit the phone size more than other searches. In other cases, like in the example below, you can see that there is a video pack at the top of both phones, but People Also Ask and Interesting Finds have out-ranked the Knowledge Graph, when compared to the bigger phone on the right. This is by no means a rule that happens every time, but things like this can definitely happen.
4. Next Step – Dig into the details of the results! The examples below show two sample Knowledge Graph entries – one with multiple tabs, images and a lot of information including some disambiguation at the top; the other has limited images, text and no tabs at all. This is a very clear illustration that not all Knowledge Graph results are created equally. The more information that is included, the less likely people will be to click on results below it, so this is important to track, both if you are trying to influence the contents of the Knowledge Graph, of if you are just trying to drive traffic from the rankings below it.
5. Now, you can click the ‘save’ icon below each of the phones – Each test, aka each phone, must be saved separately, so it is fine if you only want to save one of the results, to test on a regular basis. When you click the ‘save’ icon, a modal will pop up with options. You have the option to re-run this test daily, weekly or monthly, and you can specify things like the day and time that you want it to run. You also have the option to run the test, not just in the address or location that you specified, but in a radius around the area, to see if the result changes. If you choose non-local, you will only test in the one location, but if you choose ‘local’ the tool will test with 12 different addresses in a 20 mile radius of your main address. When you are done here, click ‘Next’.
6. Next, you can replicate this test in other locations if you want. You will be given the option to run the same test in multiple locations outside of the 20 mile radius. This is great if you want to compare how this test looks in different cities, states or countries that you serve, or if you want to to the same test at multiple store locations. Click ‘Submit’ and then you are done. If you want to run this test in multiple locations that are not already set up in the tool, go to the ‘Dashboard’ CSV uploader, then come back to this step if you need to. The test will be added to your dashboard, and you can see the progression of your tests there.
Optimizing and tracking the impact of what is included in Knowledge Graph results is a new way to learn about your audience, what they are searching for, and what your opportunities to rank are, and what might be taking clicks away from your traditional blue links. There are ways to influence Knowledge Graph results with SEO, but to be effective, you will need to track how they look, and what they include over time. There is currently no way to easily track Knowledge Graph results for each query, and how much they change, other than the MobileMoxie SERPerator. The MobileMoxie SERPerater allows you to track SERP changes and help you discover new opportunities as they appear in the SERP in the Knowledge Graph . We hope you have found this step-by-step tutorial valuable!