Apple’s introduction of Voice Control with macOS Catalina is life-transforming for many users, a convenience for some, and a little fun for others. Here is an introduction to using Voice Control on your Catalina Mac.
How to enable Voice Control on your Mac
Apple says Voice Control is more capable of understanding the context of what it is asked.
It is built on a Siri’s accurate voice recognition engine, tweaked for use in dictation and capable of being used with all your applications.
One example of this the company provides is when a person using Messages on their Mac dictates, “Happy Birthday tap send”.
Voice Control should then be able to tell where the message ends and the send instruction begins, and send the message “Happy Birthday”.
This makes Voice Control a much better dictation system than the Enhanced Dictation Apple provides in previous editions of Mac OS/macOS.
Voice Control is an Accessibility setting enabled in System Preferences>Accessibility>Voice Control where you click the Enable Voice Control checkbox. It is disabled by default.
Voice Control will use the language you configured for your Mac by default, but you may need to select another language if you are dictating in a different tongue. (You may also need to select a microphone, though the internal one will be chosen by default).
How to reach Voice Control
Once you’ve set up Voice Control you’ll find a new microphone icon on your Desktop.
This lives at the lower right of your Desktop, just above the Trash. Tap it to wake Voice Control, tap it again to put it back to sleep. The icon shows you the current language and instructions to Wake Up or Sleep.
Once you have enabled Voice Control your Mac will listen out for your commands. You do not need to be online for Voice Control to work.
Here are some essential commands
There are lots of commands that should come in useful when using Voice Control but there are some most users really need to know:
- Open
- Quit
- Hide
- New item
- Search
- Open Spotlight
- Zoom
- Close
- Copy
- Paste
- Format text
- Delete That – Voice Control knows this to mean delete what you have just typed.
You should review all Apple’s available commands in System Preferences>Accessibility>Voice Control — tap the Commands button.
You will see all the known commands for different functions and can click on each command to see options for what it does:
Recognized Open Siri-related commands include Open Siri, Show Siri, Launch Siri and Switch to Siri, for example.
You will see that in each case there’s a checkbox beside each command. You can use this to uncheck a command you don’t want Voice Control to understand.
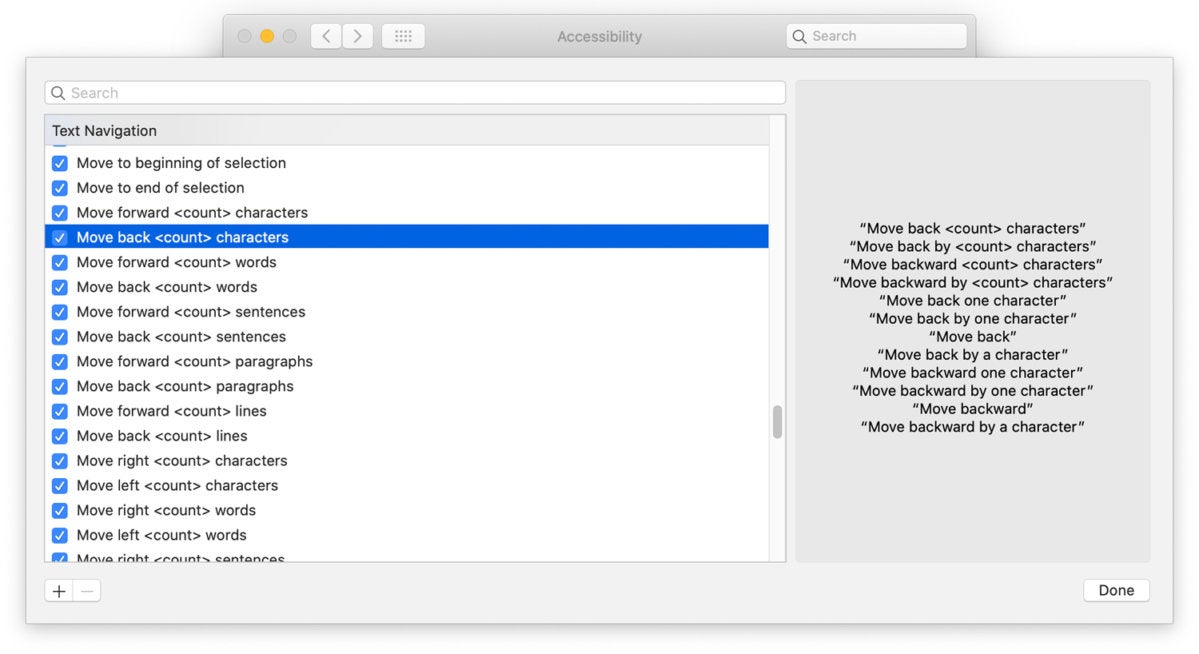 Apple
AppleHow to replace words and phrases
You can replace phrases by name, so you might say “Replace I will be late with I’m not going to make it.”.
You can also get more accurate in your word selections using phrases like “Move up two lines… Select previous word. Italicise that.”
How to add new commands
You can create your own commands. In a similar way to Keyboard Shorcuts, you might want to do this in order to create as shortcut for placing a letterhead or writing specific phrases. I have one I use in order to write ¯_(ツ)_/¯ in those apps that support this.
You can also add commands for specific phrases or actions you prefer:
- Tap the Commands button in Voice Control
- Tap the plus button underneath the list of commands
- Enter the command phrase in the ‘When I say box’
- You use the While Using dropdown menu to define if this works in a certain app or all of your applications.
- In the Perform item you can choose which actions will take place in response to the command you create:
- Open Finder Items.
- Open URL.
- Paste Text.
- Paste Data.
- Press Keyboard Shortcut.
- Select Menu.
- Run Workflow.
- Tap Done and the new command will be made available.
Voice Control also lets you navigate your Mac.
How to use Voice Control to navigate your Mac
We’ve learned how to use Voice Control to open applications and initiate commands, but Apple has figured out an effective way to use your voice to replace touchpad/mouse navigation on your Mac. This is a system based on three things:
These work with navigation commands, accessibility labels and voice gestures (open, close, select, and so on).
Numbers: When you say “Show Numbers” you will see numbers appear beside all the clickabole items on your Mac’s screen.
You can use a number to select a Menu item, open it, and then choose the newly-appearing numbers that mark each selection in the contextual menu that appears.
So, to open a new document in Word you might say “Show Numbers”, speak the number that appears above the File menu item, and then choose the digit denoting the New Document command in that application.
Or just say “Open New Document in Word”, I guess…
Grids: The problem with numbers is that these only appear next to clickable items on screen, but not everything we do on a Mac is clickable – selecting elements of an image or using a color meter, for example.
If you ever need to touch part of the display that is not numbered, the “Show grid” command puts a grid on your screen.
Each grid is numbered, so you can use that number to select the area containing the item you want to touch.
A new grid will be created comprising the area of the chosen grid, and smaller grids will appear in that space. Just keep selecting from these increasingly accurately placed grids until the item is clearly selected when you can choose action commands such as tap, zoom, drag for that item.
Names: Catalina supports Accessibility labels for buttons, links and other on-screen elements. If you’ve not used these before you can ask Voice Control to “Show Names” and these will appear on your Mac.
You can also record sequences of gestures to create recorded commands.
What about when I don’t want to use Voice Control?
Voice Control supports four Interaction Modes that help you control when it is used:
- Dictation Mode: Use this to dictate and use voice commands
- Command Mode: Voice commands only (no dictation)
- Go to sleep: Pause
- Wake Up: Resume
What about security?
Apple says that Voice Control handles all the audio processing it needs to do to understand all your different commands on the Mac. Nothing is shared with Apple or over the ‘Net.
It is important to note that the older Enhanced Dictation/Dictation features are not protected in this way, these actually do send what you say to Apple for processing.
You can only use one of these systems at any one time, so if Voice Control is active, the older Dictation software is not active.
I hope this short guide helps you make use of Voice Control on your Mac once macOS Catalina is available.
Please let me know if you use Voice Control, share any useful tips, or let me know how it helps you if you make use of the powerful voice first feature.
Further reading:
Please follow me on Twitter, or join me in the AppleHolic’s bar & grill and Apple Discussions groups on MeWe.
Copyright © 2019 IDG Communications, Inc.