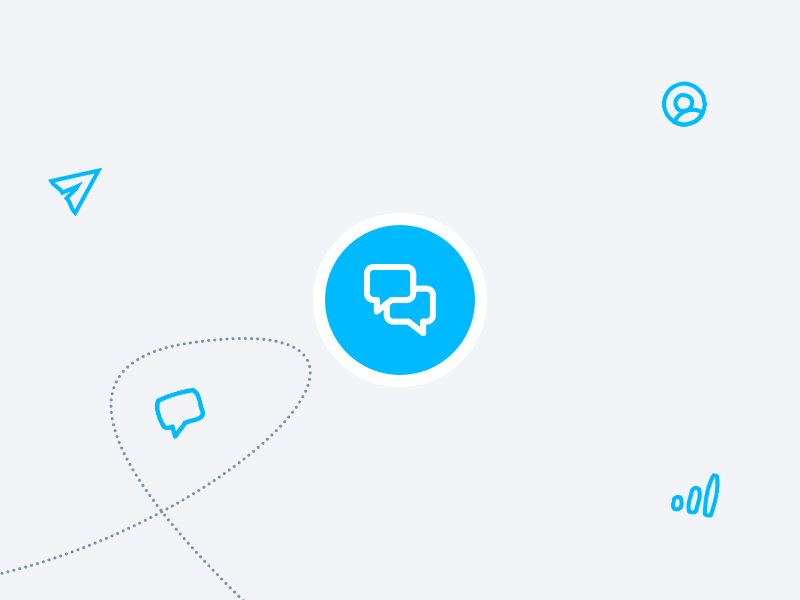Looking for a faster way to connect with your audience? One that doesn’t take long to set up while having a massive impact on your customers’ happiness, and your bottom line? One that lets your audience connect with you in just a single click?
If any of these made you nod ‘yes’, then you’re in luck. We’ve just developed and launched a completely new tool that’ll change how you connect with your audience forever.
Introducing: GetResponse Live Chats – a live chat solution that’ll help you:
- Create a more personalized experience for your audience
- Increase your conversion rates and reduce purchasing friction
- Convert more page visitors into leads
Sound interesting? Then keep reading on or go ahead and watch our video walkthrough instead.
Chats are currently available completely free on all GetResponse plans (both free and paid) through June 2021.
Table Of Contents
What are chats?
A chat or an online chat refers to the process of communicating over the Internet, that’s usually text-based and takes place in real-time.
GetResponse Chats is a solution that lets you run such communications with your audience directly from your website, landing page, or email.
The user only needs to click on your link, button, or prompt, and this will open up a chat window where they can start the conversation with your brand.
The following animation depicts what this process looks like:
Why should you use chats?
You may be wondering – is it worth offering a live chat feature to your audience? Naturally, we’d say yes. But feel free to make up your mind considering this data:
- 92% customers feel satisfied when they use the live chat feature, more than other communication option like voice (88%), email (85%), or Facebook (84%).
- 51% of consumers believe a business should be available 24/7 – and not just “on” but “engaged”.
- 51% customers prefer live chat for multitasking purposes, with another 21% preferring live chat so they can shop while they work.
That’s some insight from the consumers’ perspective. Now let’s look at what using a live chat solution can do for your business:
- Chats can increase your conversion rates. By offering a direct way of communication, you can answer any questions and overcome any hesitations your potential customers may have before placing their first order.
- Chats can increase your subscription rate. You can use a live chat feature to ask your audience for their contact details to stay in touch after the conversation ends.
- Chats help you create a more personalized experience for your audience. Want to build stronger relations with your audience and turn your customers into brand advocates? There’s no better way to do it than by having a real-time conversation – even while on the go. The GetResponse Chats solution comes with a mobile app that lets you stay in touch wherever you are.
Now that you know why it’s worth using chats, let’s briefly go over what’s included in the GetResponse Chats tool out of the box.
What you’ll find in GetResponse Chats
Here are the key features you’ll find in GetResponse Chats:
- Chat layout customization: Make sure the chat window matches your branding by picking the right color scheme and uploading your avatar.
- Chat availability options: Decide the times your chat should be available to fit your working schedule.
- Automatic away message: If you can’t be available 24/7, just leave a message to let people know you’ll get back to them and be in touch.
- Lead capture form: Want to carry on the conversation via email? Add a capture form and stay in contact for longer.
- Reply via email: Has a visitor left the chat? Send your reply via email directly in the chat.
- Mobile apps: Not in front of your laptop? You can communicate with your audience even while on the go, thanks to GetResponse Chats mobile apps.
- Web push notifications: Provide a better and more-timely customer service by getting instant notifications about incoming messages, even when working outside of your GetResponse dashboard.
- Mobile-responsive: Whether your visitors are accessing your website via desktop or mobile, the chat feature will look great no matter what!
Sounds exciting? You bet!
Now it’s time to get a bit more technical.
How to use chats in GetResponse
Below, I’ll briefly go over four main topics:
- How to set up and customize a chat in GetResponse
- How to install and share the chat with your audience
- How to manage incoming chats
- How to evaluate your chat performance
For a more detailed tutorial, check out our FAQ section or watch this video walkthrough.
1. How to access and customize chats in GetResponse
To access chats, log into your GetResponse account and click on the menu in the top-left corner of the screen. There, you’ll need to choose “Chats”.

When accessing chats for the first time, you’ll get a chance to follow a quick walkthrough or jump right in and set up your chats.
Once you’ve accessed the feature, you’ll see three tabs – Active chats, Closed chats, and Statistics.
That’s where you’ll manage all your ongoing conversations, review your past discussions, and can evaluate your chat statistics.
To the right, you’ll see the Settings link. There, you’ll be able to customize the appearance of your chat and set up additional features – like the chat availability, away message, or lead capture form.

In the settings menu, you’ll also be able to access the installation code, if you’re planning to add chats to your own website, and set up web push notifications so that you’ll be informed when a new chat message comes in.
Want to use chats on the go?
Simply download the appropriate app – iOS, Android – and enter your account details.

2. How to distribute and share the chat with your audience
You can use GetResponse Chats to run conversations with your audience directly on your landing page or a custom-built website. Even if you don’t have a website, you can easily share the chat link via email, which will open up a chat conversation in a separate browser tab.
To use chats on your landing pages, you’ll need to:
- Go to a specific landing page and access settings
- Scroll to the bottom until you see Chat window
- Click on the Chat Window dropdown and enable the GetResponse Chats using the toggle

To use chats on your custom-built website (or anywhere else), you’ll need to:
- Go to chats Settings
- Click on Install code on site
- If you have a website, copy the installation code and paste it in the section of your page
- And if you don’t have a website, just copy the URL at the bottom and share the link with your audience directly in your eBay listing, blog post, or any other page

To use chats in your email campaigns, you can:
- Access the email where you want to offer the chat solution
- Click on the button or text you want to hyperlink
- Click on the link type dropdown and select Chat
3. How to manage incoming chats
To manage chat conversations, go to the Active chats tab.
There, you’ll notice some of the conversations may have the name of the person you’re interacting with, while others don’t. That’s because we’re only able to pull the person’s name if they came from your email and haven’t cleared their browser cookies.
When you click on a particular chat conversation, you’ll see the following options (marked in the image):

- Type your message and reply to your audience
- Send the answer via email (for example, if the visitor has already left the page)
- See your contact’s full details or block them fully from interacting with you
- Mark the chat as closed
- See additional contact information, like what list they’re in or their previous chat history
You’ll have the exact same options when using the mobile app to manage your chats. The only difference is that the last three options are hidden behind the icons in the top-right corner of the screen.

Naturally, you can switch between the devices as all your chat history stays synced in your account.
Note: Once you’ve marked a chat as closed, you’ll also be able to download the chat conversation as a text file.
4. How to evaluate your chat performance
When you click on the Statistics tab in the main chat window, you’ll see all the essential information that’ll help you evaluate your chat’s performance.
These include:
- Total number of chats
- Chat sources breakdown
- Chat participants breakdown
- Average number of messages
- Average first response time
- Average chat duration
By default, we’ll show you the data for the last 7 days, but you can specify whether you want to review your performance over a different time period.

Time to start the conversation the right way
With Chats and other recent developments – like Web Push Notifications, Google Ads, or Facebook Ads – we’re thrilled to be able to help marketers and business owners like yourself run omnichannel campaigns with ease.
So, what do you say? Is it time to start conversations the right – and more effective – way?
Go ahead then and start your first chat today!