For years now the operating system Apple uses for its tablets has been evolving into a distinct beast, and this year Apple embraced that shift by forging iPadOS 13 from the framework of iOS 13. It’s still recognizably iOS 13, mind you, so don’t expect to flip on your iPad this week and find an interface that resembles what you’d find on a MacBook.
On the other hand, iPadOS 13 certainly does a lot to take the iPad seriously as a MacBook replacement. File management has improved, websites in Safari usually look much like they do on a desktop, and the home screen is more more useful.
There’s a whole bundle of stuff we think you should try out, but here’s what should take priority. First off, though: Make sure you update all your apps before digging too deep into the update.
Turn on Dark Mode
Let’s go ahead and get this out of the way. Dark Mode is the hot new feature of both iPadOS 13 and iOS 13, and you can flip it on by simply telling Siri to “turn on Dark Mode.” We have a more detailed expansion of how to turn on Dark Mode as well.
Dark Mode makes reading easier on the eyes at night and, well, it also just looks cool. Try it out.
Customize the widgets on your home screen
That’s right: You now have widgets on your iPad’s home screen! The left side of your iPad’s home screen now has a separate column for widgets from apps like Weather, Calendar, and Apple News by default, but you can add as many widgets for your favorite apps as you want. That way essential information for your workflow will always be ready at your fingertips. To add more widgets, scroll down to the button of the widget bar and press Edit at the bottom.
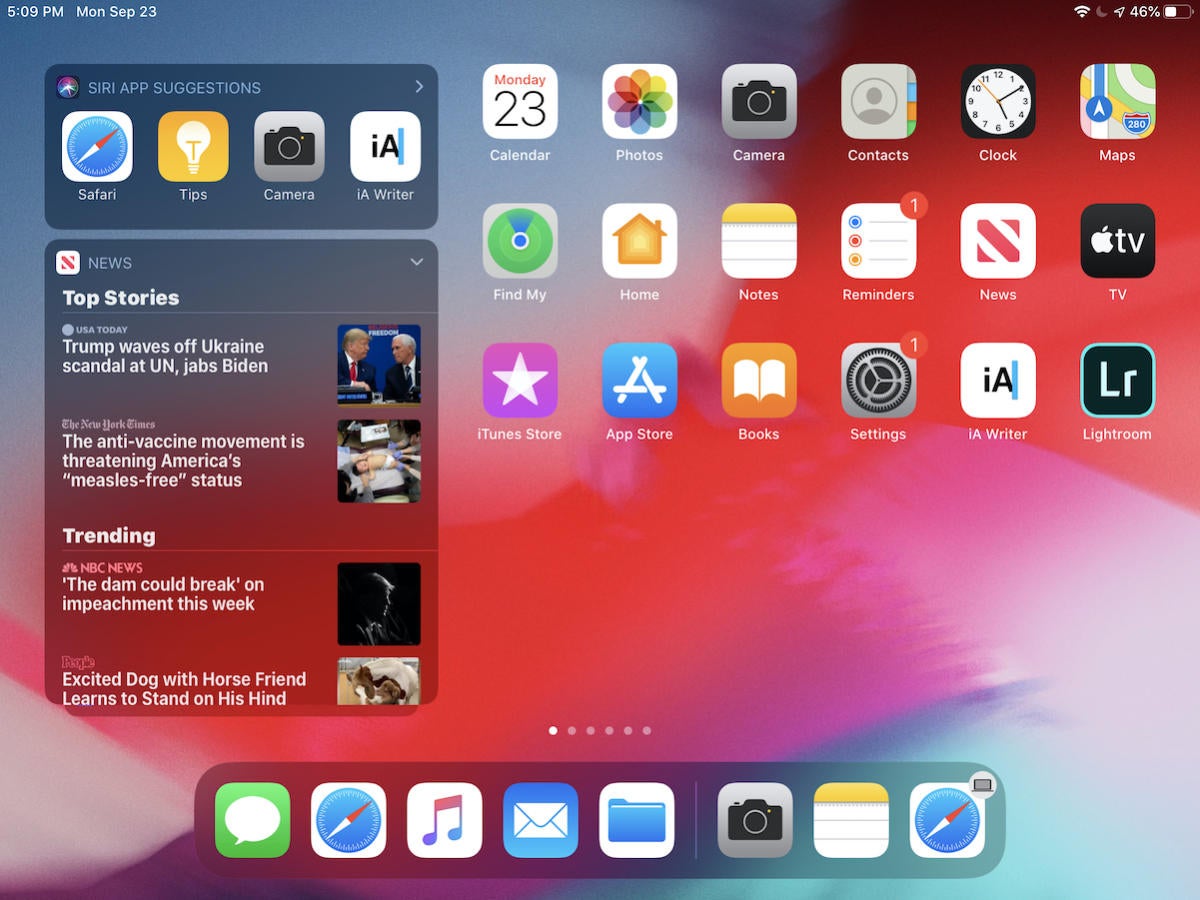 Leif Johnson/IDG
Leif Johnson/IDGThere also isn’t as much space between apps in this view as there was in the old interface.
If you’re not seeing the sidebar, go to Settings > Display & Brightness and scroll down to Home Screen Layout. Make sure More is checked. After that, you merely have to swipe right on your home screen to get the widget bar to show up. To make it go away, swipe left.
Try out an external drive
Nothing kept the iPad from being a true laptop alternative quite like its lack of full support for external drives. Even after Apple recently loosened its grasp, all the iPad would do is scan for image files and then ask if you’d like to import them to Photos. Speaking from experience, this made the iPad incredibly frustrating to use on media trips where representatives would give me thumb drives containing images, videos, and documentation about their latest products—and I could use little to none of it.
Now, though, iPadOS 13 is compatible with many external drives, and you can sift through all their files in the Files app much as you might in Finder on a Mac. Unfortunately, most thumb drives are still USB-A, so that means you’ll probably have to carry around a USB-A to USB-C dongle for the new iPad Pros and a USB-A to Lightning dongle for all other recent iPads.
And it goes both ways, too: You can also save files from your apps to the thumb drive.
Make some folders in the Files app
The Files app isn’t just a file dump, though. iPadOS 13 now lets you make customized folders within the Files app so you can more effectively categorize your stuff, which is nice if, say, you have a lot of PDFs that don’t need to be tied to a particular app.
It sounds simple, but this is a big step for the iPad. Before, you always had to remember which app you used to open the PDFs, which was maddening for frequent app jumpers like me. This feature is also handy for moving around files or preparing a folder that you can easily offload onto a thumb drive. Even better, these created folders sync with iCloud Drive, so the folders will show up on your iPhone as well.
To make a new folder, hold your finger down on a blank space of the Files interface in iCloud Drive or On My iPad. When the prompt pops up after a moment, press New Folder, and you’ll be free to name your custom folder.
The Files app in general comes with a ton of improvements—including a built-in scanner, a new column view, and multiple options when you long-press a file—and they all work nicely with the options for customized folders.
Open a webpage in Safari
Any website will (usually) do. Essentially, Safari on iPad now tells the websites its visiting that it’s a Mac, which means you’ll always get the desktop version of a site rather than the mobile. Up until now, mobile sites are annoying on the iPad because they often lack menu options that are visible in the desktop version, and they also make it difficult to use some interfaces. With this feature, you shouldn’t have to worry about that too often on the iPad.
 Leif Johnson/IDG
Leif Johnson/IDGThis is on the iPad mini.
Open two Split View windows from the same app
iPads used to insist that you only use one app at a time with Split View, but now you can use two windows from the same app. So while you’ve still got a site open in Safari, go ahead and drag the Safari icon up from the dock and open another Safari window next to it in Split View. This mainly worked with Apple’s own apps in the iPadOS 13.1 beta, but support should grow more extensive now that the full release is out.
To cancel Split View, swipe the tab between the two windows to the left or the right.
 Leif Johnson/IDG
Leif Johnson/IDGMore like Macworlds, eh?
Take and mark up screenshots with the Apple Pencil
Still got one of those websites open? Here’s something to try out with the Apple Pencil. Whenever you want to markup a document or webpage in order to take notes for yourself or send them to someone, take your Apple Pencil and swipe up from the bottom left or right of any screen.
iPadOS 13 will instantly take a screenshot, but it will also allow you to screenshot either the visible page or the entire document or webpage. After you choose, you can scribble all over the document as you wish. In some work environments, this could be a massive game-changer.
 Leif Johnson/IDG
Leif Johnson/IDGYou can also move the palette around as you please.
Try out the new Slide Over interface
Beyond the improvements to Split View, Apple also improved Slide Over—an interface similar to Split View in which apps hover in a thin window on the right or left sides of your screen.
Now, though, you’ll see a bar at the bottom of Slide Over windows that resembles the bar on Face ID-enabled devices. Gently swipe up on it, and you’ll see an Exposé view of all the apps that you can use with Slide Over. If you’re a big fan of this feature, this makes it much more usable than before.
 Leif Johnson/IDG
Leif Johnson/IDGThis window could be filled with Silde Over windows if you want.
I could go on, but these are the broad strokes of what makes iPadOS 13 such a remarkable release. Get familiar with them, and you should be comfortable leaving the MacBook behind in no time.