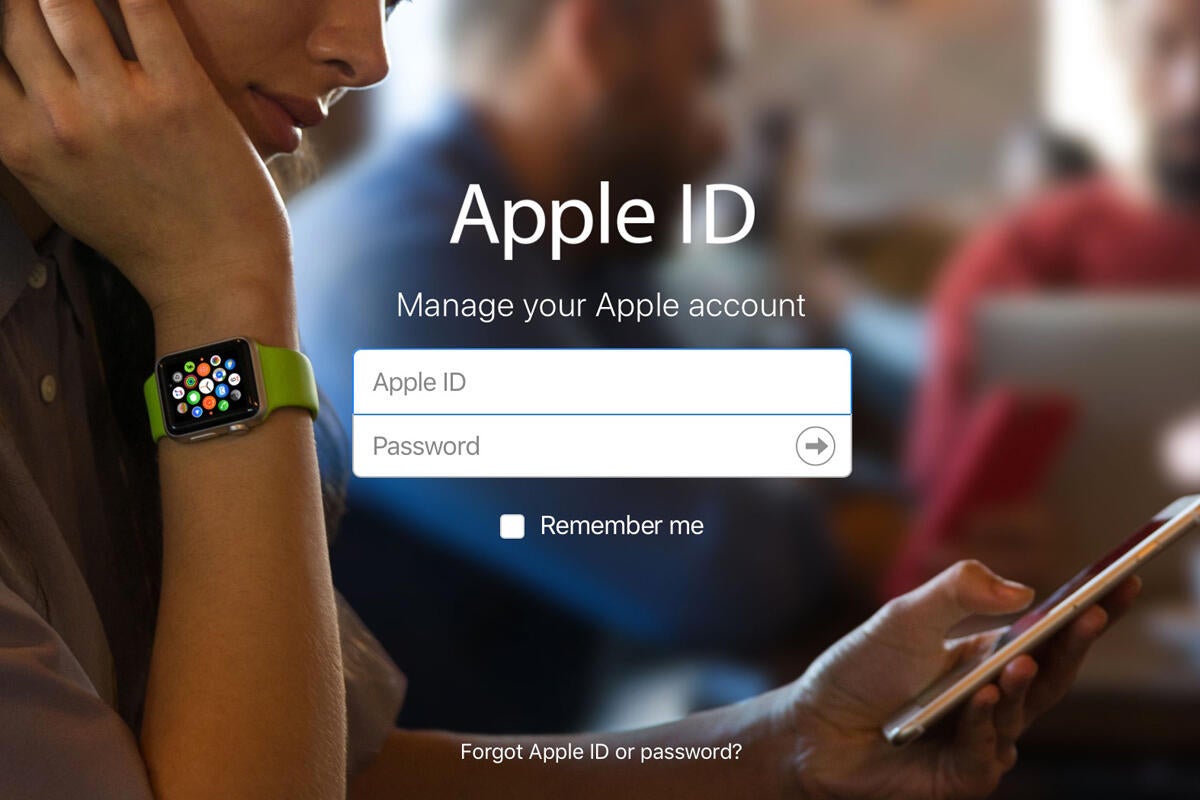
Apparently, one piece of online folk wisdom goes as follows: If you’re having trouble with your Apple ID, just create a new one and abandon the old one. This actually isn’t a good idea in most circumstances. It usually makes a bad situation worse.
Apple IDs can be a problem, especially if you have legacy accounts from pre-iCloud Apple cloud services. Apple has made it easier over the years to use one Apple ID for purchases and another for iCloud, which was a big help. The upcoming macOS 10.15 Catalina rejiggers account management so your various Apple IDs are consolidated into a preference pane that replaces the iCloud one, very similar to iOS’s Settings app.
If you’ve wound up with multiple Apple IDs because of this advice, you can simply stop using those accounts or use Apple’s process to delete them. Any associated purchases will be lost, and Apple still lacks any way to transfer or merge purchases with another Apple ID account.
Before deleting, if you have contact information, iCloud Photos’s synced images, or other information, your best path is to use a separately created macOS account to download and export all the information to merge in your primary account.
On a Mac, create a new account to handle downloads. Open the Users & Groups preference pane to add an account.
Log into that account.
In the iCloud preference pane, log into the first of the Apple ID accounts you want to delete.
Enable synchronization for services from which you might need to extract data: iCloud Drive, Photos, Mail, Contacts, Calendars, Reminders, Safari (for bookmarks), and Notes.
Follow the instructions below for exporting synced contact.
In the iCloud preference pane, click Sign Out and opt to delete your local copy of material instead of retaining it.
Repeat steps 1 to 6 for each Apple ID you want to be rid of.
Here’s how you export data from each of the synchronization types:
iCloud Drive. Open iCloud Drive in the Finder (Go > iCloud Drive) and copy any documents to a locally stored location.
Photos. Enable iCloud Photos in the Photos app and set Photos > Preferences > iCloud to Download Originals to This Mac. When all media is downloaded (scroll to the bottom of the Photos view to check on progress), you can export any images or videos you want to retain via File > Export > Export Unmodified Original for X Photos/Videos or Export X Photos/Videos. Use the unmodified option if you’ve made no changes, such as adding keywords or editing photos.
Mail. Drag any downloaded messages from the online account to a folder in the On My Mac section in the sidebar. (See this column for more details.)
In Contacts, Calendars, and Reminders, use the export feature in each in the File menu to extract those sets of data.
Safari: Select File > Export Bookmarks.
Notes: Apple offers no built-in export method, but a developer created a simple, free exporter.
You should save extracted data from the above methods in a folder you can access outside this special macOS account; the Users > Shared folder is a great location, as any macOS user can retrieve and modify data there.
You can later import all the data extracted above into the same apps in your main macOS account that’s connected with the right Apple ID.
This Mac 911 article is in response to a question submitted by Macworld reader Holly.
Ask Mac 911
We’ve compiled a list of the questions we get asked most frequently along with answers and links to columns: read our super FAQ to see if your question is covered. If not, we’re always looking for new problems to solve! Email yours to [email protected] including screen captures as appropriate, and whether you want your full name used. Every question won’t be answered, we don’t reply to email, and we cannot provide direct troubleshooting advice.