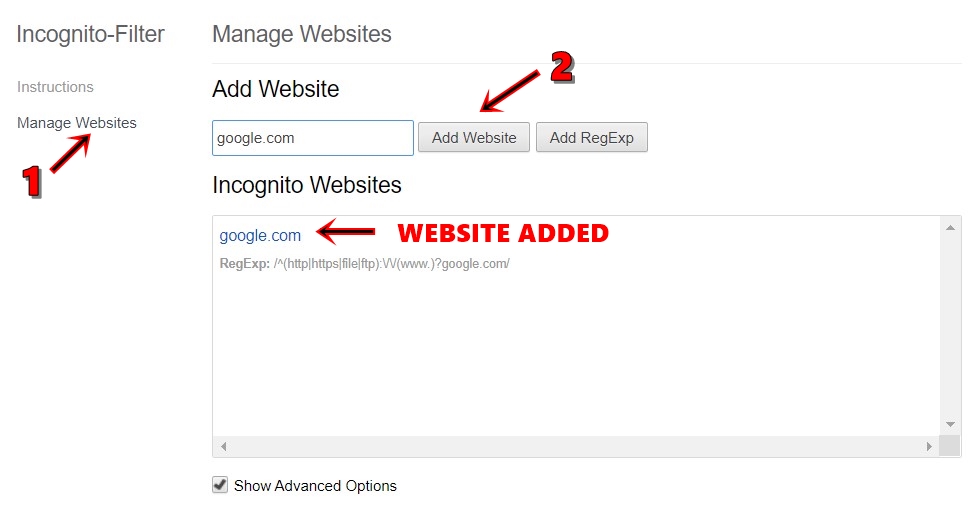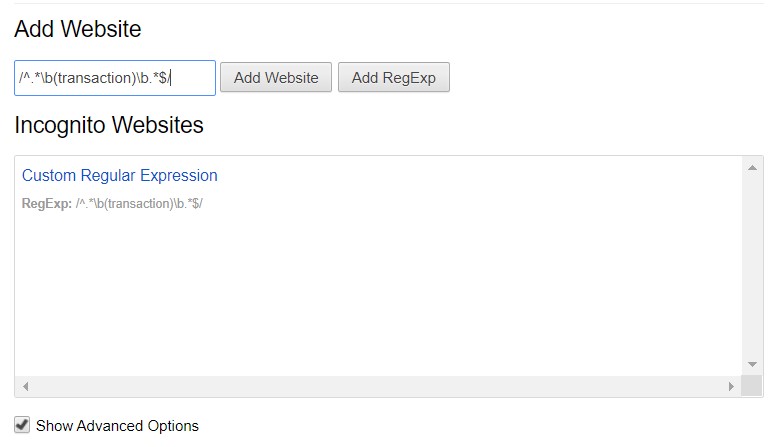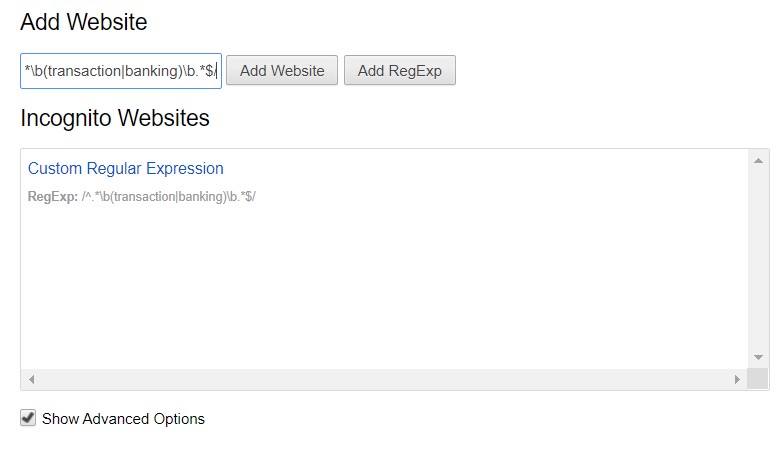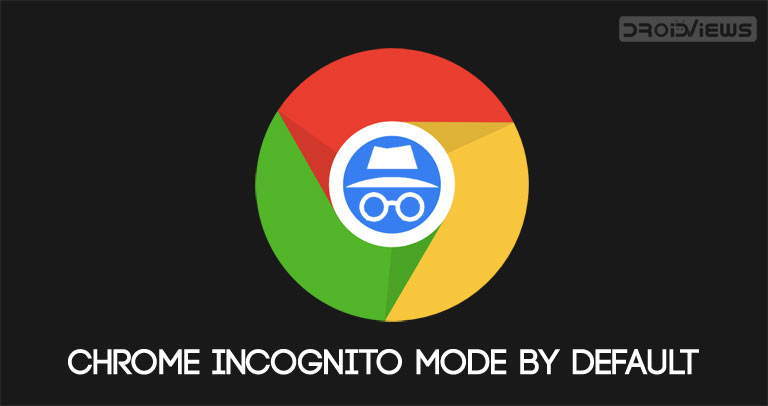
Incognito Mode or “private browsing” is a privacy feature that disables the browsing history of the Chrome browser. Apart from that, it allows you to browse websites without storing local data, cookies, cache, etc. Many a time, this mode is also used for secure browsings like carrying out certain banking or transaction activities. But it is quite tiring to open the Incognito Mode every time while accessing such websites. This is where the Incognito-Filter extension comes in handy. This extension lets you open webpages by default in Chrome’s Incognito Mode. Refer to the instructions below to see how to operate this extension.
Automatically Open Web Pages in Incognito Mode
- First and foremost, download the Incognito-Filter Chrome extension.
- Click on the Add to Chrome button. Then click the Add extension button in the dialog box that appears.
- In the extension window that opens up, click on Manage websites (present in the left side menubar).
- Now, enter the name of the website and click on the Add website button.
Doing so will open the mentioned websites and webpages in Incognito Mode by default. However, you may also add certain keywords to it. In that case, any website with the said keyword will automatically open in Incognito Mode. Let’s see how this could be done. Moreover, you may now watch YouTube videos in Incognito mode as well. Refer to the guide to know more.
Use Keywords for Incognito
In this section, you will first have to specify the desired keyword. The extension will then open the webpage containing these keywords in Incognito mode by default. The procedure for adding keywords is slightly complex. Follow the instructions exactly as mentioned below. Also, have a look at 5 cool Google Chrome tips to get the most out of it.
- Under the Manage Websites section of the extension, enter the below code:
/^.*b(transaction)b.*$/
- The above command signifies that whenever the extension sees the transaction word, it will automatically open the webpage in Incognito Mode. Just replace the transaction keyword with your own, before using this code.
- However, the above command works for a single word only. To add more than one word. use the below code:
/^.*b(transaction|banking)b.*$/
- This code signifies that the extension will open any webpage in Incognito mode that contains the word transaction ‘or’ banking. If you are wondering, | sign stands for ‘or‘ in the above command.
- Once you have entered the required code, click on Add RegExp button. It is next to the Add Website button. RegExp, by the way, is the acronym of Regular Expressions.
That’s it. You have successfully added the desired keywords. Now go ahead and give this extension a try. The webpages will now open by default in Incognito mode, as per your above-mentioned commands.
Read next: Vysor will Allow You to Control Your Android Device from Chrome