The end is near for the Google Keyword Planner interface. When Google announced in May that it would retire the current iteration of its Keyword Planner by year-end, we thought that meant October, before the peak holiday selling season. For some users, though, it means July, according to a Search Engine Land report.
The new user interface provides (mostly) the same data with (mostly) the same features. But some key differences will force search optimizers to change the way we think about and collect keyword research.
Unfortunately, the new interface omits some data and lacks a few important features that the previous version included. Conversely, the new interface offers new data and new features to compensate.
New Interface: Drawbacks
The drawbacks of the new Keyword Planner interface involve the amount of data that can be collected in a reasonable period and its precision.
The biggest concern is missing data. For example, the previous interface provided 441 keyword suggestions for “Samsung” compared to the new interface’s 356 suggestions. That’s a 19-percent loss.
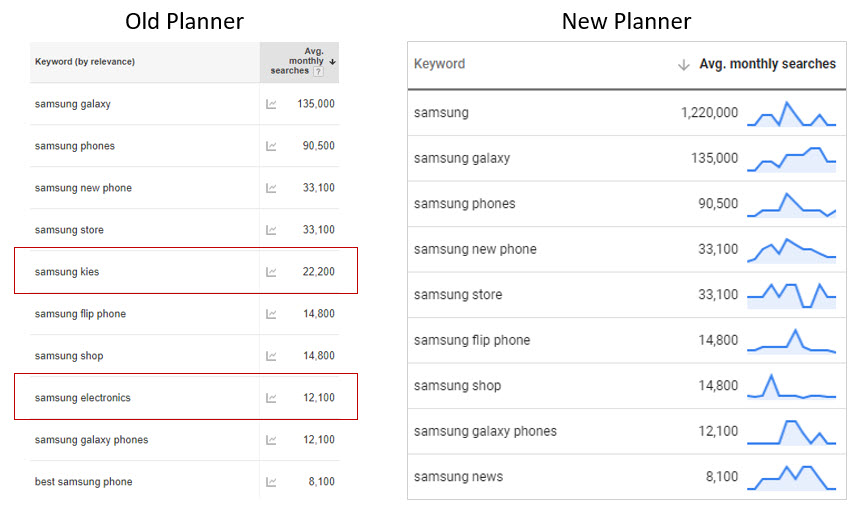
The previous Keyword Planner provided 441 keyword suggestions for “Samsung.” The new interface provides 356 suggestions.
Also, the new interface allows only three keywords when looking for suggestions, compared to the 200 keywords previously. This is a drastic reduction in the speed of collecting keyword information.
The new interface also removes some options that previously helped users narrow the relevance of their keyword sets, including the absence of the filter to “Only show ideas closely related to my search terms.” All of the data now is either broad or phrase match versus exact match, even when applying multiword “contains” and “does not contain” filters. For example, a filter for keywords containing “Samsung phone” will also show “Samsung mobile phones.”
New Interface: Benefits
There are some advantages to the new interface as well, though. Most importantly, the data extends four years into the past — to June 2014 at the date of publication. It’s uncertain if this will be a rolling timeframe.
The new interface provides four years of historical data — to June 2014 at the date of publication.
Also, the download process for keyword data is much faster now because of fewer options. You can no longer save to Google Drive, open immediately, or any of the other export options. For those who consistently saved 12 months of data, it’s helpful.
Lastly, the new interface looks nicer. That’s hardly something to compensate for the loss of data and relevance, however.
Using New Interface
To start, head to the Keyword Planner and click on “Find keywords.” Enter any URL, word, or phrase, such as “Samsung” as shown below. The new tool limits you to three keywords or phrases, separated by commas. But you can also add a URL at the same time. Click “Get Started.”
Enter any URL, word, or phrase, such as “Samsung.”
Enter any URL, word, or phrase. The new tool limits you to three keywords or phrases, separated by commas. But you can also add a URL at the same time. Click “Get Started.”
Next is a familiar sight: keywords with average monthly searches and assorted paid search data. I prefer to click on the “Avg. monthly searches” heading to sort the keywords by search value, highest to lowest. This number still refers to the number of searches on average over the specified period (12 months by default) in the geographical area and language selected (U.S. English in this example) in Google only.
Keyword Planner shows many broadly related keywords in the default keyword set.
Notice that Google has provided a lot of suggestions that don’t contain the requested keyword — “Samsung” in the example above. To narrow the keyword set, trigger the filter menu by clicking on the blue filter icon on the right. Then you can apply positive and negative words to match against in the “Keyword text” filter as shown below.
The filter menu, with “Keyword text” highlighted.
—
In the image below, I’ve arranged the broad keyword set to the left of the filtered keyword set to show the difference.
The keyword set with and without the “Keyword text” filter of “Samsung” applied.
To download the data, click on “Download Keyword Ideas” at the top of the page. You may only be able to download data when using Google’s Chrome browser. In the Firefox browsers we tested, the link was not available.
If you have linked Google Search Console with AdWords, you can see organic search data alongside paid. Add “Organic impression share” and “Organic average position” data by clicking the “Modify columns” icon, which is the three vertical bars at the right of the page next to the filter icon.