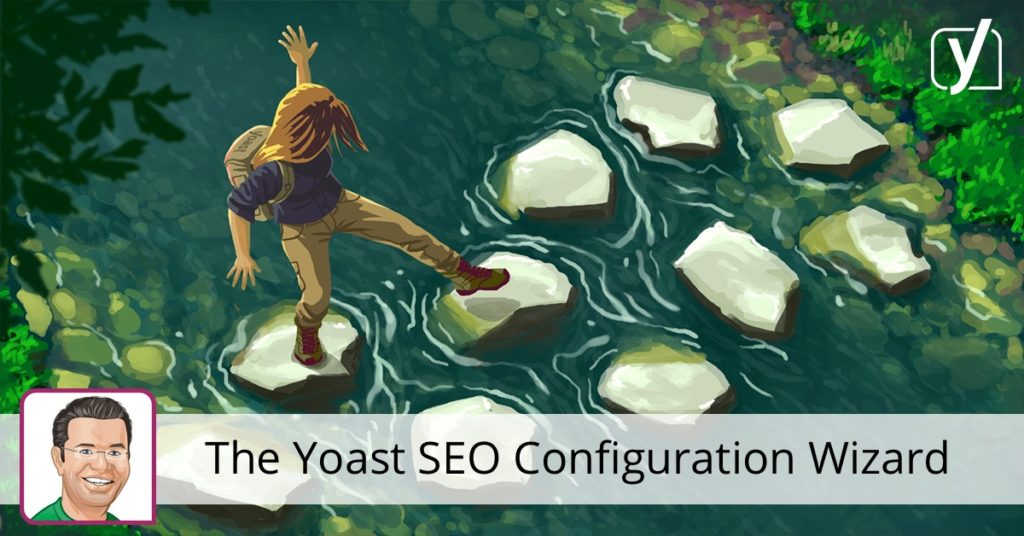Where can I find the Yoast SEO configuration wizard?
Of course, you want to jump right in and configure our plugin, using that Yoast SEO configuration wizard. Once you have installed our plugin, you’ll see a notification on your Yoast SEO dashboard:
The configuration wizard helps you to easily configure your site to have the optimal SEO settings.
We have detected that you have not finished this wizard yet, so we recommend you to start the configuration wizard to configure Yoast SEO.
There is a link in this message, leading you to a tab that’s located next to your SEO dashboard: “General”. You can set a number of things here, but you’ll also find a button that takes you to the Yoast SEO configuration wizard:

The wizard
Once you’ve opened the wizard, we’ll guide you through the steps via a few questions. If you answer these, we’ll implement the right settings for your website, based specifically on your answers.
Step 1: Welcome to the Yoast SEO configuration Wizard
Let’s look at the first screen of the configuration wizard:
You have two options here. You can start the wizard by clicking the purple button in the left box. This will continue the process as described below in this article.
The other option, on the right, will take you to our shop. Because we can do the configuration process for you, if you feel that there’s more to configure, and want to be sure it is done right for your particular site. We’ll check all the things in the wizard, but first, we will have a quick look at your website to see how you implemented things. And how we can optimize these settings for your specific business. Especially the technical side of things may feel challenging for the average site owner. This is where the configuration service is of great help. For the best result, you can also purchase our configuration package, which also includes our Yoast SEO Premium plugin, and the installation of that plugin.
For this post, let’s assume you want to use the Yoast SEO configuration wizard first.
Step 2: Is your site ready to be indexed?
The first question determines whether you want your site to be indexed or not. Perhaps you are working on a development site, on a staging server or just don’t want the public to see your site yet:
The reason we ask, is that one of the most important checks in our plugin determines whether Google can index your site or not. Google needs to be able to reach your website and index it unless you don’t want that. If you don’t want that, we merely need to know. You can set your preference for this in the second step of our wizard.
Step 3: What kind of site do you have?
In the next step, we will ask you about the type of site you have. It could be a blog or an online shop, but might as well be a news site or a portfolio.
One of the reasons we ask this question is because it’s essential you take a moment and think about this. What is your site about? Let’s take yoast.com, for example. We have two different sections on our website yoast.com:
- Our blogs: an SEO blog and a dev blog. In these blogs, we share knowledge about both SEO and software development in all its facets.
- Our online shop. We run an online shop and you’ll find our premium plugins and online courses in there.
What makes this question hard for ourselves, is the fact that following our mission “SEO for everyone”, both are equally important. Sharing knowledge is our main goal. Making sure all companies large and small and all individuals rich and poor, wherever on this planet, can optimize their websites and have an equal chance to rank in the search result pages. We use our products to provide even more insights or to deliver our knowledge to you in a structured package. That is also the reason we charge prices for our software that fit well into the offers of most online agencies. Charging $5,000 for a website, and including a mere $89 for our Yoast SEO Premium plugin seems like a no-brainer. Especially since it just makes your work / the work of your client so much easier. But enough with the promotional talk.
Think for yourself what your answer to this question should be. That’ll make it easier to configure several features of our plugin and, in fact, of your website later on.
For us, as plugin developers, the information we get from this question is also useful for future improvements. For instance, it can help us to prioritize future additions to our plugin for specific types of sites.
Step 4: Is it you or your company?
For the right metadata, we ask you to choose between company and person here. Is your website about you, or the company you represent? If you are a person, we would like to include your name. If you are a company, please add the name and logo.
This information will be included in the metadata of your website, with the goal to provide Google with the right information for their Knowledge Graph. The Knowledge Graph is the block of information you see on the right-hand side of the search results, for instance when you do a company search for Sony or Apple. My search for “Apple” actually returned details for our local Apple premium reseller, with a sort of ‘footer’ about the global Apple company details.
To make sure you give Google proper suggestions for that Knowledge Graph, we have added this question.
Step 5: Tell us your social profiles
In addition to your name or company name, we also ask you to let us know which social profiles you have. Again, so we can provide Google with the right information for their Knowledge Graph. Google seems keen on delivering answers to their visitors right away, so you’d better make sure your information is on Google.
With social being a part of the Knowledge Graph, and your website being linked on all your social profile pages, be sure to fill this out as completely as possible.
Step 6: To show or not show certain post types
The description in the image below is pretty clear: this is where you can set posts and pages to hidden or visible. Besides that, you can also choose to hide the Media post type.
If you set your Media post type to ‘visible’, WordPress will generate separate pages for your images, and we will generate an XML sitemap for your images as well. Now, unless you have a very specific reason to generate these pages, we recommend setting this to ‘hidden’ instead. That way, most websites prevent the generation of a ton of pages that just contain an image and no further content. Google will spend time indexing all these pages, but they add little value to your content. Keep in mind that when an image is on your page, post, or a specific gallery, Google will find it anyway.
Step 7: How many people are publishing content on your site?
We absolutely want to know if your website has multiple authors. There’s a reason for that: when your site only has one author, WordPress will still generate author pages. But if you write all the content on your blog yourself, your blog page will show the exact same collection of posts as your author page. And that, indeed, is duplicate content.
We call something duplicate content when the majority of a page is the same as the content on another page. Google will notice this, get confused, won’t know what page to rank first, and might decide to rank both a bit less. You obviously want to prevent that from happening. As we can guide you in this case, we added this check to our Yoast SEO configuration wizard.
Step 8: Google Search Console integration
There is a ton of information about your website in Google Search Console. We have written many posts about webmaster tools like Google Search Console, but did you know we also have an integration for it in our plugin? It connects your website to Google Search Console and allows you to keep a keen eye on your 404 Not Found errors. In our Yoast SEO Premium plugin, we’ll even guide you in preventing these 404 errors by helping you change them to for instance a 301 (so redirect the page to another page), or a 410 status code (which tells Google the page is gone forever).
In this step of the Yoast SEO configuration wizard, we guide you in connecting Google Search Console to our plugin. After that, we’ll start showing you your 404s so you can monitor and fix them!
Step 9: Optimizing your page title
At the title settings step in the wizard, we ask you to think about your branding. The website name you enter here is the name that our default page title template will use to put at the end of each page title. The default page title template looks like this:%%title%% %%page%% %%sep%% %%sitename%%
The last part of that template is %%sitename%% and that’s what you fill out here. Be sure to add it, but keep it short, so the focus will be on the page or post title. It’s nice to have some of your branding in here so people will recognize your pages in the search result pages. If they already know you and your site, they’re more likely to click on one of your links.
The third part of the page template is %%sep%%, which stands for separator. A page title that follows our template can be “Some title of a post – Yoast”. The hyphen in there is the separator you can set at this step in the Yoast SEO configuration wizard. Using another separator than the average person might make you stand out from your competitors in the search result pages. But beside that, you can also pick the smallest separator, which could mean you can squeeze in another character or two.
Read more: ‘Titles and meta variables in Yoast SEO’ »
Step 10: Awesome tips and new products in your inbox
As SEO is an ongoing process, our goal is to keep you up-to-date on any changes in Google’s search result pages or Google’s algorithm. We do that by posting on our SEO blog, but also with our newsletter. In the newsletter, we highlight new developments in search, in WordPress and in our company – if relevant.
Simply insert your email address, and we’ll keep you in the loop on all things SEO!
Step 11: Upsell: buy our Premium plugin
Call it whatever you want (upsell, spam, useful information), but we have to tell you about our premium plugin in our configuration. Because we deliver incredibly useful SEO extras with that premium plugin, for a reasonable price. To name but a few:
- What about a redirect manager? We’ll not only show you your 404s, but will also make it very easy to redirect, and thereby fix ’em.
- An internal linking tool that will help you optimize your site structure to the max. Link suggestions and an easy way to copy these into your text. Optimize your cornerstone content even further.
- Social previews, so you’ll know exactly what your website will show on Facebook and Twitter, and the option to tweak that.
- A year of updates for all premium features, so your entire plugin will always be 100% up-to-date.
- Email support for as long as you have Premium. This means you can email our 24/7 support team with any questions you have about the plugin.

Next to that, we offer some hands-on online courses to improve your SEO game even more. Be sure to check them out; you can always decide later if they add value for you, right? We think they do 🙂
Step 12: Even more free information about the plugin: then you’re ready to get started!
All the steps above have one goal: prepare you and your website for SEO. These steps are focused on the general settings of our plugin.
If you have used our plugin before, you’ll know it also provides a thorough SEO analysis in real time, while you write your posts or pages. On the page/post edit screen, where you write your content, you’ll find a so-called meta box with our SEO and readability analysis. For more insights on both, we finish our Yoast SEO configuration wizard with a helpful video, which tells you more about that specific part of the plugin. Be sure to watch that video!
The configuration wizard makes things easier for all of us
All in all, I trust this article gives you a pretty good insight in why you should give our Yoast SEO configuration wizard a spin. And why we ask what we ask in there!
And again, if you want us to configure the plugin for you, feel free to use our Yoast SEO configuration service instead.