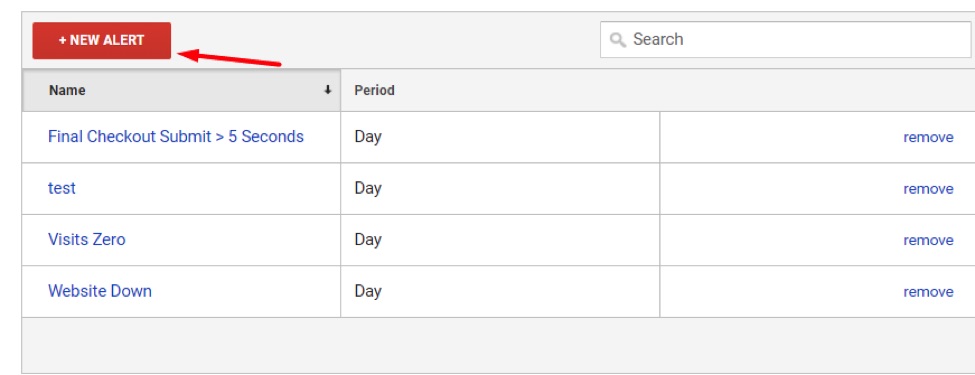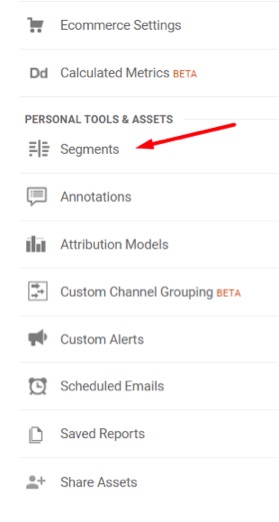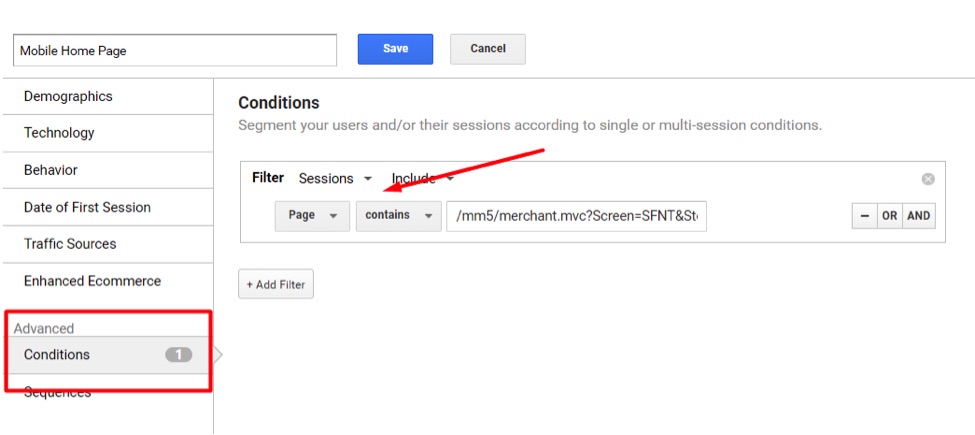I’ve addressed site speed reports in Google Analytics. Site speed is critical for conversions and, increasingly, for search engine rankings.
In this post, I’ll explain how to set up Custom Alerts in Google Analytics to notify site owners of page speed problems.
Site Speed Alerts
The “Custom Alerts” configuration section in Google Analytics is behind the gear icon in the lower left of any page and under the “View” column.
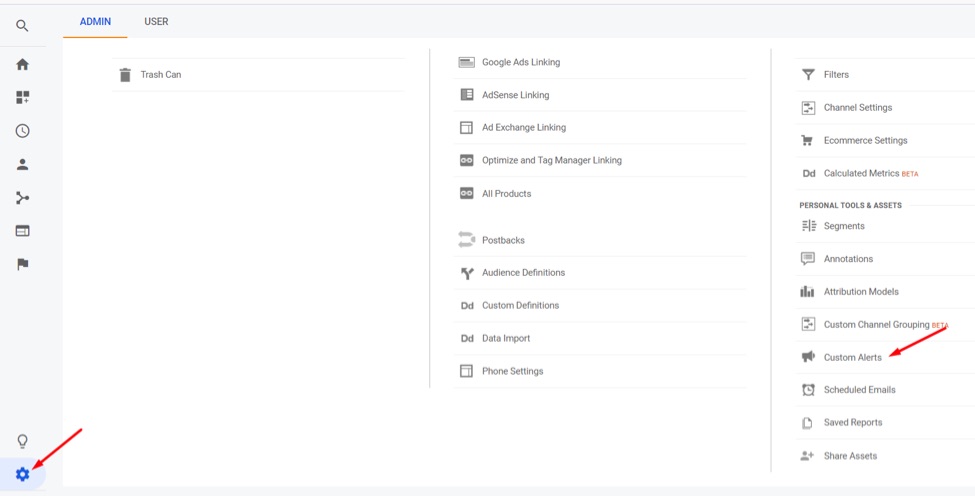
The “Custom Alerts” configuration section is behind the gear icon in the lower-left of any page and under the “View” column. Click image to enlarge.
To create a new alert, click Custom Alerts > New Alert.
For this example, I will create an alert via email and text if my home page for mobile takes greater than 10 seconds to load, on average, on any day. Here are the steps.
- Assign a name to the custom alert.
- Apply the alert to one or more Google Analytics views.
- Select “Day” as the period, so it notifies for all days.
- Select to be notified by email, text, or both.
Google Analytics offers limited alert conditions by default. There’s no way to select multiple conditions, such as home page only and mobile only.
So, for this example, I must create an advanced segment to identify only the home page for the mobile version of my website. I will save this Custom Alert for now — by selecting that this alert condition applies to “All Traffic” and to alert me when “Avg. Page Load Time > 10 seconds” — and edit it after I create the advanced segment.
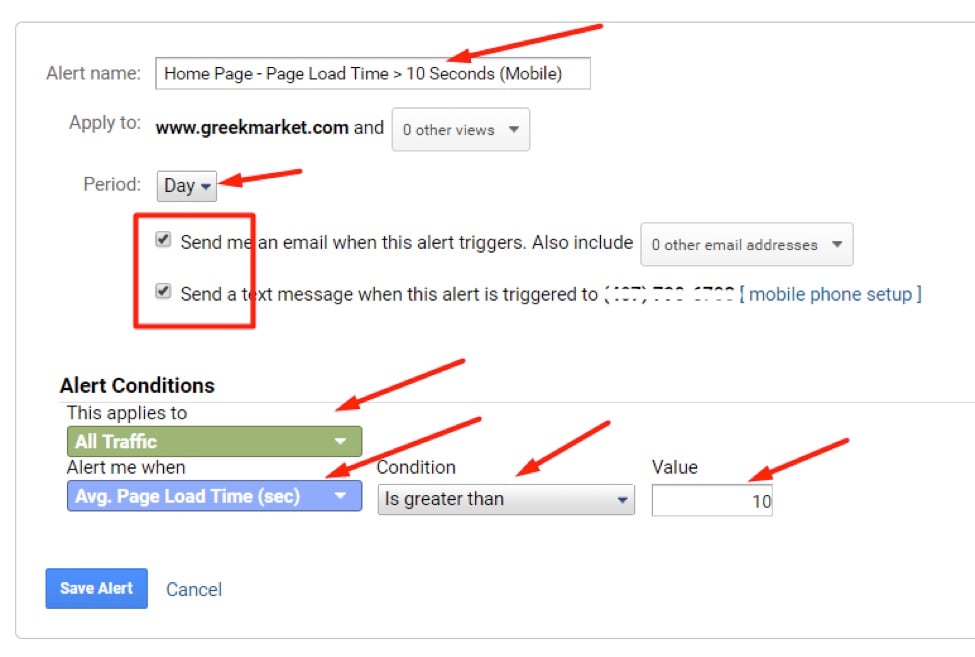
Save this Custom Alert and edit it after creating the advanced segment. For now, select that this alert condition applies to “All Traffic” and notify when “Avg. Page Load Time > 10 seconds.” Click image to enlarge.
Add advanced segments to the Custom Alerts by going to “Personal Tools & Assets” section in the same “View” column and clicking “Segments.” (I’ve explained how to create advanced segments.)
Alternatively, any report in Google Analytics has the configuration area to create or apply advanced segments. From any report, click “All Users.”
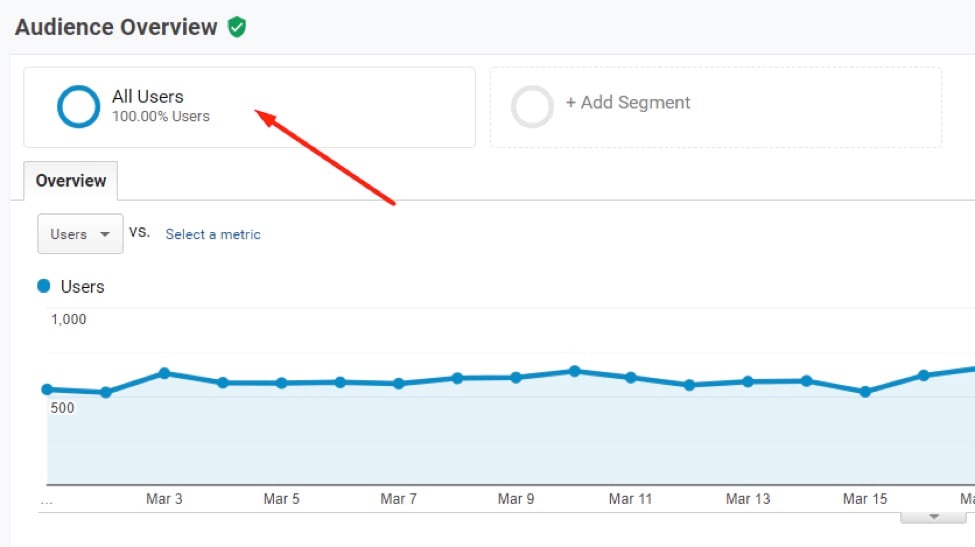
Any report in Google Analytics has the configuration area to create or apply advanced segments by clicking “All Users.”
Then, click “New Segment.”
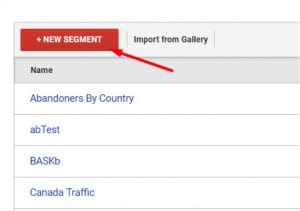
Click “New Segment” to create an advanced segment.
In this example, the mobile home page is distinct from desktop, so I need to enter the mobile home page URL.
If the mobile and desktop had identical URLs, I would apply “Device Category” contains “mobile.”
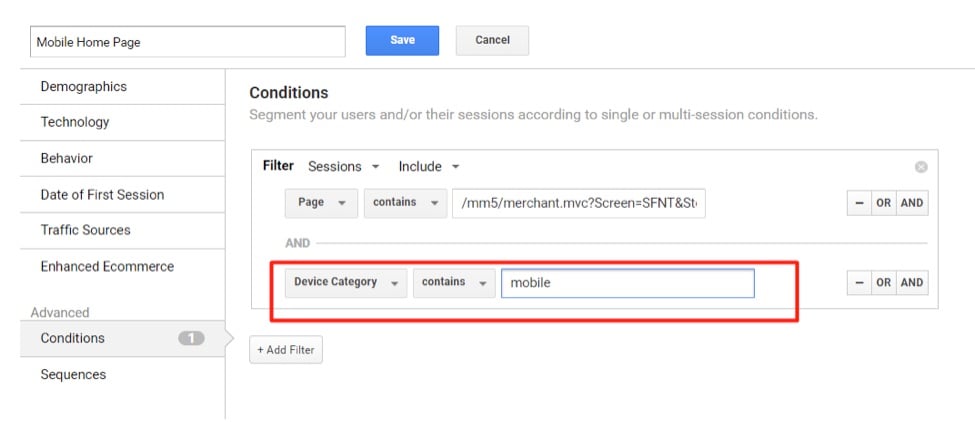
Apply “Device Category” contains “mobile” if URLs are the same for desktop and mobile. Click image to enlarge.
Return to the Custom Alert and update it to apply the advanced segment. Save the updated alert and you are set.
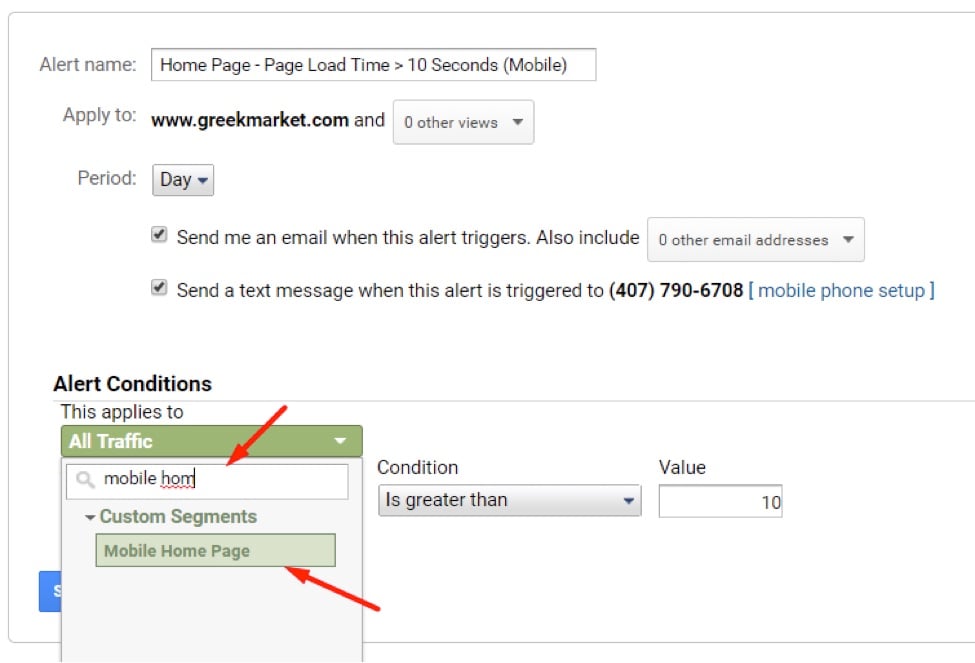
Apply the advanced segment to the Custom Alert. Save it, and the process is complete. Click image to enlarge.
Continue the process for any pages to include in the alert and for any other segments, such as device, country, or source of traffic.
Google generally send alerts around noon following the trigger date. I know of no way to receive them on the same day as the trigger.
In my experience, Custom Alerts can help prevent major website disruptions. For other potential ecommerce alerts, see “10 Google Analytics Custom Alerts for Ecommerce.”