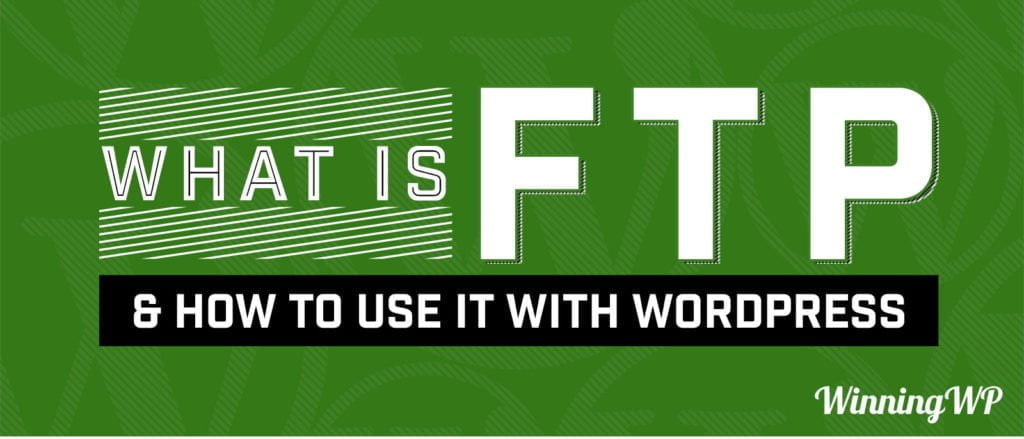- By
One of the things that separates (and frees) WordPress from the majority of closest rivals is that you can access the server on which it’s installed. Why would you want to do this? Well, to gain near complete control over it. To upload, download new files, to modify existing ones, and, well, basically, to do just about whatever customization you want to it. But how do you access the server? By FTP, that’s how! So what is FTP (File Transfer Protocol), how does it work, and how do you use it?
Here’s all you need to know:
What is FTP and how to use it with WordPress
– (note: video credits to Topher DeRosia – creator of HeroPress)
Video Transcript:
Hi! This is Topher with WinningWP. In this video we’re going to answer the question “What is FTP? And How To Use It With WordPress” The short answer is that FTP stands for “File Transfer Protocol” and it’s used to move files across the internet specifically to your web server. And you can use it to upload and download. Let’s take a look at how it works. We’re going to be using a program called FileZilla. There’s a free version and a paid version the free version works great and it works on all platforms; Windows, Mac, and Linux. Let me show you what it looks like. This is FileZilla. On the left here you can see my local computer file system. On the right you’ll be able to see the same thing but it’ll be your server. Within these windows it works very much like your file manager; Windows Explorer if you’re in Windows and Finder if you’re on a Mac. You can right-click on things and edit and move and rename and all of that. The difference is that you’ll be able to see two computers at the same time your own and the server. So let’s take a look at how to connect to the server. In the top left there’s a button here. We’re going to click that. Then you’ll want to click New Site. I already have one set up. Then you’ll need some credentials. You’ll need a host name, a username, and a password and you can get those credentials from your hosting service. Often you can find them yourself right inside your panel. This is a screen shot of cPanel and right there are your FTP accounts. In there you should either be able to edit existing ones or create new ones. You’ll also want to choose a protocol this video is titled about FTP but in actuality you probably should never use regular FTP. Regular FTP sends the password unencrypted over the internet so if you’re at a coffee shop or something like that anyone in the room would be able to see your password if they were looking for it. Instead choose SFTP. Practically speaking it makes no difference to you. You’ll treat your files exactly the same it’s just that your connection will be encrypted. You can optionally choose to have your FTP client remember your password. I don’t like to do that for security reasons so I’m going to click connect. And there it’s asking me for my password and I don’t mind if it remembers it while I’m logged in so I’m going to leave that checked and click OK. There, now I’m connected to my server. So on the right is my WordPress install. You can see wp-admin, wp-content, and wp-includes and if we scroll down you can see all the other WordPress files. I have a few other files in here but they don’t matter. So let’s take a look at a practical application of FTP. I want to upload a plug-in. We’re here at WordPress.org where you should get most of your WordPress plugins. We’re looking at a plug-in called Shy Posts and if I click Installation it says “upload the Shy Posts folder to the wp-content plugins directory” When it says “upload” it means “use FTP”. So the first thing I’m going to do is click download and get this plug-in onto my computer. And I’m going to put it into my Downloads folder and then I’m going to open that folder in Finder. on a Windows machine you could use Windows Explorer. We want to unpack this zip file and in both Mac and Windows you simply double click it. And there we have the Shy Posts plugin folder. This is what we need to upload. So let’s go back to FileZilla and here you can see Shy Posts in my Downloads folder. Now the instructions said to put it in wp-content/plugins, so let’s find that. Here’s wp-content and here’s plugins. Now we simply want to drag Shy Posts over to this window but if you drag it onto one of these folders it’ll put it inside that folder, so let’s scroll all the way to the bottom. And we can drop it right here. And there we are we’re done. Shy Posts is there. Now the plugin is uploaded but it still needs to be activated. The instructions here say ‘Activate the plugin through the plugins menu”. Here’s my website. I’m going to click plugins installed and then I’m willing to choose Inactive here at the top because I just uploaded Shy Posts and it should be inactive and now I can activate it. There we are. Now Shy Posts is a functional plug-in on my site and I uploaded it with FTP. The second part of this video is about how to use FTP with WordPress, so I’d like to point out that inside wp-content is really the only place you should be putting anything. And in there really you should only be putting things into plugins, themes, and possibly uploads. Uploads are where your images go and things like that when you upload them. You could use FTP to make a complete backup of your uploads folder. I’m going to make a backup of my wp-rrocket config. And all I do is drag it from the server over to my computer. And there it is, it’s done. So just like that I copied files from the server to my computer. FTP can also be used to upload files that are too big for WordPress. If we go to Media → Add New in WordPress you’ll see that there’s a maximum upload file size of megabytes. This varies from server to server yours will probably not be it’ll be some other number but if you have a very large mp or a video you can’t upload it via this method. So instead you could use FTP where there is no file size limit and you could put it right in your uploads folder. So let’s review real quick, FTP stands for File Transfer Protocol and you should probably not use plain FTP but rather SFTP which is more secure. It’s primarily used to move files across the internet both to and from your server. It could be used to upload WordPress on a fresh install, it could be used to upload files that are too big for WordPress, and it can be used to install themes and plugins. I like FileZilla because it works on all platforms but there are many FTP clients. If you don’t like FileZilla feel free to check around. You may find another that you like better. If you’d like to learn more about WordPress check out WinningWP.com.
Anything to add?