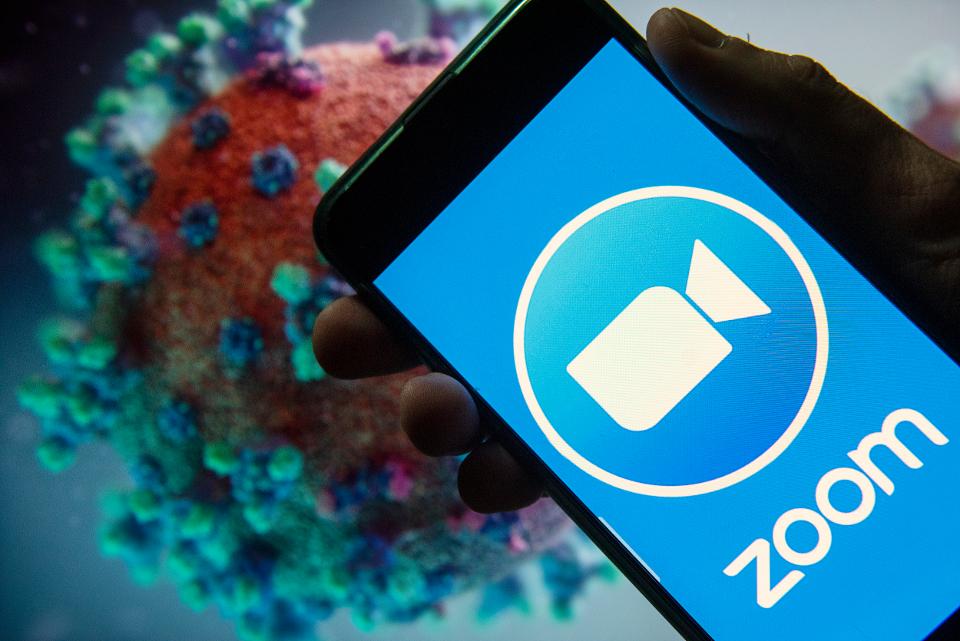CHINA – 2020/03/22: In this photo illustration the American video Communications company Zoom logo … [+]
And just like that, we’re all using Zoom. The video conferencing service has become vital social media for millions of users seemingly overnight. Once firmly a tool for hosting remote business meetings, Zoom is now connecting self-isolated individuals in a range of capacities. Of course, those who are lucky enough to have retained their jobs through the coronavirus pandemic and are now working from home likely make up the primary user base, but classrooms are also switching to virtual lectures and attendance in an attempt to finish up the semester in one piece, while friends are congregating to organize isolated cocktail hours (quarantini, anyone?). As The New York Times so aptly put: “We Live in Zoom Now”.
Zoom is currently the top free downloaded app in Apple’s app store, and according to data gathered by Learnbonds.com, a financial publication, downloads for Zoom increased by 1,270% between February 22 and March 22. The authors of the report attribute the spike in downloads to many people working from home as a result of the coronavirus. That’s a total of nearly 17.2 million downloads on iOS and Android combined.
The largest age group to download the Zoom app is between 35 to 49 years old at 24%, but that’s closely followed by 25 to 34 year olds at 23%.
Why are people stanning Zoom so hard, when there are other video conferencing softwares available? Compared to Google Hangouts or Skype for Business, Zoom is fairly user friendly, it glitches the least, it offers many cool collaboration tools and it’s easy to connect to Slack and calendars on Google or Outlook. The best feature, according to a rough scan of Twitter, is the ability to add a beauty filter of sorts, to “touch up” your Vitamin D-deprived, canned-bean-puffy face and look like a presentable human to your coworkers.
A close second for best features offered by Zoom is the ability to amuse yourself and others via customized backgrounds, harkening back to the early days of Macbook’s Photo Booth.
If you somehow don’t already have Zoom, but you’d like to quell your FOMO and schedule a virtual birthday party, teach a class or connect with coworkers more efficiently, here’s what you need to know:
Plans And Pricing
Basic AKA the Free One:
The Basic plan is pretty extensive, especially if you’re joining just to put the “social” in social distancing. You can host up to 100 participants and unlimited meetings, but the meetings only last for 40 minutes. It offers video conferencing features like screen share, the ability to dial in from a telephone and, most importantly, use of virtual background and touch up (more on that later). You can also record your meeting, use the hand raising function, schedule with Chrome extensions, group message and make use of a virtual whiteboard.
Pro — $14.99/month/meeting host:
Zoom says this is the best option for “small teams.” It’s got all the goods of the basic plan with a much longer meeting duration limit (24 hours!), plus the ability to create personal meeting IDs for recurring Zoom meetings. Max 300 participants, and min 10 hosts.
Zoom Business — $19.99/month/meeting host:
This is the best option for small to medium-sized businesses with multiple teams regularly scheduling Zoom meetings. Zoom Business, as its name suggests, allows businesses the chance to make use of their branding logos and up the ante with vanity URLs. Transcripts of Zoom meetings recorded in the cloud are a really nice touch.
Zoom Enterprise — Also $19.99/month/meeting host:
This one’s for the big girls, or rather, businesses with 1,000 employees or more. Get unlimited cloud storage for recordings, a dedicated customer success manager, and 500 participants. Zoom Enterprise also provides executive business reviews, which Zoom describes as: “Detailed trending adoption analysis, ROI tracking, product roadmap discussion.” Presumably, the business people to whom Zoom is marketing this option know what that means and are jazzed by it.
How To Download Zoom:
- If you haven’t already been sent a meeting link, go to the download page, and from the Download Center, click on the Download button under “Zoom Client For Meetings”.
- This application will automatically download when you start your first Zoom Meeting.
- Once the download is complete, proceed with installing the Zoom application onto your computer.
How To Join A Meeting:
You can join a Zoom meeting in one of four ways, but just note that the host will have to start it up (or enable others to ‘join before host’) before you can join. Also note that you don’t need a sign in to join a meeting, as long as you have the meeting ID.
1) Via the Zoom app on your desktop.
2) Through a link via email invitation.
3) From the Zoom website.
4) Via telephone dial in.
From the Zoom app on desktop or mobile:

Screenshot of Zoom application on desktop.
Open the Zoom app, and click on ‘Join a Meeting.’
Enter in the Meeting ID that was displayed in the email invitation.
Then choose to come into the meeting with audio and/or video disabled.
From an email link:
Once you receive an email invitation from the meeting host, click on the link in the email, and just like that, you’ll be taken to the meeting.
From the Zoom website:
Go to Zoom website and sign in. Click on the “My Meetings” tab and then click the meeting link that you want to join.
By dialing in:
Check the email from host for a dial in number.
How To Add A Beauty Filter:
Look, it’s not exactly a drastic touch up. You won’t suddenly have big doe-eyes that sparkle and shine and soft, baby skin, but you’re just slightly more appealing using this feature, and it’s only a few clicks away.
Once you’ve opened the app, go to ‘Preferences’ and click on the ‘Video’ tab on the left. Under ‘My Video’ click the box next to ‘Touch up my appearance.’
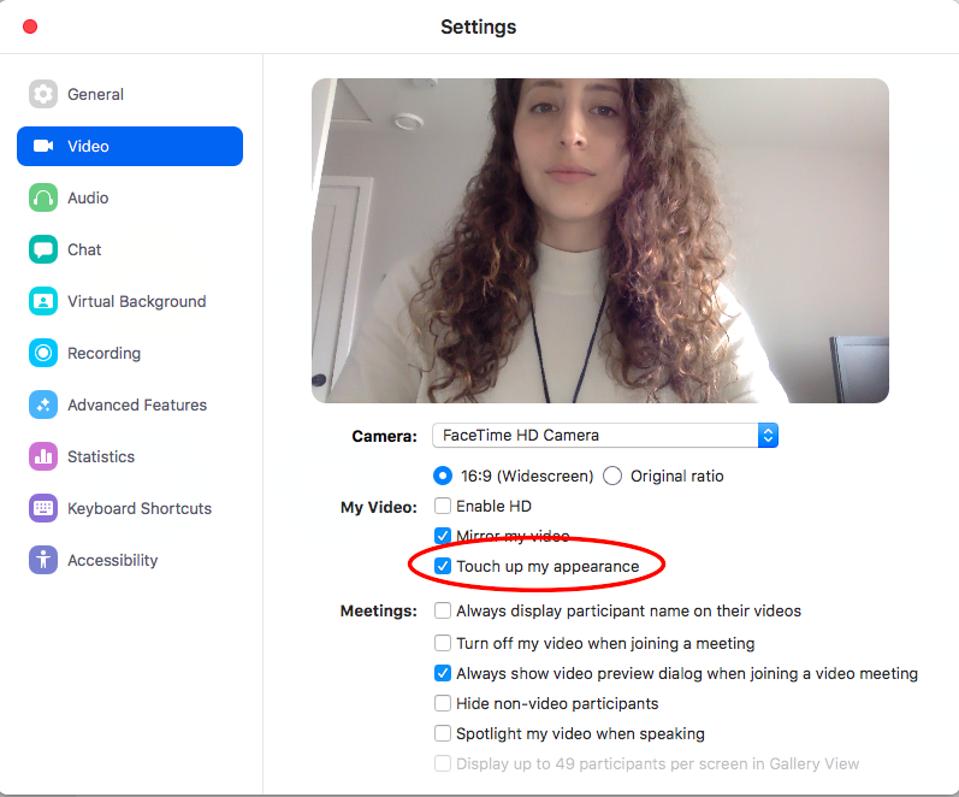
How to touch up my appearance on Zoom.
If you’re doing this on the mobile app, go to ‘Meeting Settings’ and scroll down to ‘Touch Up My Appearance.’ Make sure it’s on.
How To Add A Fun Background:
Because you really don’t want to air your dirty laundry, dirty dishes or dirty countertops for your employers to see.
On Desktop App:
Go to ‘Preferences’ and click on ‘Virtual Background’ on the left. You can use one of the virtual backgrounds that Zoom provides, or you can upload your own photos.
On Mobile App:
While in a Zoom meeting, tap ‘More’ in the controls and then tap ‘Virtual Background.’ Tap the background you’d like to apply or tap ‘+’ to upload a new image. Tap ‘Close’ after selecting the background to return to the meeting.

Zoom
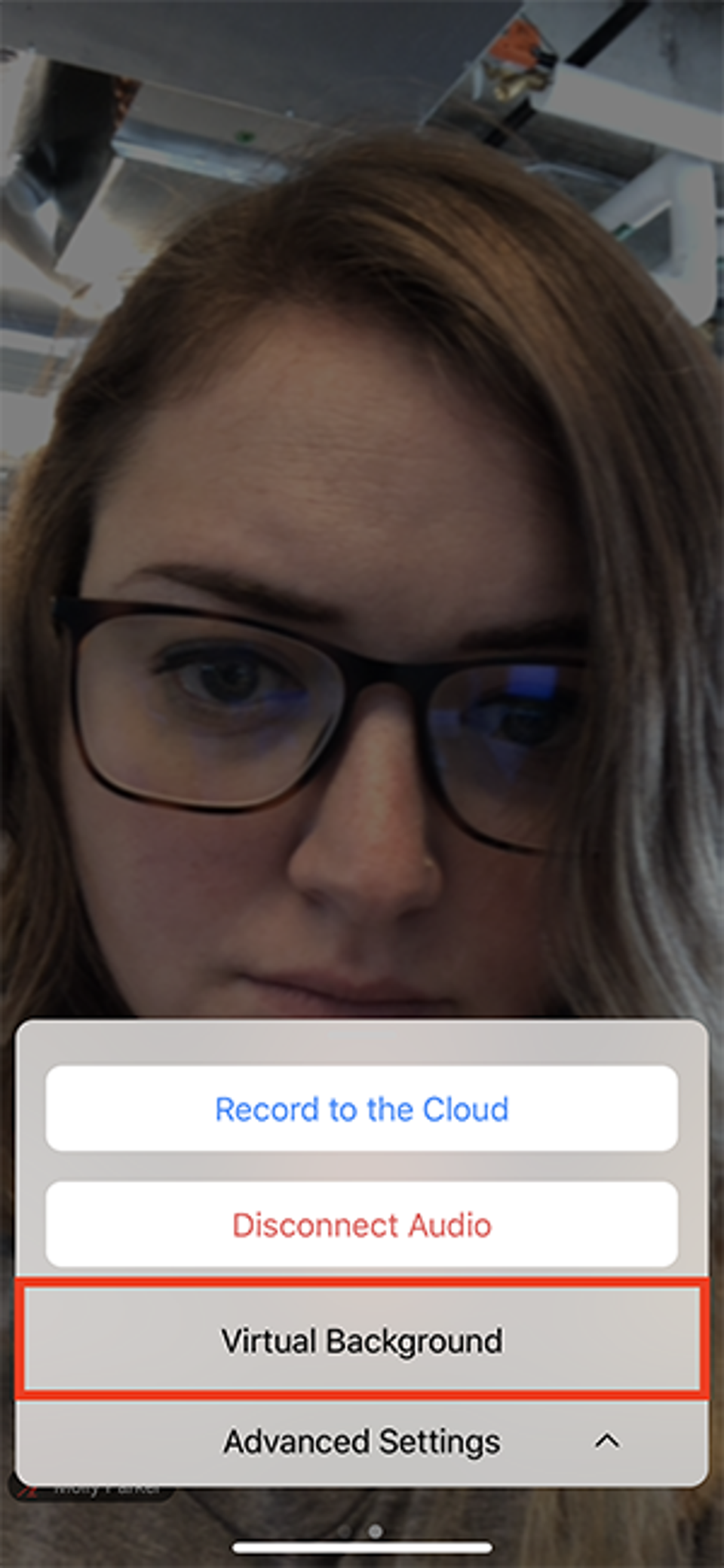
Zoom

Zoom
For some background inspiration, please see the below tweets.
How To Make It Look Like You’re Paying Attention When You’re Really Making A Sandwich In The Kitchen
This might not work if your bosses/teachers are wise to the attention-tracking features that Zoom offers (narcs!), but it’s worth a shot!
Create a short video of yourself looking attentive, perhaps nodding, maybe scratching your head, using Photo Booth or the technology of your choice. Add this video into your virtual background instead of a photo. For a true upgrade, add potato chips to that sandwich.
On Using Zoom For Educators/Students:
In light of the recent closures of schools and universities, Zoom is lifting the 40-minute meeting limit on free Basic accounts for nearly 60,000 K-12 schools in the U.S. When it comes to the virtual classroom, Zoom recommends encouraging students to download and utilize the app on their desktops, rather than smartphones, because the screen is bigger. Zoom has compiled a range of tips and tricks for educators using its product, but here are a few standout ways to utilize Zoom’s features for teaching:
- Hand out the class agenda via Screen Sharing a document or slide at the beginning of class.
- Utilize the Handraising option to call on students, and use Chat to write down questions.
- Use the Whiteboard or Annotate a shared document to let students engage as well. When sharing a whiteboard, document, screen, or image, try whiteboarding math problems or have a student use annotation to highlight items such as grammar mistakes in a paper you’re sharing.
- Use Breakout Rooms to divide into smaller groups for discussions.
- Allow students access to presenting in order to share projects with the class.
How to use Breakout Rooms:
Start the meeting and select the “Breakout Rooms” option to create sessions.

Breakout Rooms Button on Zoom application.
Choose the number of rooms to create and assign participants to the rooms. This can be automatically done by Zoom or manually. Then click ‘Create Rooms.’ For more information on managing breakout rooms, see what the experts have to say about it here.
Some Zoom Pro Tips:
- Check “turn off video when joining a meeting” so your face doesn’t just show up on a huge projector screen during an all-hands meeting…you know…if anyone is still somehow meeting in person.
- Do remember to mute yourself when not talking.
- Do make sure to look behind you before sharing your video so that you avoid any embarrassing mishaps.
- If using for business, and your team uses Slack to communicate in real time, consider integrating Zoom and Slack. You can type “/zoom” into Slack and a meeting link will appear directly in your Slack conversation for you and a teammate to join.
For more information on how to master Zoom, check out the website’s tutorials. Now go forth and find a way to connect in these nightmarish times.