There are several virtualization tools available to Windows 10 users. But three tools dominate the market: VirtualBox, VMware, and Microsoft Hyper-V. But which of these virtual machine tools is best?
Moreover, aren’t they all the same?
Choosing between VirtualBox, VMware Workstation Player, and Windows 10 integrated Hyper-V is difficult. Here’s how the three virtual machine tools stack up and which one you should use for certain tasks.
What Is a Hypervisor?
Let’s start with the big question: how are VirtualBox, VMware Workstation Player, and Hyper-V on Windows 10 different? They all allow you to run a virtual environment on your host machine, right?
Well, yes, they do. But despite that similarity, the virtual machine tools work differently under the hood. That is because virtual machines depend on two different types of software called hypervisors to install and run.
The hypervisor acts as the platform for virtual machines. It provides the necessary division between the virtual machine operating system and the host machine hardware. The host machine can share its resources, like memory and processing power, across multiple workloads.
There are two types of hypervisor: Type 1 and Type 2.
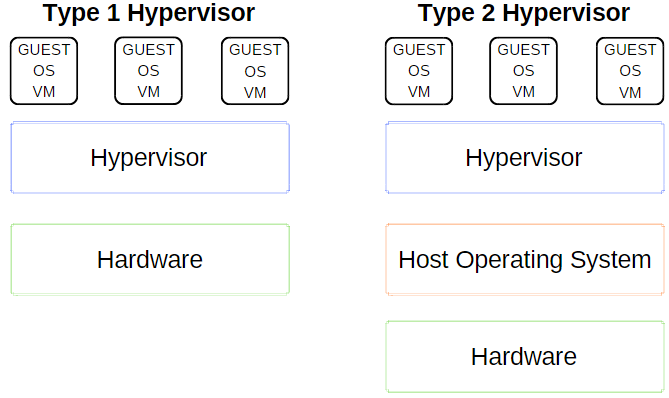
Type 1 Hypervisor
A Type 1 hypervisor runs directly on the host machine’s hardware and is sometimes referred to as a bare-metal hypervisor.
Microsoft Hyper-V is a prime example of a Type 1 hypervisor. It doesn’t require additional installation through an external package and directly manages the guest operating system.
VMWare ESX and vSphere, Citrix XenServer, and Oracle VM are all Type 1 hypervisors.
Type 2 Hypervisor
A Type 2 hypervisor installs on the operating system, just like any other software, and is known as a hosted hypervisor.
The virtual machine environment runs as a process on the host machine and still shares the system hardware, but the management of the virtual machine routes through the host instead of executing commands directly. The consequence of this arrangement is a slight latency between actions.
VirtualBox, VMware Workstation, and VMware Workstation Player are prime examples of a Type 2 hypervisor.
What is the Difference Between VirtualBox, VMware Workstation Player, and Hyper-V?
Now you know the difference between hypervisor types, understanding the differences, limitations, and positives of each option is easier. Let’s break it down into a few sections.
Ease of Use
Hyper-V is integrated with Windows 10 Pro, Education, and Enterprise, but not Windows 10 Home. You have to enable Hyper-V using Windows Features or a PowerShell command, but it takes care of activation itself.
Once activated, Hyper-V offers a quick virtual machine creation option and a more extensive virtual machine creation option through the Hyper-V Manager.
Creating a virtual machine through each Hyper-V option is easy
How to Create a Virtual Machine Using Windows 10 Hyper-V
How to Create a Virtual Machine Using Windows 10 Hyper-V
Did you know Windows 10 has an integrated tool for creating virtual machines? It’s called Hyper-V and here’s how it works.
Read More
. However, the quick virtual machine creation option auto-fills in the settings which can cause faults or errors when you attempt to start the virtual machine.
Hyper-V’s more extensive custom virtual machine creation option allows greater control over the settings.
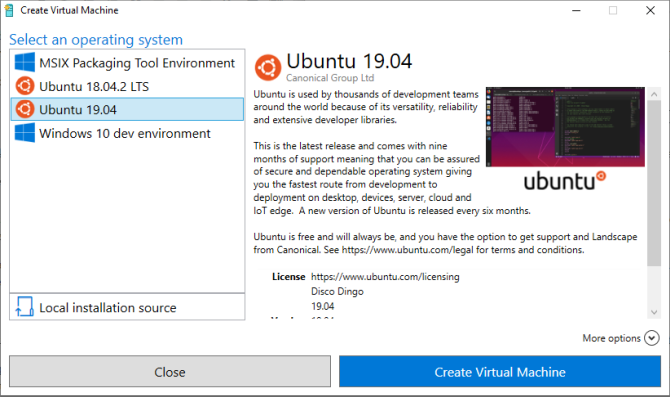
Both VirtualBox and VMware Workstation Player have a virtual machine creation wizard. The wizard on each program guides you through the virtual machine creation process. There are differences, though.
For example, the VirtualBox wizard has you create a basic virtual machine for which you edit the settings afterward, but it does offer some suggested values for specific virtual machine types. Here’s how you set up and use VirtualBox.
Whereas, the VMware Workstation Player wizard allows you to customize settings during the virtual machine creation process.
The difference isn’t much, but it does mean the VMware Workstation Player virtual machine is ready to run after finishing the wizard, rather than altering more settings once it completes.
Performance
The performance of a virtual machine relates to the hardware you use to run it. With virtualization, hardware is king. Furthermore, the virtual machine you use makes a huge difference.
I’m testing each virtual machine option using a Lubuntu guest operating system on my desktop which has an Intel i5-3570K, 16GB RAM, and an Nvidia GTX 1070. It isn’t the most powerful CPU, but it handles most things.
Simply put, VirtualBox is one of the slowest virtual machine options available.
If you have decent hardware, you won’t notice the stutters and whirring quite as much. But on a low power machine, VirtualBox doesn’t give the best virtualization experience.
The performance deficit is most noticeable when you switch to VMware Workstation Player. Running the same guest operating system on the same hardware shows that the VMware Workstation Player is a smoother, slicker experience.
So, where does Hyper-V fit into all of this? The Hyper-V installation of Lubuntu performed well and was noticeably smooth. It is important to note that some Windows 10 Hyper-V users report performance issues in other areas once they enable Hyper-V on their system.
Because Hyper-V runs at the BIOS level rather than as software within the OS, the virtualization is always “on,” even if you are not using a virtual machine.
Temporarily Switching Hyper-V Virtualization Off and On
If you feel Windows 10 Hyper-V is affecting your gaming performance or otherwise (without a virtual machine environment running), you can use a command to switch Hyper-V virtualization services off.
Type command in your Start Menu search bar and select Run as Administrator. Then input the following command:
bcdedit /set hypervisorlaunchtype off
Then restart your system. Hyper-V virtualization will not start after the reboot, and you should find your performance returns to normal. If you want to turn Hyper-V virtualization on again, use the following command:
bcdedit /set hypervisorlaunchtype on
Restart your system again.
Functionality
If you’re unsure about how to choose between the three options, consider the functionality of each option. You can run a guest operating system using VirtualBox, VMware Workstation Player, or Hyper-V, but each hypervisor has its quirks.
Snapshots and Checkpoints
One major plus for VirtualBox and Hyper-V are Snapshots and Checkpoints.
Although the platforms use different names, Snapshots and Checkpoints are very similar tools. They allow youto take an image of the virtual machine in its current status. The image preserves the virtual machine, allowing you to return to that specific moment.
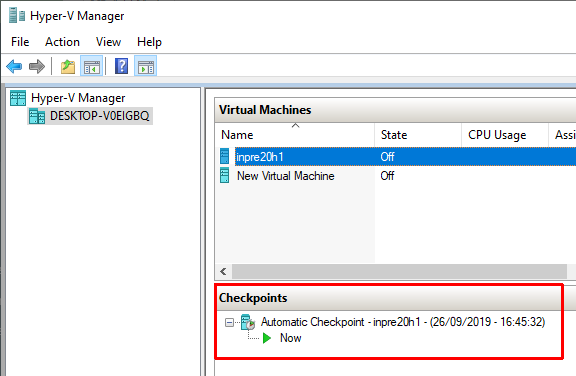
Unfortunately, VMware Workstation Player does not support Snapshots or Checkpoints. You can temporarily suspend the guest operating system to resume from a specific point, but it isn’t the same as creating an image history for the virtual machine.
File Sharing
Each hypervisor allows you to drag and drop files between the host and guest operating system. You can also activate shared files and folders, although Windows 10 Hyper-V makes the process vastly more complicated than VirtualBox or VMware Workstation Player.
Seamless Mode
VirtualBox and VMware Workstation Player both use seamless mode to integrate the virtual machine environment into the host operating system. Seamless mode strips away the additional virtual machine window and menus, making it feel as if the guest operating system is part of the host.
Unfortunately, Windows 10 Hyper-V does not feature seamless mode.
Virtual Machine Encryption
If you want to encrypt your virtual machines, you’re in luck. Each hypervisor supports encryption of one kind or another.
VMware Workstation Player supports virtual machine encryption out of the box.
VirtualBox supports encryption with the installation of VirtualBox Guest Additions, available to each VirtualBox guest environment.
Hyper-V on Windows 10 supports encryption using Microsoft’s BitLocker.
Each option is secure and works well with the respective platform.
Cost
Each hypervisor is free, but some are freer than others. Why?
VirtualBox and VMware Workstation Player are free for any user. So long as your hardware can run the guest operating system without destroying the host in the process, you can use the free virtual machine software.
Whereas, Windows 10 Hyper-V is also free but only if you have the correct version of Windows 10.
There are workarounds for Windows 10 Home users desperate to use Hyper-V on their hardware. But those people may as well use one of the free alternatives rather than shoehorn a solution.
Don’t forget, the fix might work today, but it might not with the next Windows 10 update.
Guest Operating Systems
Windows 10 Hyper-V has some limitations regarding guest operating systems. Hyper-V supports Windows, Linux, and FreeBSD virtual machines. It does not support macOS.
VirtualBox and VMware Workstation Player support almost all guest operating systems, including macOS.
Please note that a macOS guest operating won’t work out of the box. Follow our tutorial on how to install macOS in VirtualBox or VMware Workstation Player
How to Run macOS on Windows 10 in a Virtual Machine
How to Run macOS on Windows 10 in a Virtual Machine
Unsure if you will get along with a Mac? Learn how to run macOS on Windows 10 with the help of a virtual machine.
Read More
on Windows 10.
What’s the Best Virtual Machine Tool on Windows 10?
Choosing between VirtualBox, VMware Workstation Player, and Windows 10 Hyper-V is tricky. If you have a powerful machine running Windows 10 Pro, Education, or Enterprise, you can take your pick of the hypervisors.
If you are running less powerful machine, I would advise using VMware Workstation Player. It offers better support and stability for a wide range of hardware.
Still unsure if you even need a virtual machine? Check out these practical reasons to start using a virtual machine
7 Practical Reasons to Start Using a Virtual Machine
7 Practical Reasons to Start Using a Virtual Machine
The term “virtual” has been co-opted in so many ways. Virtual reality. Virtual RAM. Virtual schools. But Virtualization in the context of PCs can be confusing. We’re here to clear it up.
Read More
.