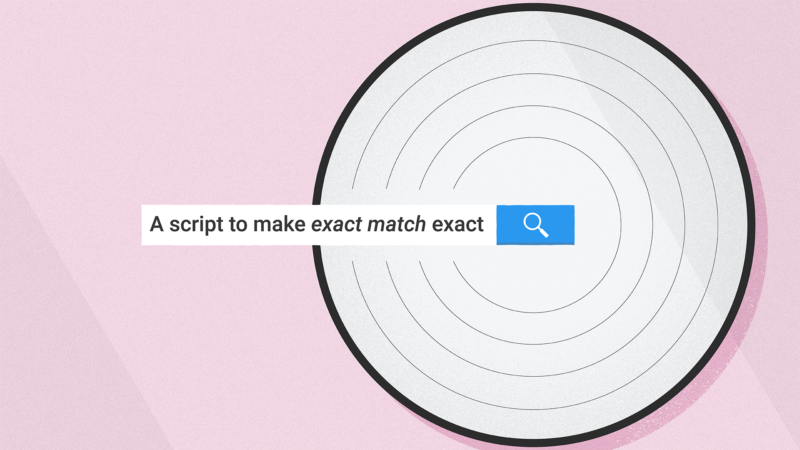
I don’t understand why Google keeps messing with exact match. They named it “exact” for a reason, didn’t they? And yet, they keep getting away with messing with it.
Don’t get me wrong. I love machine learning, and am all for automating tasks to improve productivity. Take your pick between smart bidding, DSAs, smart display. They’re all worth playing around with. And they’re doing impressive stuff with understanding intent, no doubt. But I’m certain I can speak for all account managers when I say that Google’s machine learning isn’t flawless. We’ve all experienced having to take back control when “smart” strategies don’t really align with our goals or understand the intricacies of our business.
Even if it did work perfectly, does that really mean that everyone wants their exact match to be a bit looser? It might work great for some, but others need to exactly manage which keywords they are bidding on and where they are appearing. No one asked for exact match to be the go-to for prospecting activity when we’ve got three other broader match types to choose from. Surely we should get a choice between “moderately exact match” and “exactly exact match”? Apparently not.
Time and time again I’ve worked around these updates with scripts that counterbalance Google’s “improvements.” Clearly, it’s that time of the year again. Let’s get cracking!
A script to make exact match exact
This script looks through all search queries that have been triggered by exact match keywords and determines which of these queries are dissimilar enough to your keywords. For those, it creates a negative keyword with the text of the search query.
How does it do that? It can check if the query and your keyword share words in common, or it can see if the difference in the number of letters to change from one to the other is under a given bound (also known as their Levenshtein distance). Or, it can do both at once!
It can then apply those negatives to the account, et voila! You’re set.
If you prefer a more hands-on overview, it can send an email summarizing its findings to let you know which negative keywords should be added.
How to use it
In Google Ads, go to Bulk Actions, then choose Scripts to go to the Scripts page. Click on the big “+” button to create a new one, and paste in the script at the bottom of this article.
Don’t forget to edit the options
There’s a few important options to set to make sure the script does what you want:
- Use campaignNameDoesNotContain if you want to exclude certain campaigns by name
- For example, inputting [“Brand”,”Competitor”] will ignore all campaigns with “brand” or “competitor” in their name.
- Use campaignNameContains if you only want to analyse specific campaigns
- In this case, [“Brand”,”Generic”] would make the script only look at campaigns with “brand” or “generic in their name.
- makeChanges will let you decide if you want the script to automatically apply negatives or just send you an email to review
- Add the email addresses you want to notify in emailAddresses
- Set useWordInCommon to true if you want the script to check if your keywords and search queries contain any of the same words.
- Alternatively, set useEditDistance to true and edit maxEditDistance to decide the minimum number of single-character changes between two words for them to be considered distinct.
And that covers it. Give the script a test run, put it on a schedule and you’re good to go. Enjoy your rediscovered exactitude!
Opinions expressed in this article are those of the guest author and not necessarily Search Engine Land. Staff authors are listed here.