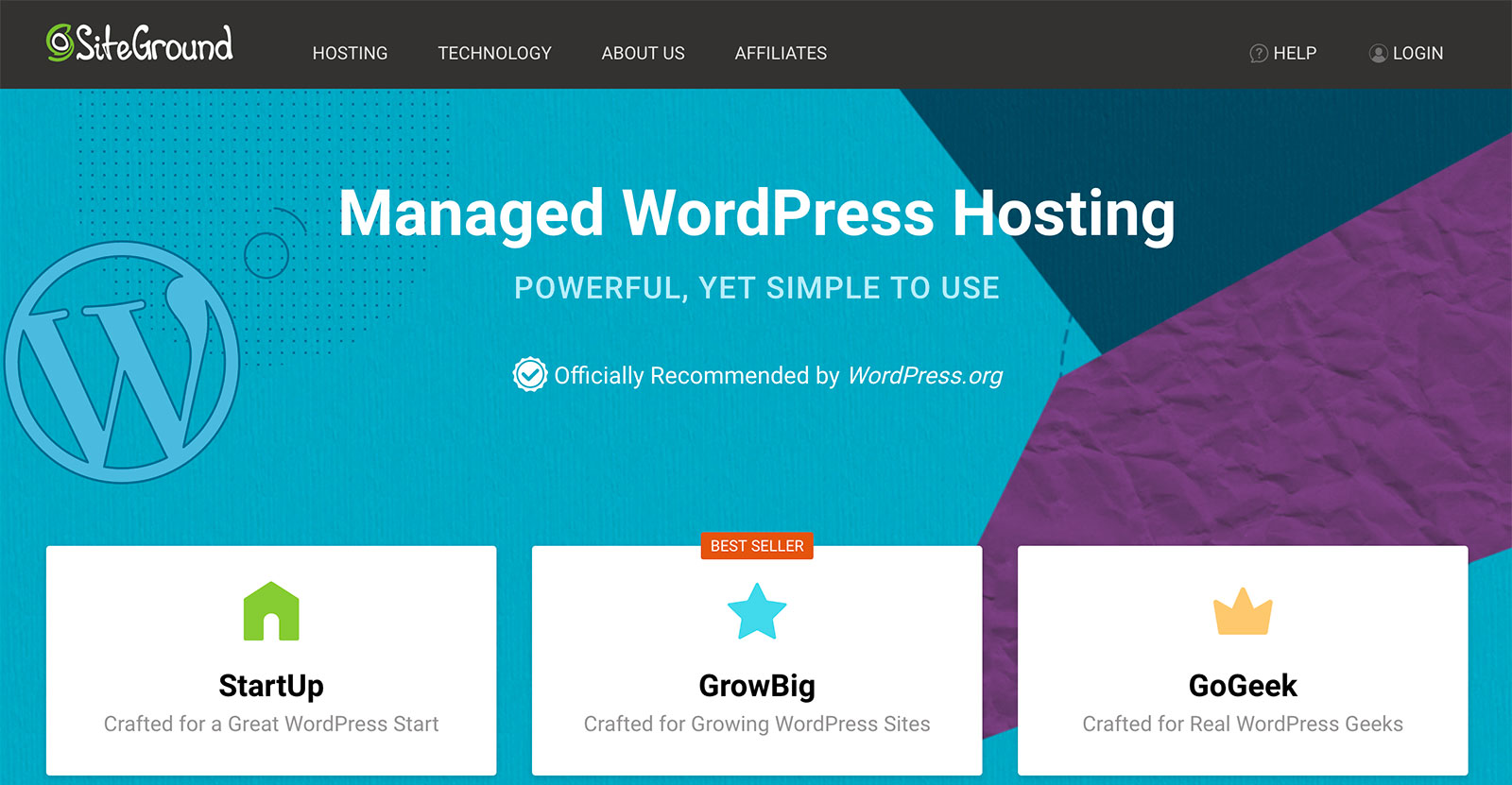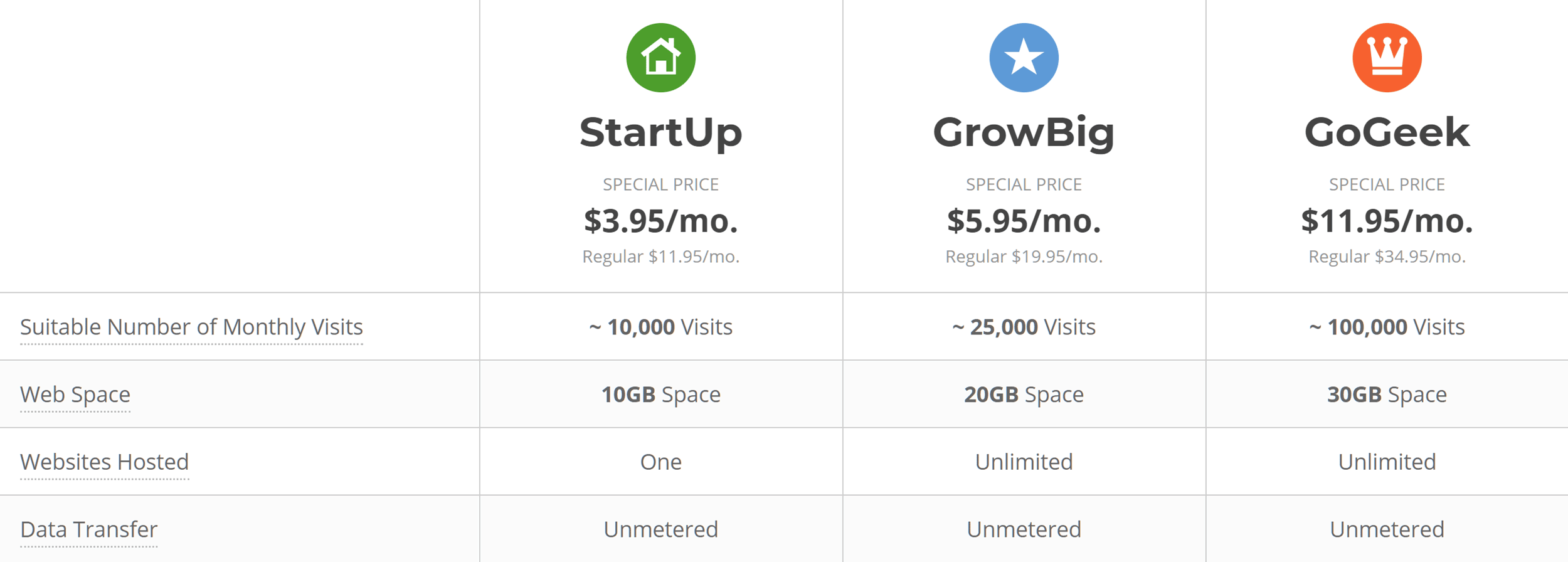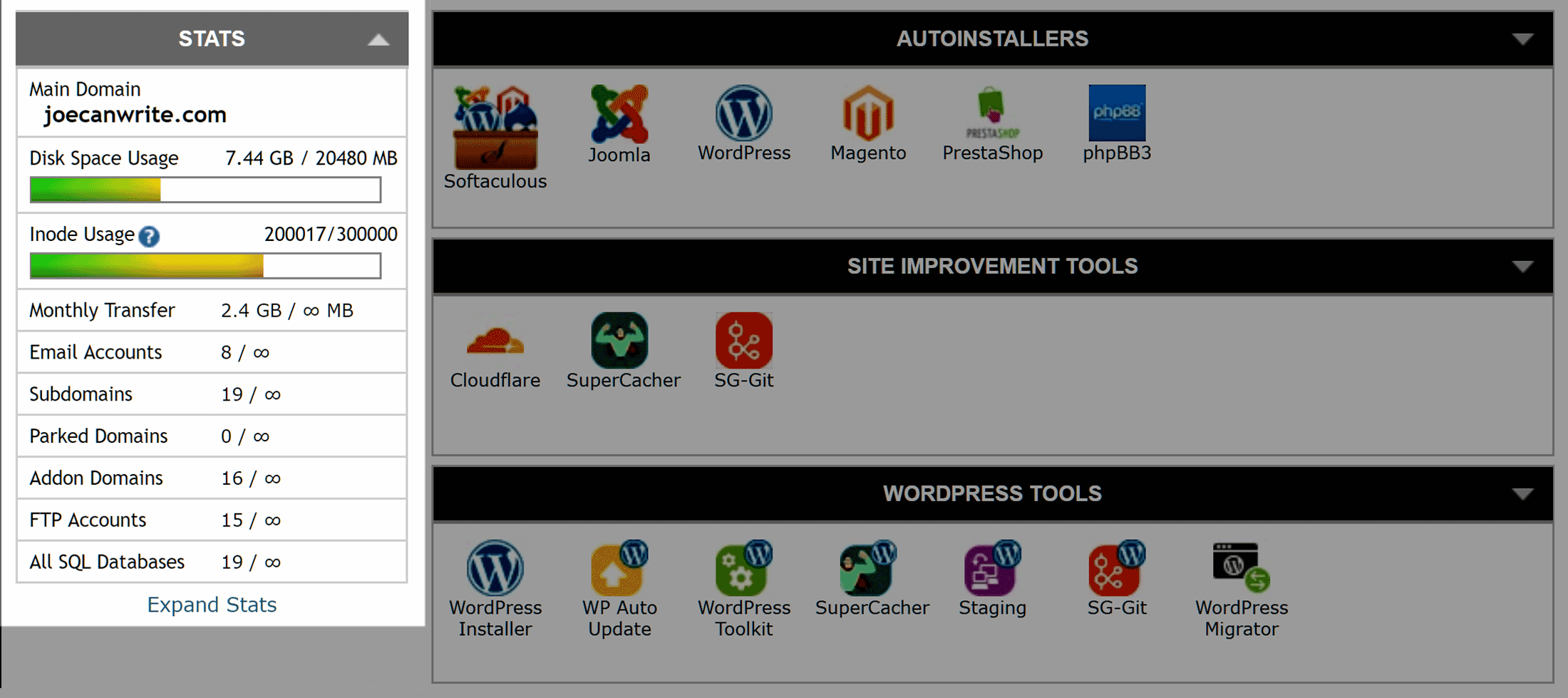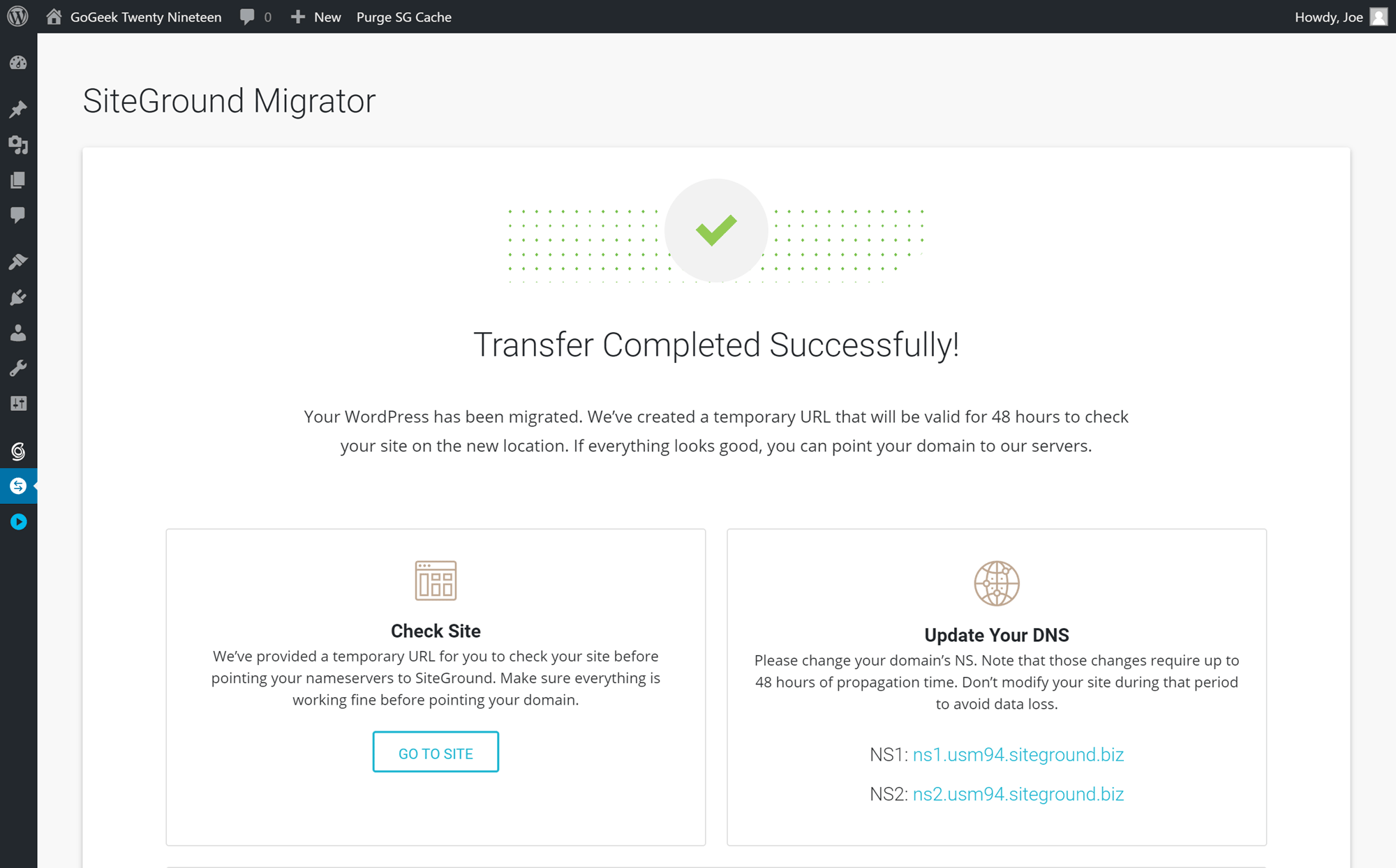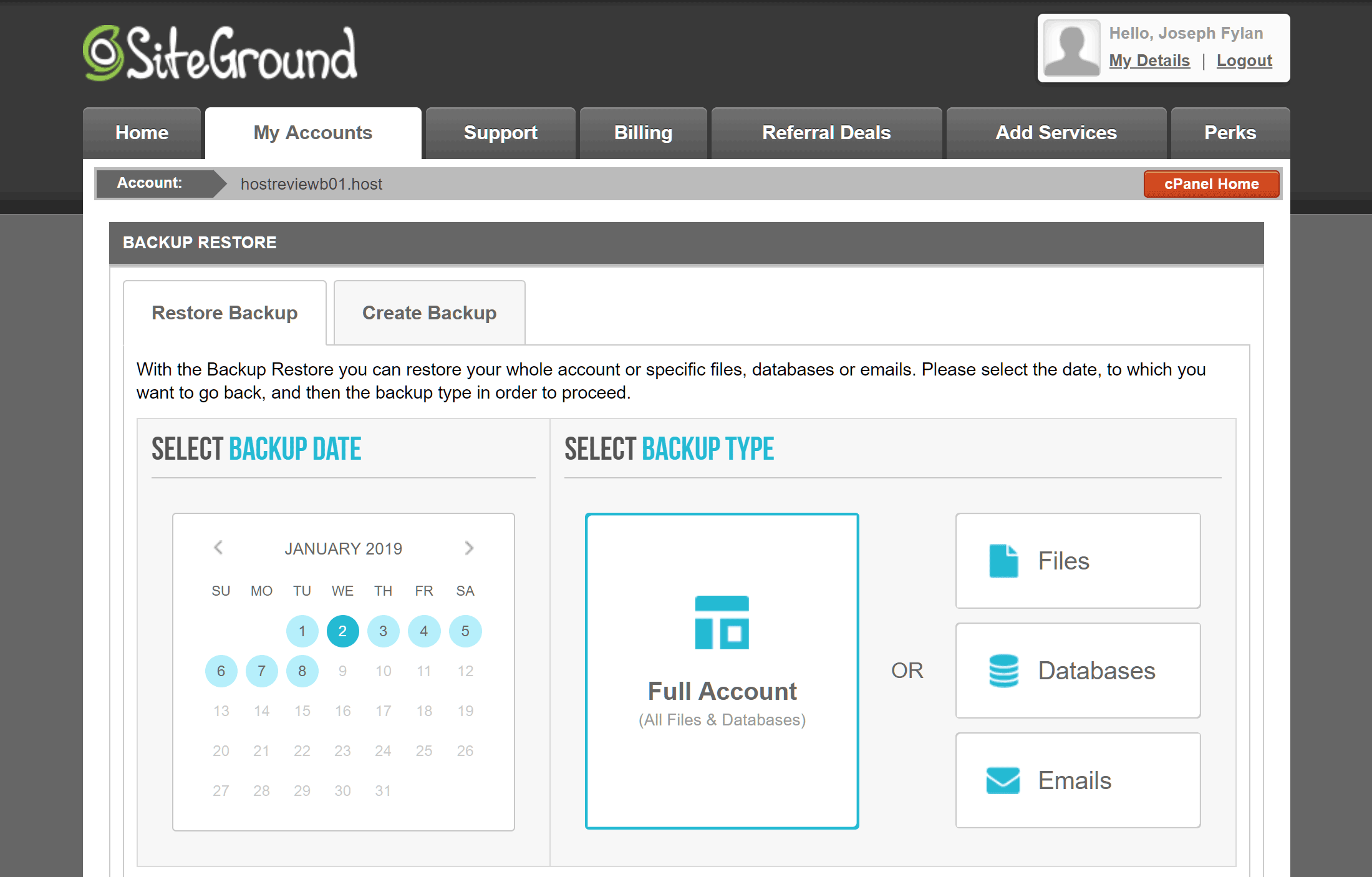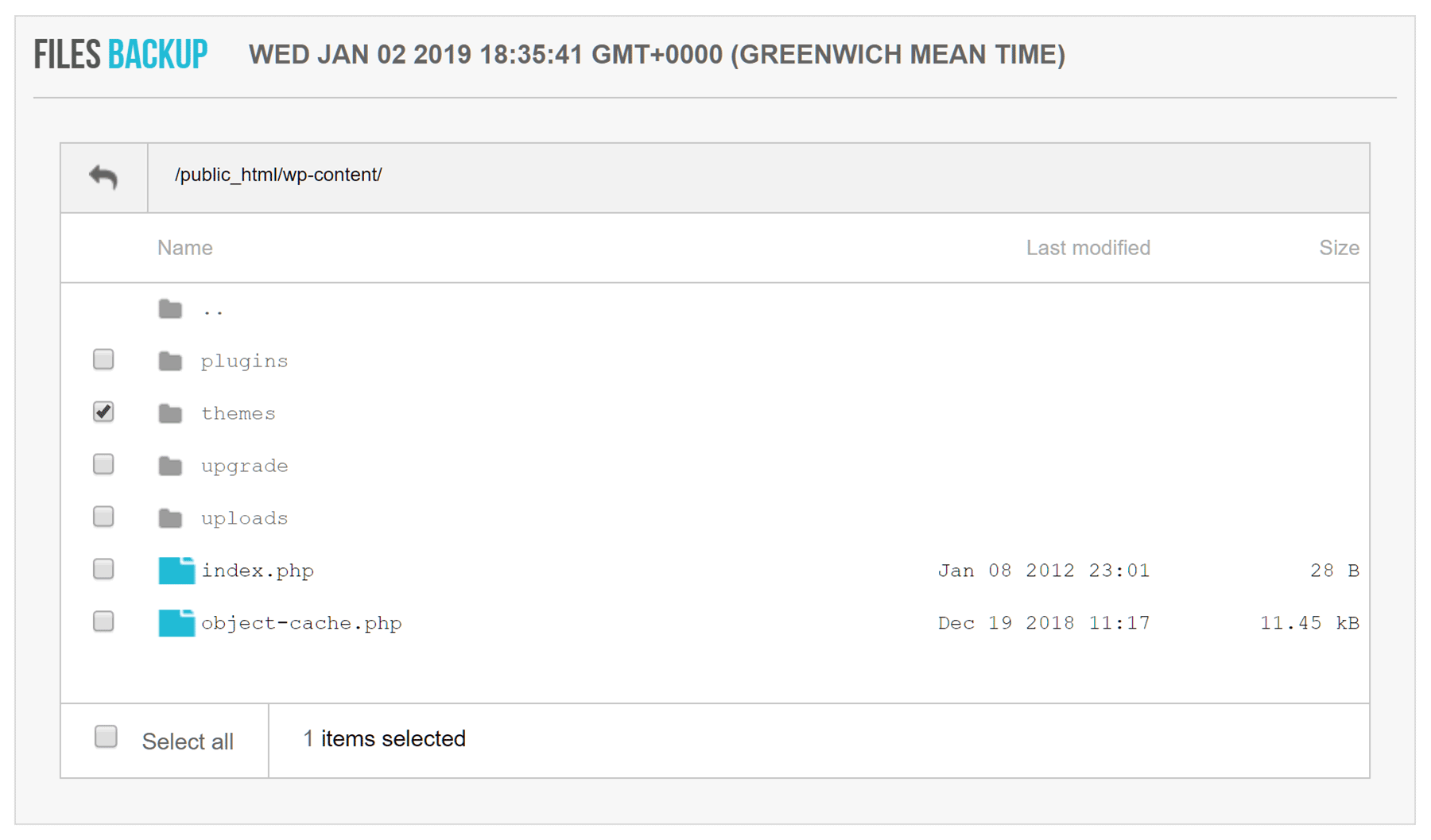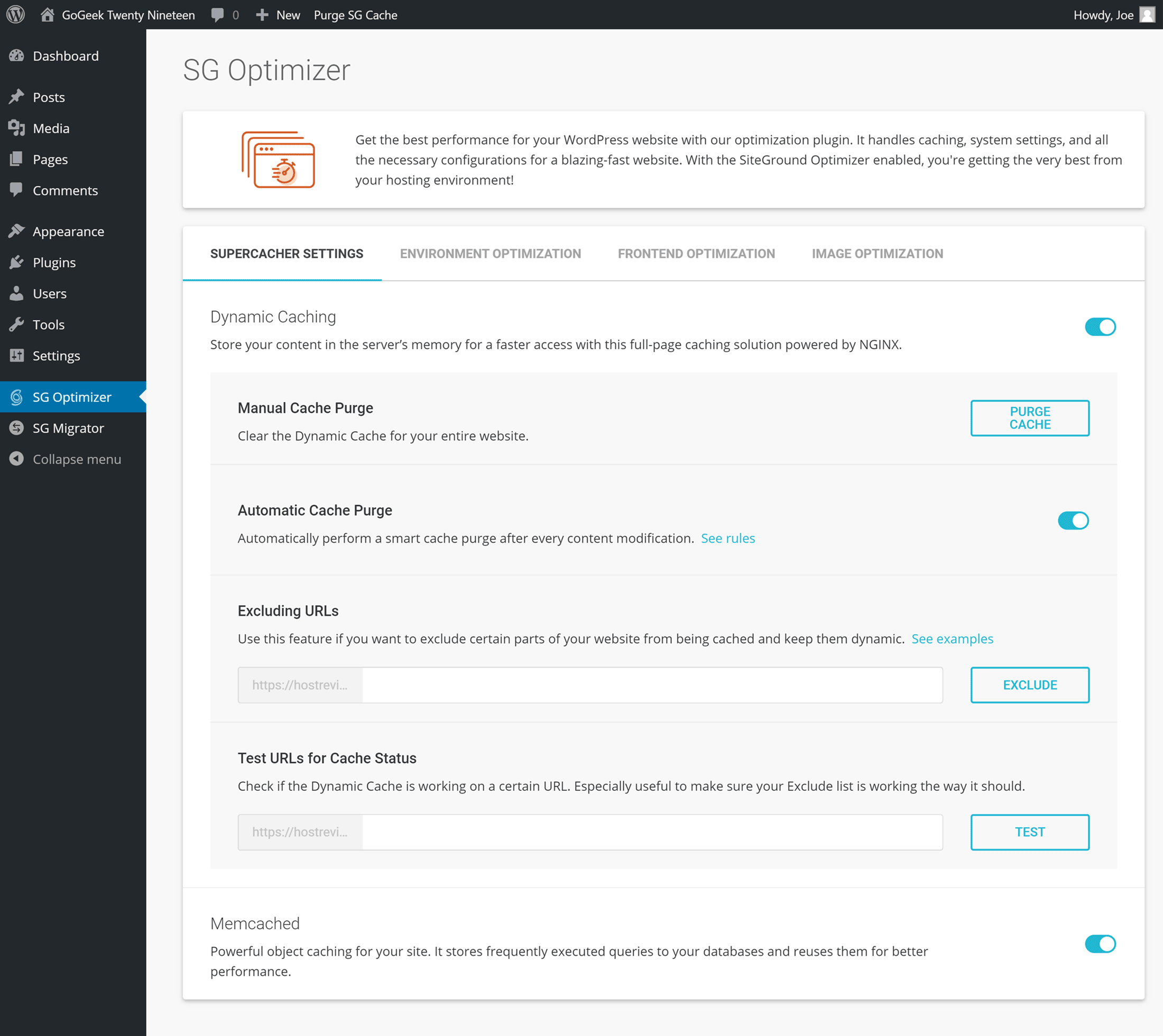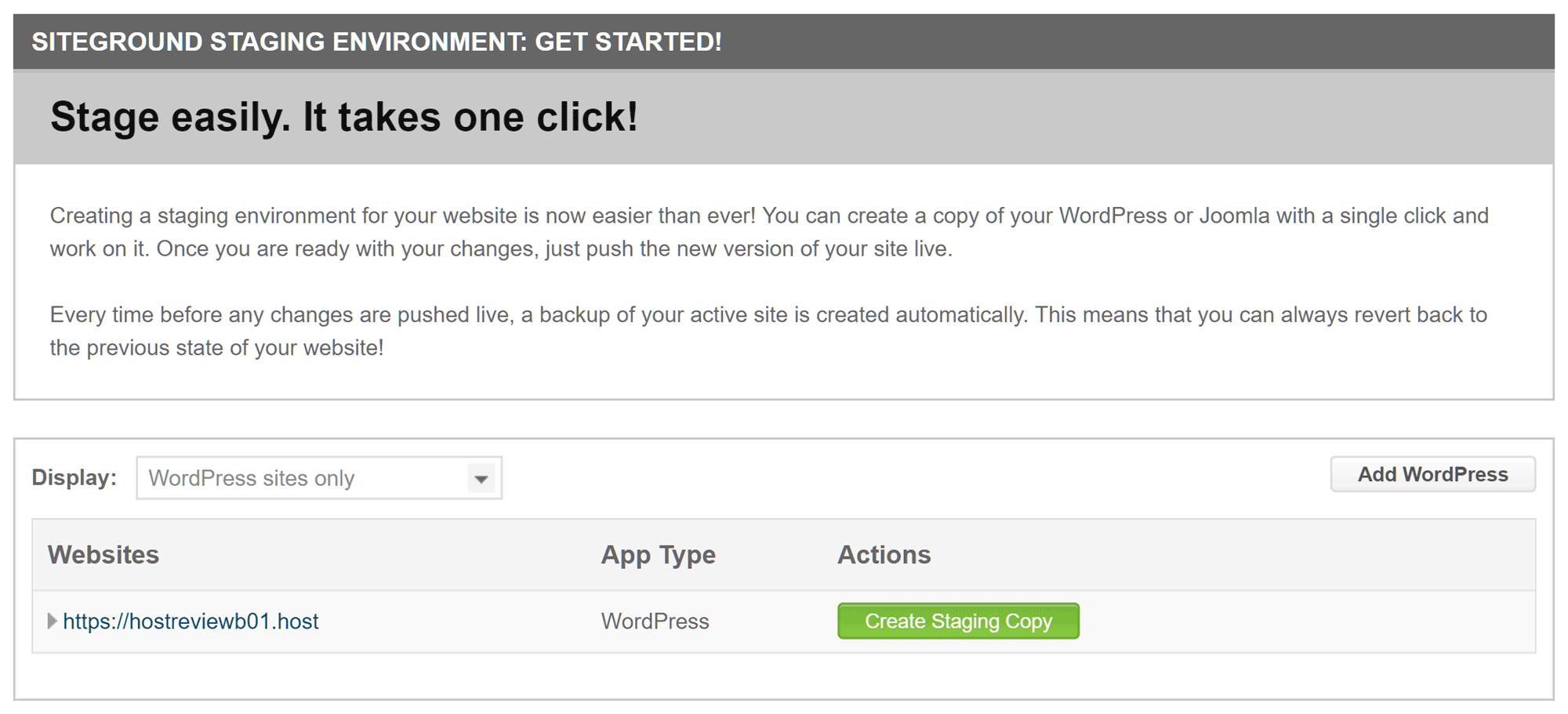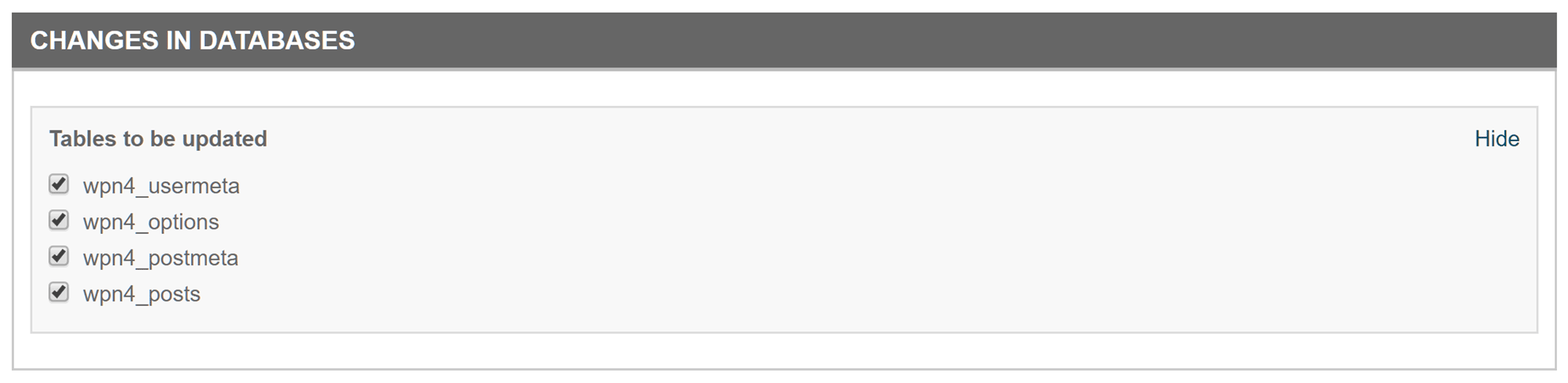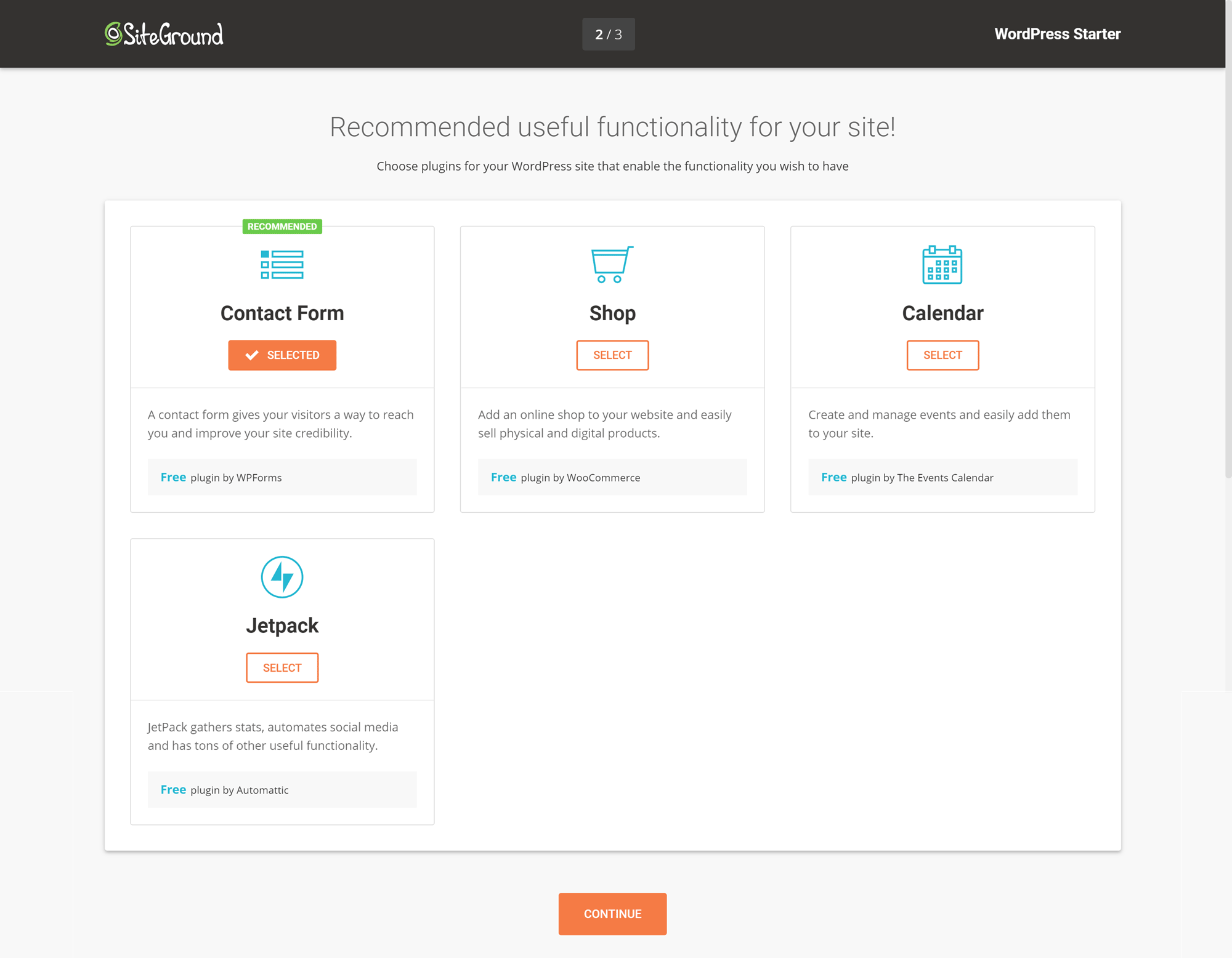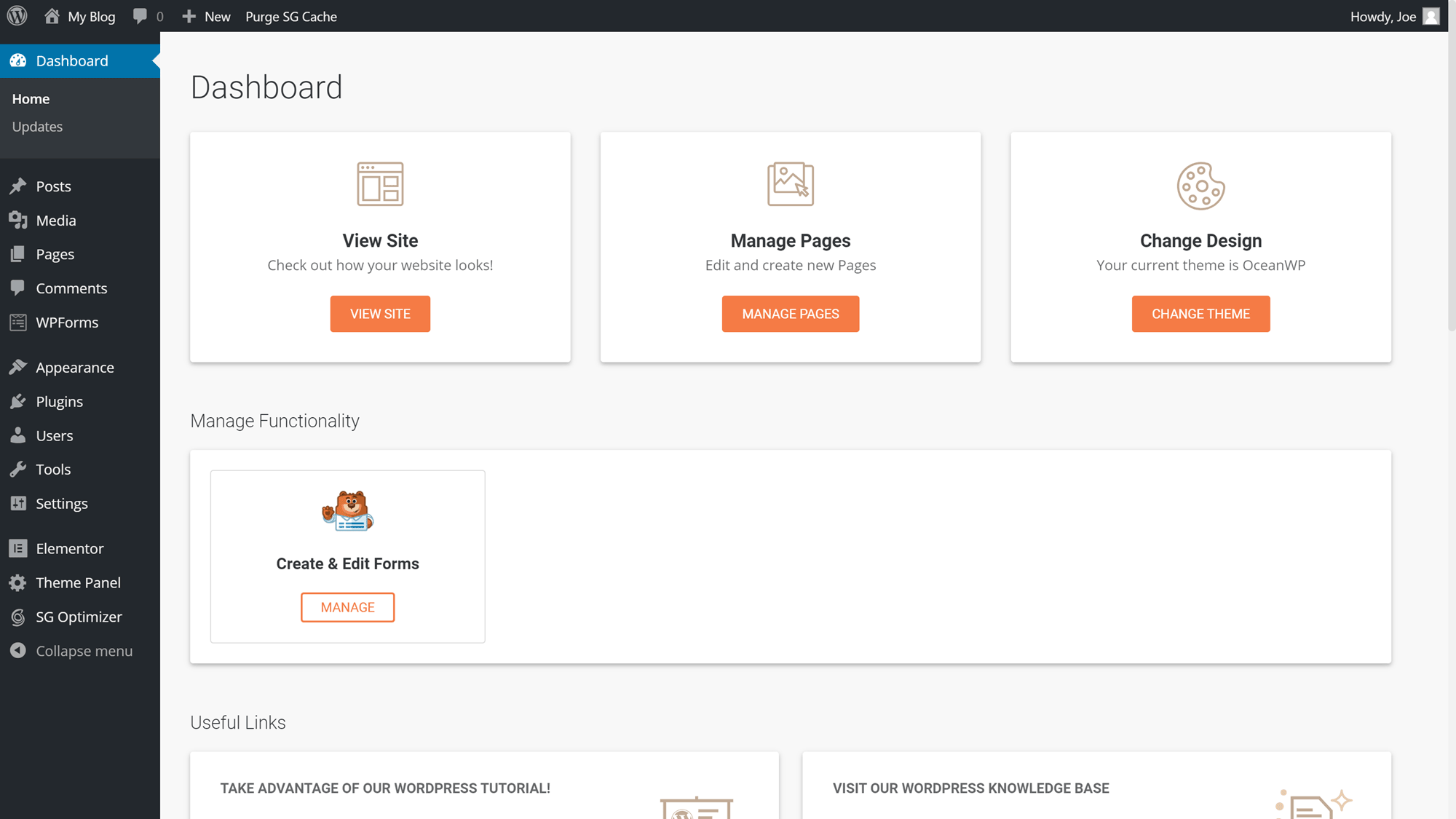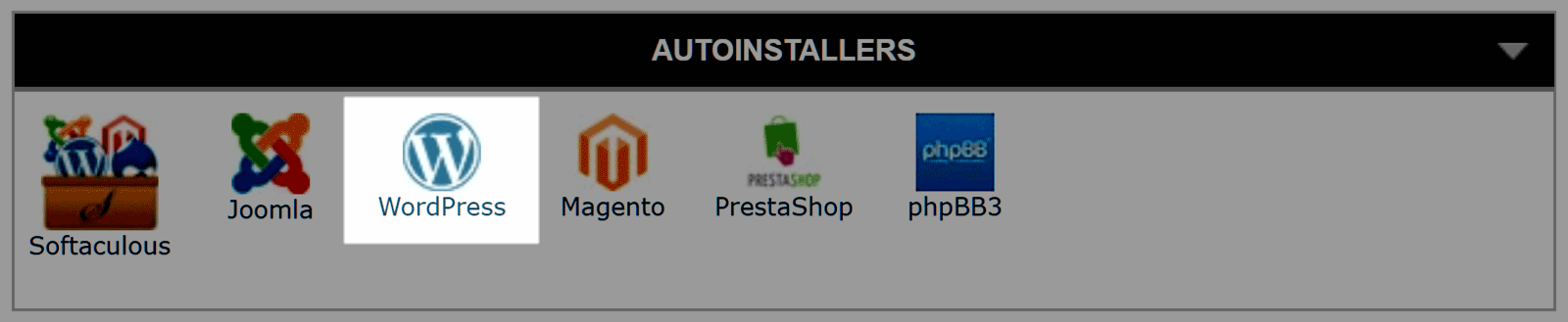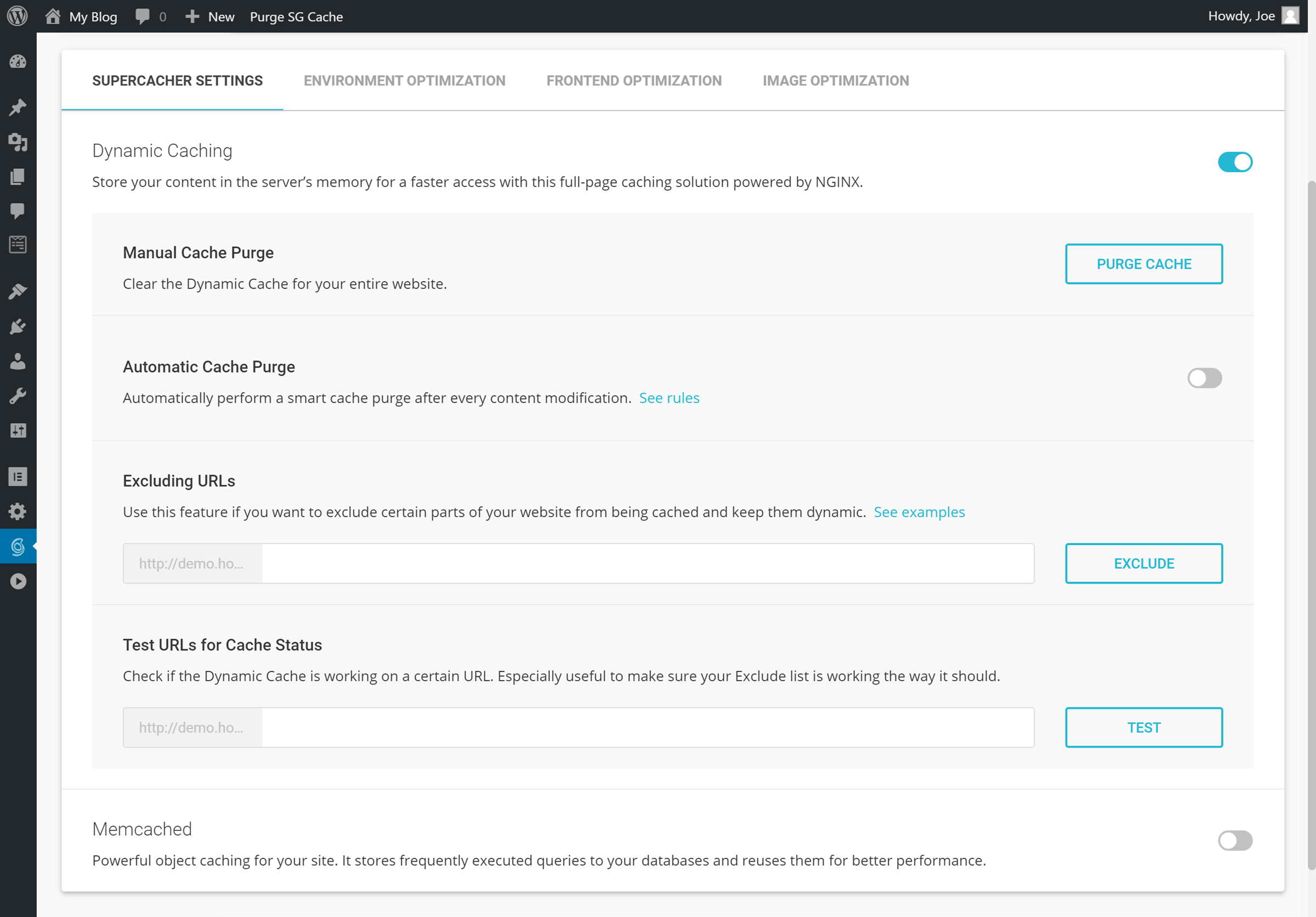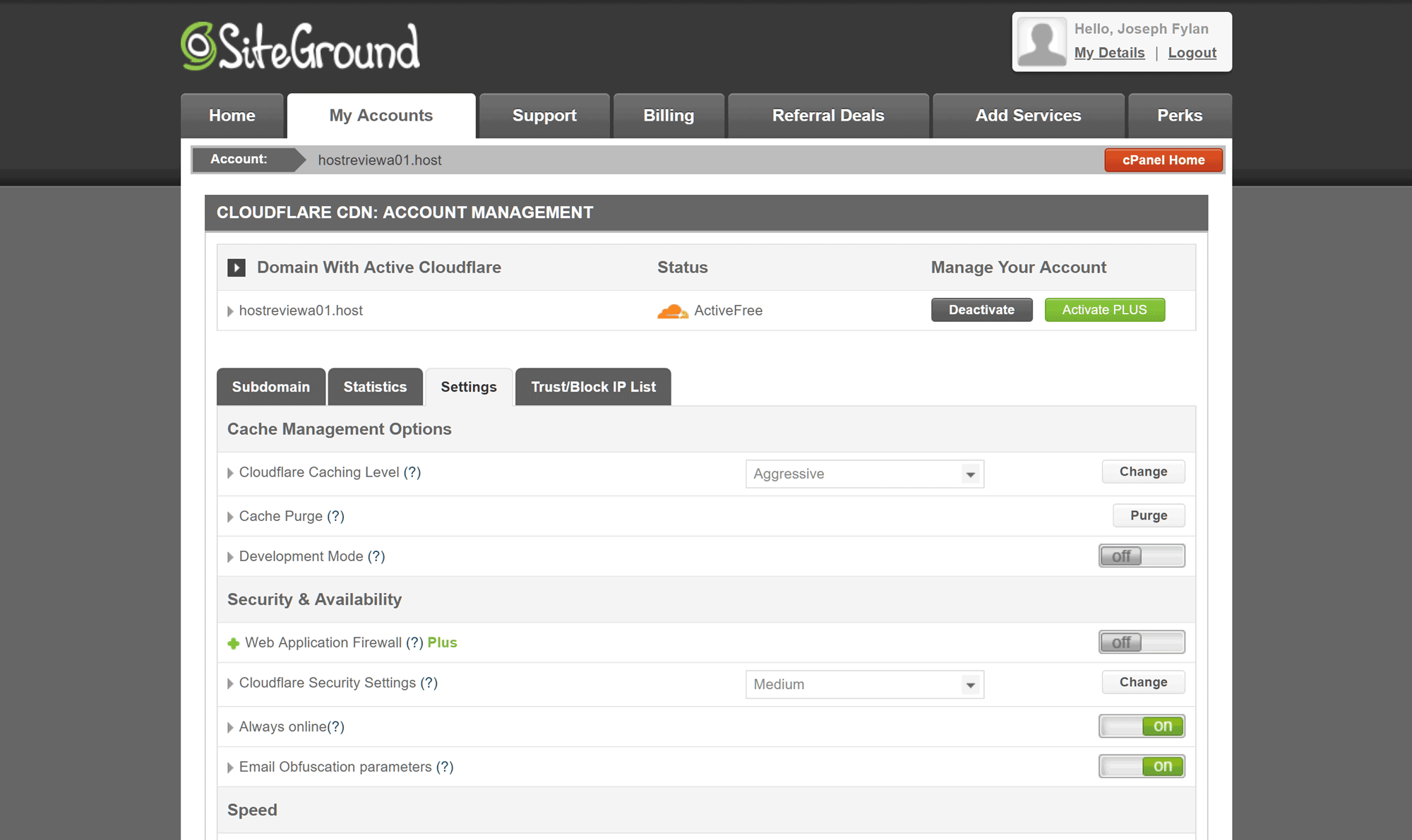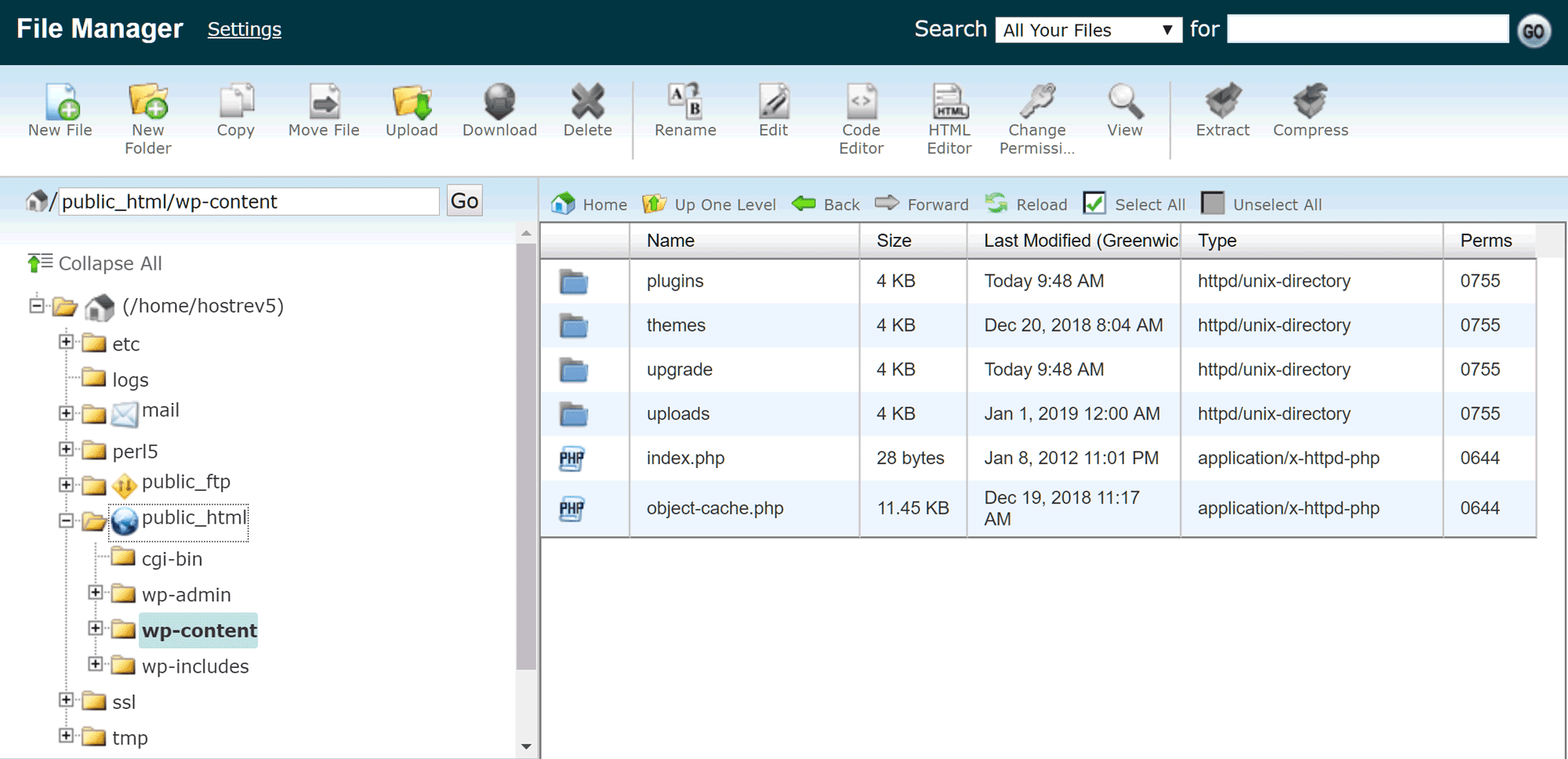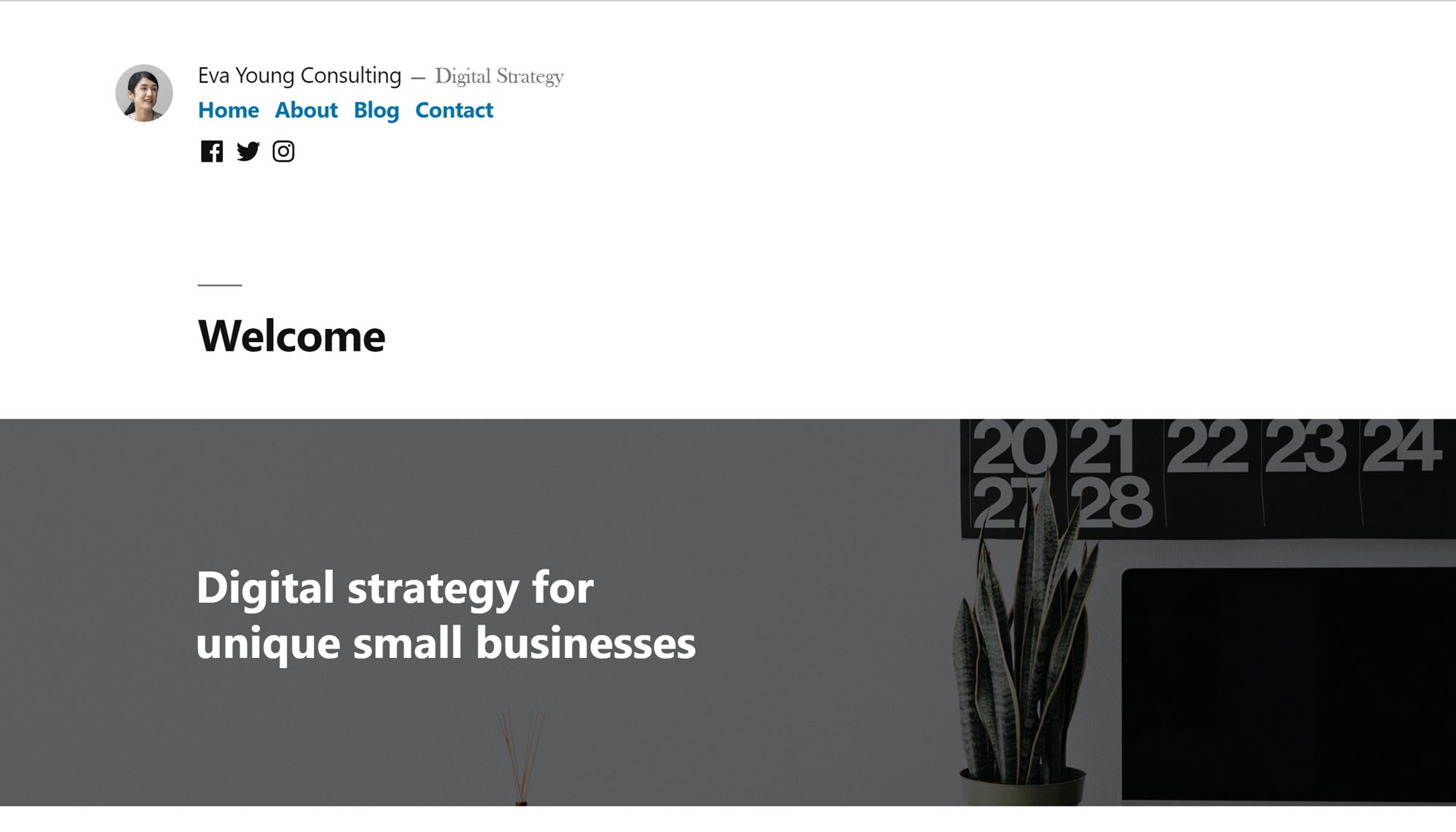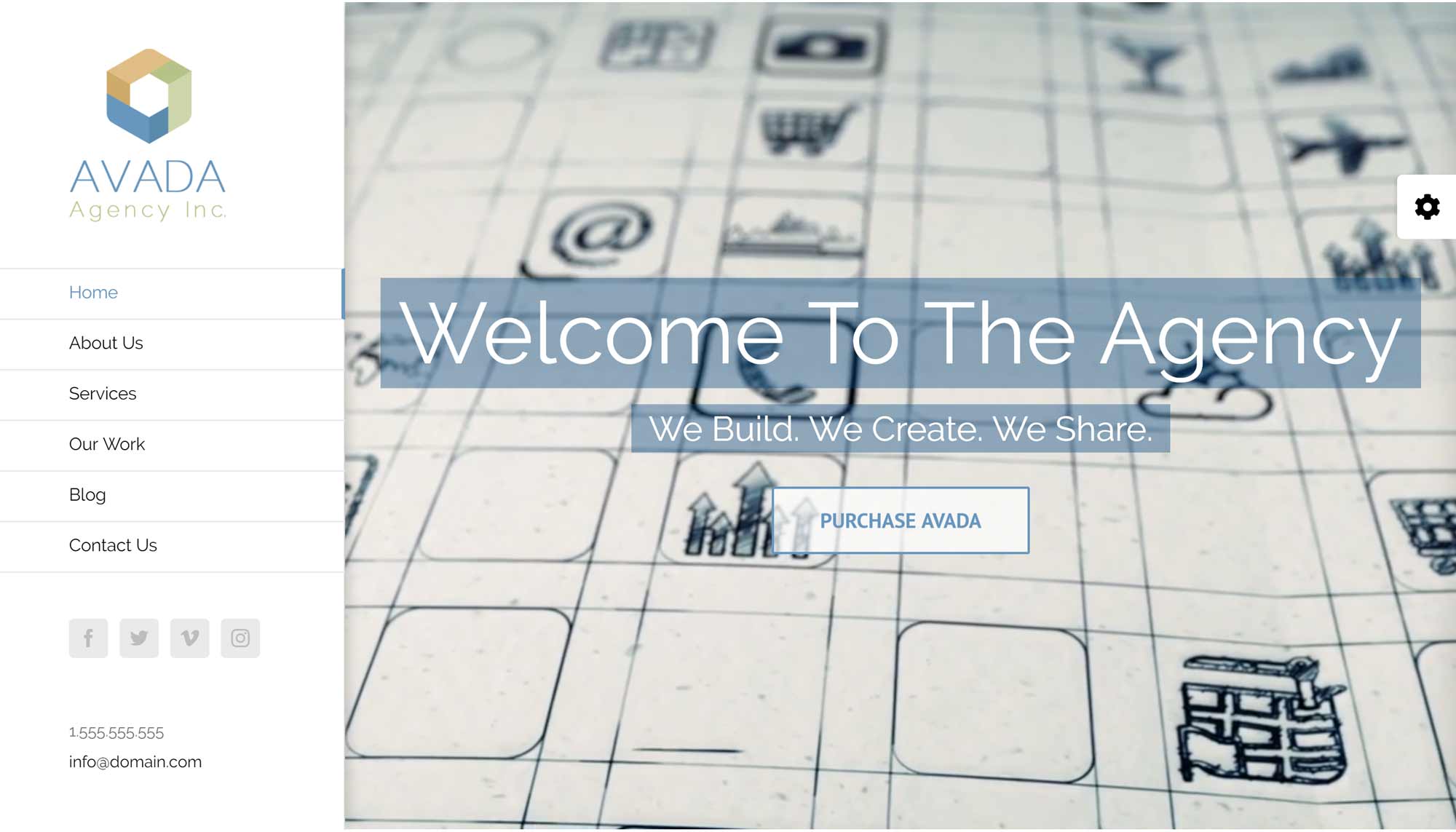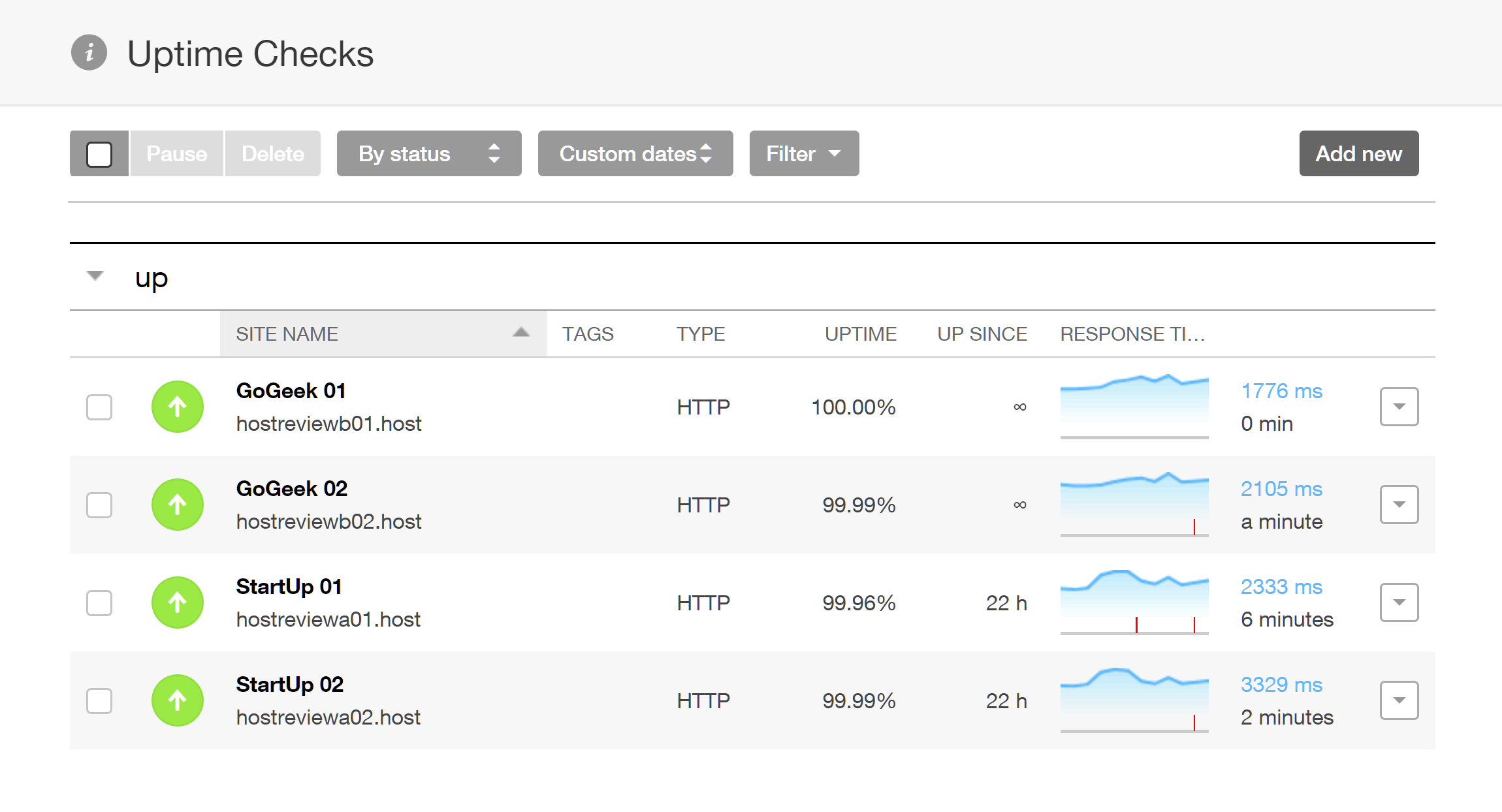Over the last few years, SiteGround has built up an impressive reputation — becoming a hosting company now well worth considering for anyone looking for affordable high-quality hosting services. Below, we’ll be going into all they have to offer, and also comparing their three main WordPress hosting plans: i.e. their StartUp, GrowBig, and GoGeek plans.
As part of our review, we’ve tried and tested both the StartUp and GoGeek plans in great detail.
We’ve performance-tested, measured, and monitored the speed of WordPress websites (using the extremely-popular Avada theme from ThemeForest) hosted on the different SiteGround hosting plans — and also used independent ‘Load Impact’ testing services to see just how these sites handled multiple users accessing them at the same time (showing what effect this has on the website/page loading times).
Should you host with SiteGround? And if so, which plan should you choose? How much do you need to you pay?
Let’s dive in…
About the SiteGround StartUp and GoGeek WordPress Hosting Plans
If you’re looking to host your WordPress website with a reliable host, as our previous hosting comparisons have shown, SiteGround is a great choice. But with a few important differences between the plans, not to mention their different price points, you might be wondering whether you should choose the StartUp or GoGeek plan for your website — if so, you’ve come to the right place.
While the StartUp plan is the entry-level managed WordPress hosting offering from SiteGround, GoGeek is the more powerful and expensive plan. There’s also a mid-range GrowBig plan that sits between the StartUp and GoGeek options.
SiteGround StartUp vs GoGeek Pricing Details Compared
Although price shouldn’t be the only factor when choosing a hosting plan, your budget is likely to play a large role in your final decision. So with that in mind, here are the prices and key details of the StartUp and GoGeek plans being compared in this guide.
For reference, the details of the mid-level GrowBig plan are included alongside the entry-level StartUp and top-level GoGeek plans as well:
- StartUp: $3.95* per month for 1 website, 10 GB of web space, and ~ 10,000 monthly visits.
- GrowBig: $5.95* per month for unlimited websites, 20 GB of web space, and ~ 25,000 monthly visits.
- GoGeek: $11.95* per month for unlimited websites, 30 GB of web space, and ~ 100,000 monthly visits.
As you can see, if you want to host more than one website on your account, you’ll need to look beyond the entry-level StartUp plan. Also, as well as the different allowances listed above, the GoGeek plan includes some additional useful features and tools while also providing you with greater resources to improve the performance of your website.
Websites hosted on the top-level plan also get access to extra levels of caching, further positioning the GoGeek plan as a potentially good choice for those seeking a fast loading website on a budget. However, the test results later on in this StartUp vs GoGeek comparison reveal if paying more does actually get you a faster website.
With SiteGround, there aren’t any data transfer — also known as bandwidth — limits. Instead, the number of monthly visits your site receives is used as a reference point to help you choose the right plan according to your traffic levels. However, although there are no limits on bandwidth and number of visits, there are other limits in place.
These limits and allocations are covered in more detail later on in the WordPress Optimized Servers section of this review, but to summarise, they cover the indode usage — something you can track yourself through your control panel.
Now let’s explore exactly what you get access to with the SiteGround StartUp and GoGeek plans and what their main differences are.
*Note: The prices listed are special introductory rates for new customers.
What the SiteGround StartUp and GoGeek Plans Have to Offer
As the StartUp and GoGeek plans from SiteGround are advertised as managed WordPress hosting, this means that — among other things — you get access to web servers that are optimized for WordPress websites as well as some extra features to help you set up and manage a safe and secure WordPress site.
We’ll now explore the features of these plans – and their differences — to help you decide whether StartUp or GoGeek is right for you.
WordPress Optimized Servers
All of the managed WordPress hosting plans from SiteGround, such as the StartUp and GoGeek plans include access to servers optimized for WordPress websites. Thanks to this, WordPress websites should load faster while also being more stable and secure, compared to those hosted on generic web servers.
However, there are some differences in the type of server and database resources that you’re allocated, depending on whether you choose the GoGeek or StartUp plan.
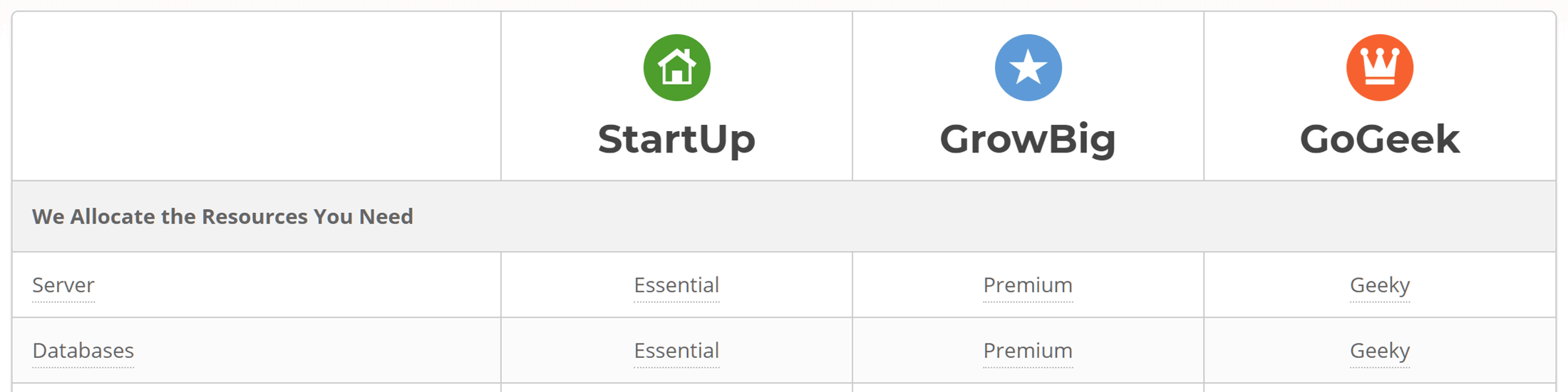
The hosting plan you choose also dictates what server and database resources your website will have access to.
Some of those differences in resource allocation between the StartUp and GoGeek plans include:
- Simultaneous server process: StartUp 10 vs GoGeek 30.
- Inodes: StartUp 150,000 vs GoGeek 450,000.
- Database size: StartUp 500 MB vs GoGeek 1,000 MB.
- Database queries: StartUp up to 10% of server resources vs GoGeek up to 30% of server resources.
Although not always the case when comparing numbers, for the above figures, higher is better. With more server resources available to your website, alongside the other performance-related features of the GoGeek plan, you should expect faster loading times if you opt for the top-level managed WordPress hosting plan from SiteGround compared to their lower-priced plans.
You can track how much of your resources, such as the inodes, you’re using through the cPanel interface of your account. Doing so is a good idea because if you exceed your allowance, your website will be taken offline until you’ve worked with SiteGround support to resolve whatever issue caused the consumption of resources. SiteGround will email you if you reach 90 percent of your total limit, but due to the consequences of exceeding the limits, keeping an eye on your stats is recommended.
WordPress Website Migration
Another good reason to choose SiteGround is that if you already have a self-hosted WordPress website that you’d like to move, the process of migrating a WordPress site to SiteGround from another host is very straightforward.
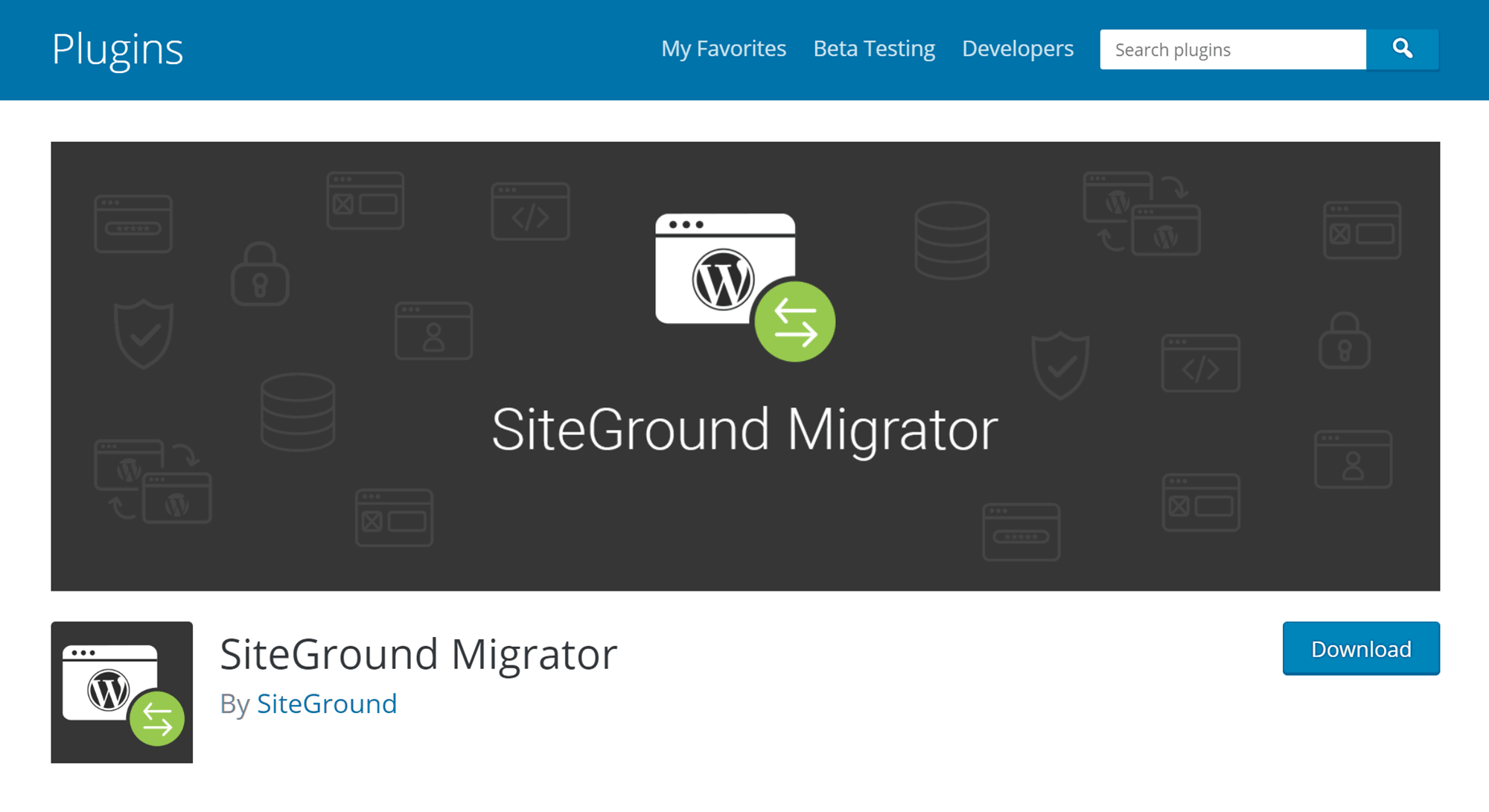
The GoGeek plan includes one free WordPress website migration per account, but on other plans, you can use the SiteGround Migrator plugin to transfer your WordPress website.
While those who choose the GoGeek plan get one hands-off WordPress website transfer that’s carried out by the SiteGround team as part of their package, those on the StartUp plan can use the free SiteGround Migrator plugin to perform the transfer themselves.
Migrating a WordPress website with the SiteGround plugin only involves a few straightforward steps, so everyone should be able to complete the process themselves. However, if you’d like the peace of mind that comes from knowing someone experienced has migrated your site for you and checked everything has been transferred correctly, the GoGeek plan might be more appealing.
Automated WordPress Website Backups
As mentioned earlier, the managed WordPress hosting plans from SiteGround include automatic daily website backups. Thanks to this, if something goes wrong with your site, you’ll have access to a full backup that’s no more than 24 hours old.
However, there is one big catch with the SiteGround backups. Unless you’re on the GoGeek (or GrowBig) plan, you’ll have to pay to have a backup restored. Also, if you want to create your own backup outside of the automatic backup schedule, such as before installing a new plugin, you’ll have to be on the top-level GoGeek plan to be able to create backups on demand (although you can purchase the ability to create a single backup on the StartUp and GrowBig plans as and when needed).
Thankfully, unlike some other web hosts, SiteGround doesn’t have a list of prohibited WordPress plugins. Due to this, you’re free to install your own choice of WordPress backup plugin and create and restore backups on your own terms.
WordPress Website Updates
A key aspect of maintaining a safe and secure WordPress website is keeping the WordPress software up to date. Thankfully, as part of their managed WordPress hosting service, SiteGround will take care of this for you. The SiteGround WordPress auto update manager also gives you the option of enabling automatic plugin updates, taking another job off your hands.
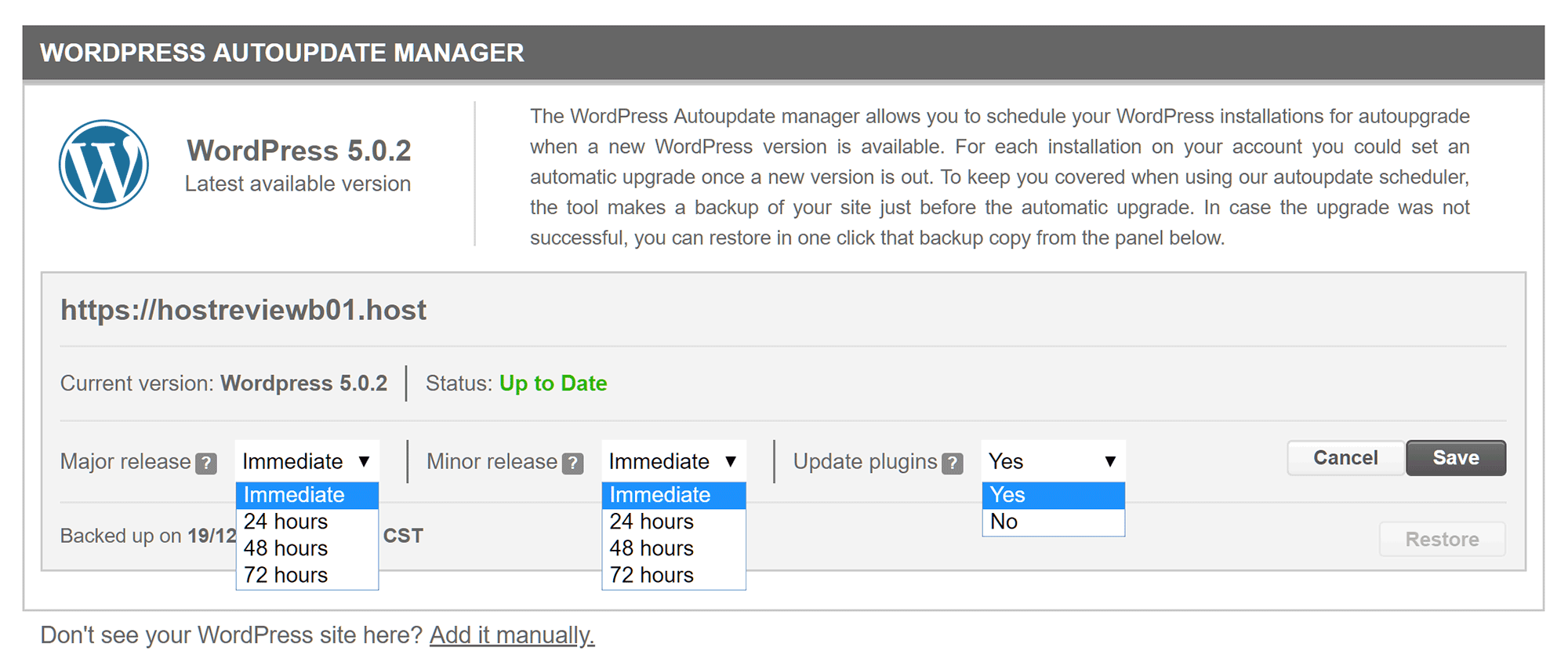
The WordPress Auto Update Manager gives you some control over when the WordPress software is automatically updated.
To give you time to test new releases on your website, you can delay auto updates for up to 72 hours. You also have the option of skipping a pending update, but to do so, you will have to log into the manager and opt out of the forthcoming update.

If you haven’t had time to test your website with a WordPress update, you can skip it until you’re ready.
For extra convenience, your WordPress website will be automatically backed up before any updates are applied, giving you the ability to roll back to a previous state should something go wrong. Although as mentioned, if you’re not on the GoGeek plan, you will have to pay to restore the website back up.
WordPress Website Caching
To help improve the speed of your website, SiteGround has created a custom WordPress caching plugin – SG Optimizer – that allows their customers to manage the caching of their websites from inside the WordPress Dashboard. The plugin is installed on new SiteGround-hosted WordPress websites by default and includes an easy-to-use interface for controlling how your website is optimized.
The SiteGround caching tool gives you a lot of control over how this technology is applied to your website, comparing favorably with some of the best premium caching plugins for WordPress.
Through the plugin interface, it’s also possible to enable other performance-related features, such as browser caching and GZIP compression, as well as optimizing the front end of your website through minification of the underlying HTML, CSS, and JavaScript files. Image optimization and lazy loading of images is an option too.
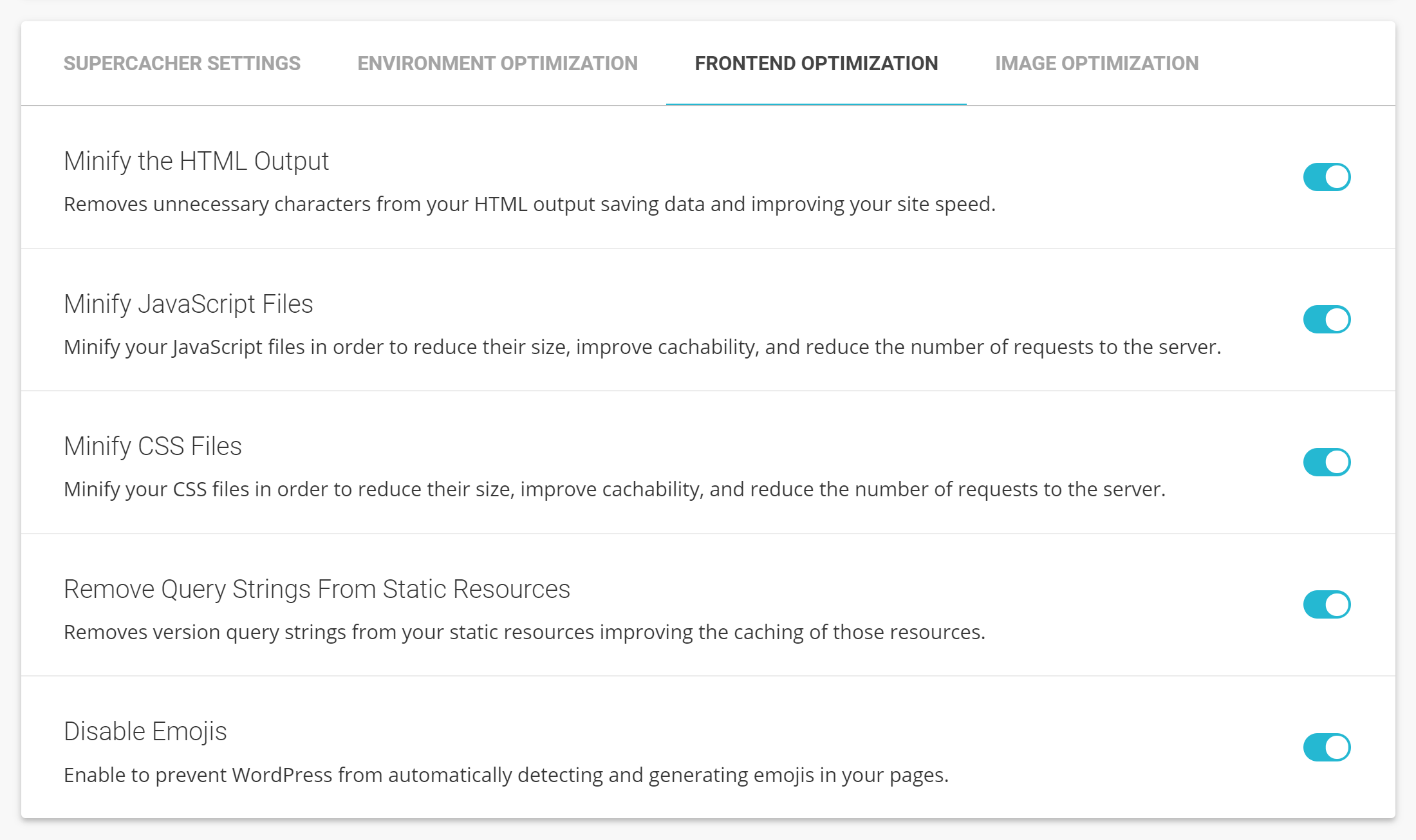
Features like image optimization, file minification, and lazy loading can be enabled through the SG Optimizer interface.
When it comes to the type of caching that’ll be available to your website, customers on the mid and top-level GrowBig and GoGeek plans get access to the WordPress Special Cache feature, while those on the entry-level StartUp plan do not. There’s also the proprietary SuperCacher technology in place that aims to increase the number of hits a site can handle at the same time while also boosting overall speed.
All this caching jargon can be confusing, but hopefully, this breakdown of the three levels of caching of the SiteGround SuperCacher gives you an overview of the main differences between the plans:
- Level 1: Static content cache (all plans).
- Level 2: Dynamic data cache, both powered by NGINX (GrowBig and GoGeek plans).
- Level 3: Database queries results cache, running on Memcached (GrowBig and GoGeek plans).
The site speed test results section of this SiteGround StartUp vs GoGeek comparison should give you a better idea of the impact of the different levels of caching.
WordPress Website Staging Tool
When it comes to creating a staging version of your website where you can safely test the latest version of WordPress, edit code, and make other changes, without putting the live site at risk or disrupting the user experience of your visitors, only the top-level GoGeek plan includes this functionality.
Creating and managing a staging environment takes place through the account area on the SiteGround website, and during the testing for this review, everything worked as expected.
When you’re ready, you can automatically push the entire staging site to your live hosting environment, or instead, choose which elements of your test site to transfer. If you don’t want to transfer the entire test site, the SiteGround staging tool will helpfully display the tables of the staging site database that you’ve changed.
You can then choose which of those tables to push to the live site. Thanks to this functionality, you have the option of, for example, only transferring the table that contains the site settings, without overwriting any other parts of your live site, such as the posts or user comments.
For extra safety, a full backup of your live site is automatically created before you push the changes from the staging environment.
If you’d like a safe space where you can try out new plugins or experiment with different theme settings and code snippets, the staging tool is another good reason to choose the GoGeek plan over the StartUp (and GrowBig) plan.
SiteGround Email Service
All of the SiteGround managed WordPress hosting plans include an email service that allows you to create unlimited addresses and inboxes for your domains, such as [email protected] or [email protected].
You can send and receive emails through three of the most popular web-based mail clients including RoundCube and SquirrelMail, enabling you to access your email accounts from any computer with an internet connection. Alternatively, you can configure a service like Gmail or Outlook to send and receive messages using your website domain email address.
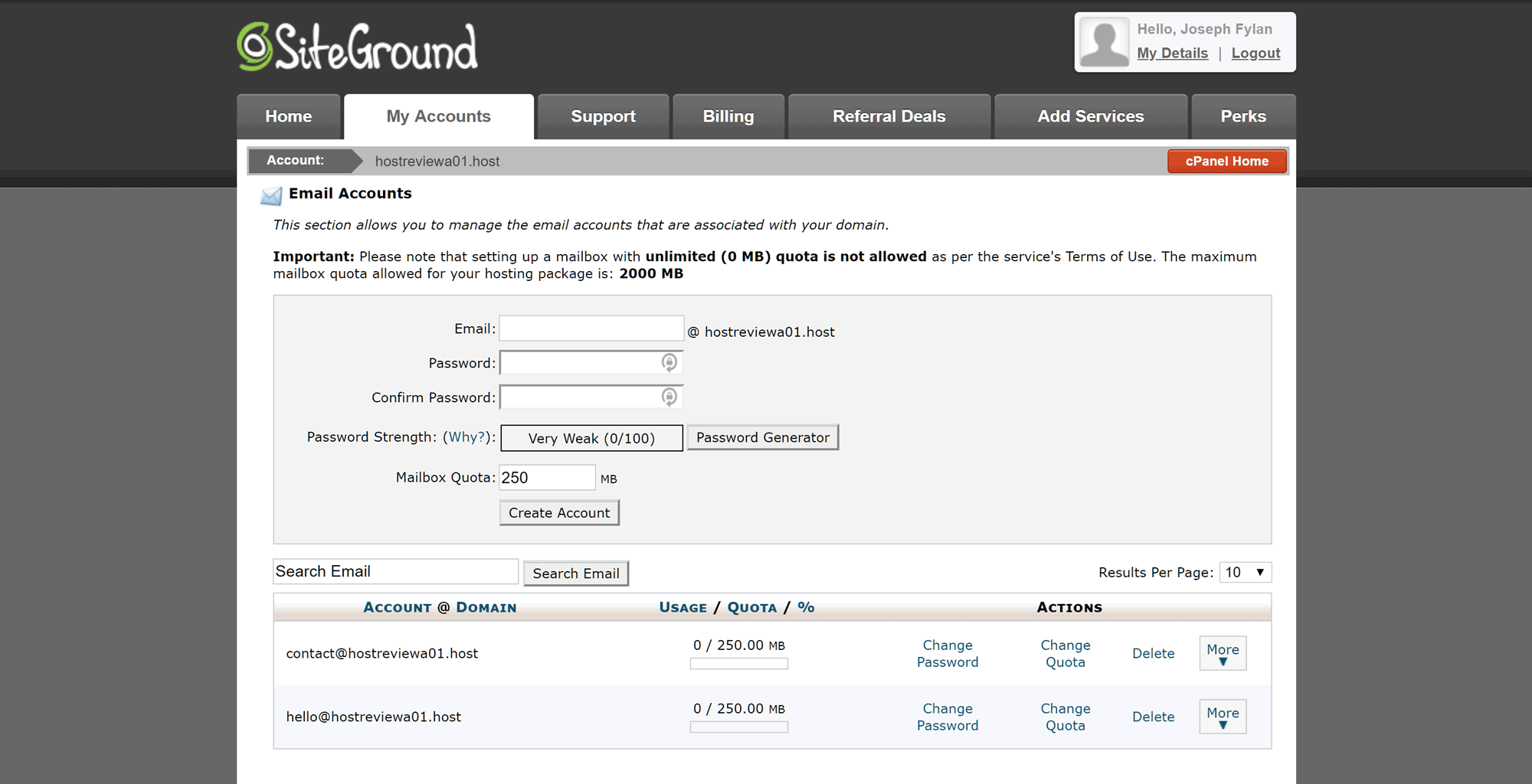
All SiteGround plans include the ability to create unlimited email addresses and inboxes for your domain.
Although all plans include access to the SiteGround email service, the GoGeek plan has a larger mailbox capacity and a few other increased allowances compared to the StartUp plan.
Even some of the best premium managed WordPress hosts that cost over twice the price of the StartUp and GoGeek plans don’t include an email service so it’s great to see this available for all SiteGround customers.
SiteGround StartUp and GoGeek Technical Details Overview
This section of our SiteGround StartUp vs GoGeek comparison gives you a quick overview of the main technical details and differences between these two hosting plans:
- Website caching: in-house SuperCache service with limited caching available on the StartUp plan and all levels of caching available on the GoGeek plan. Management of site caching and optimization provided via in-house WordPress plugin.
- Content Delivery Network (CDN): All SiteGround WordPress hosting plans include optional integration with a free CDN plan from Cloudflare, with the ability to upgrade to a paid plan or choose your own CDN provider.
- PHP: Ability to switch between PHP versions 5.5, 5.6, 7.0, 7.1, 7.2, and 7.3 from inside the WordPress Dashboard or via cPanel.
- HTTP/2.0: In use on the servers and the CDN.
- SSL: Use the free Let’s Encrypt SSL certificate, import your own certificate, or purchase a different certificate through SiteGround.
- SFTP: Ability to create multiple Secure FTP accounts to access your web space for uploading and editing files.
- Server file manager: Online browser-based file manager accessed via cPanel.
- Database access: phpMyAdmin is used to access the WordPress website database through a browser.
- Email service: Email service on all SiteGround shared hosting plans with largest mailbox size on GoGeek plan.
- WordPress website management: Auto-updater tool that keeps the WordPress software and plugins (optional) up to date with the ability to delay and skip individual updates.
- Plugin restrictions: No list of disallowed plugins, unlike some managed WordPress hosts.
- Security measures: Websites are scanned for malware and other security issues by SiteGround. Additional protection available through the paid SG Site Scanner add-on.
- Post-hack clean-up services: SiteGround will not help clean up your site if it gets hacked but will refer you to Sucuri.
- Data center locations: Choice of four server locations in the UK, EU, Asia, and the USA.
- Staging sites: The top-level GoGeek plan includes a useful staging tool but the StartUp plan does not.
- WordPress website migration: The GoGeek plan includes one WordPress website transfer per account handled by the SiteGround support team. StartUp customers can use the free SiteGround Migrator plugin to move their websites.
- Uptime checks and guarantee: SiteGround monitors their servers for downtime but does not check the status of the sites they host. SiteGround guarantees a network uptime of 99.9% on an annual basis (which allows for around 8h 45m of downtime per year) with hosting credits offered if uptime falls below 99.9%.
- Support channels: The support desk is staffed 24/7 with live chat, telephone, and ticket channels available on all plans. Support issues raised by GoGeek customers are given priority over StartUp (and GrowBig customers) for faster turnaround times, although StartUp customers can upgrade to Premium Support for an extra monthly fee.
You can view all the differences between the StartUp and GoGeek hosting plans on the plan comparison page of the SiteGround website.
SiteGround StartUp and GoGeek User Experience
As the StartUp and GoGeek plans are managed WordPress hosting services, it should come as no surprise to learn that creating a WordPress website on your account is very straightforward. In fact, thanks to the new account wizard, you can opt to have WordPress automatically installed during the signup process.
Not only that, but new WordPress installations at SiteGround now include the in-house WordPress Starter plugin that aims to simplify the process of setting up a new site. Once you login to your new WordPress website, the Starter tool will help you choose a theme for your site.
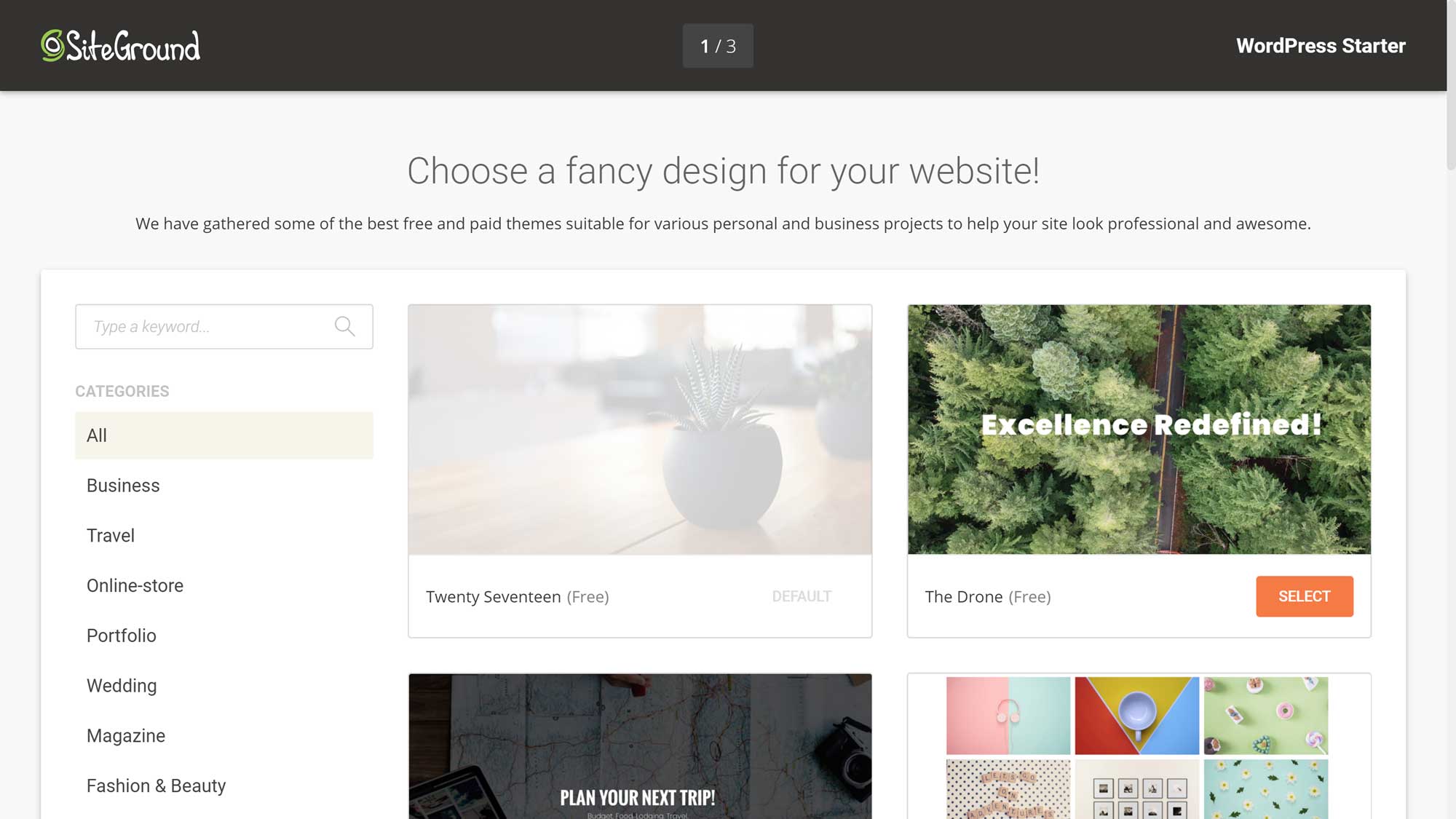
The SiteGround WordPress Starter lets you choose from a selection of free and paid themes from a range of sources.
Once you’ve chosen a theme, or elected to stick with the current default Twenty Nineteen theme, you have the option of enabling some essential features like a contact form, calendar tool, and the Jetpack suite of tools.
The third and final step of the WordPress Starter gives you the opportunity to enable some marketing-related extensions, including the Yoast SEO and Monster Insights Google Analytics plugins. After this, WordPress will be installed according to your specifications and ready for you to log into.
Custom WordPress Dashboard
The SiteGround enhanced WordPress experience doesn’t end there though. When you log into your new website, you’ll see that a custom dashboard has been created to make it easier to find the most-used features of WordPress, such as the content creation sections and design settings.
There are also links to useful support content on the SiteGround site should you need any assistance. If you’re not a fan of the custom SiteGround WordPress Dashboard, you can easily switch to the default version at the touch of a button.
Thanks to the Starter tool, you can take care of the essentials, such as choosing a theme, adding a contact form, or enabling an SEO plugin, all in one go, without having to leave your WordPress Dashboard. Of course you can change the themes and plugins later on, however, when it comes to getting up and running, the Starter makes it easy to launch a new WordPress website in just a few steps.
Although most web hosts now take care of installing WordPress for you, not all of them are as helpful as the SiteGround Starter tool when it comes to setting up your new website.
Creating Additional WordPress Websites
If you’ve chosen the GoGeek plan, with the ability to create unlimited WordPress websites (storage allowance permitting), then you can create a new WordPress installation in just a few clicks through the cPanel account management interface.
To do so, simply log into your SiteGround account area, click on the cPanel button and then the WordPress link in the Auto Installers section.
You can then choose which domain or subdomain to install WordPress on as well as providing the login details for the new site. You can also select whether to enable the classic WordPress Editor or use the new default version of the Editor as well as decide whether to include the SiteGround WordPress Starter tool that’s active on new sites by default.
Setting up the SiteGround WordPress Caching Plugin
Once you’ve taken care of the essentials, you can start optimizing your site through the SiteGround Optimizer plugin control panel from inside your WordPress Dashboard.
We’ve already covered the main functionality of the SG Optimizer plugin and the different ways it can optimize your site in the WordPress Website Caching section of this StartUp vs GoGeek comparison. However, one useful extra feature of this tool that’s worth highlighting is the ability to switch between the available PHP versions, directly from inside your WordPress Dashboard.
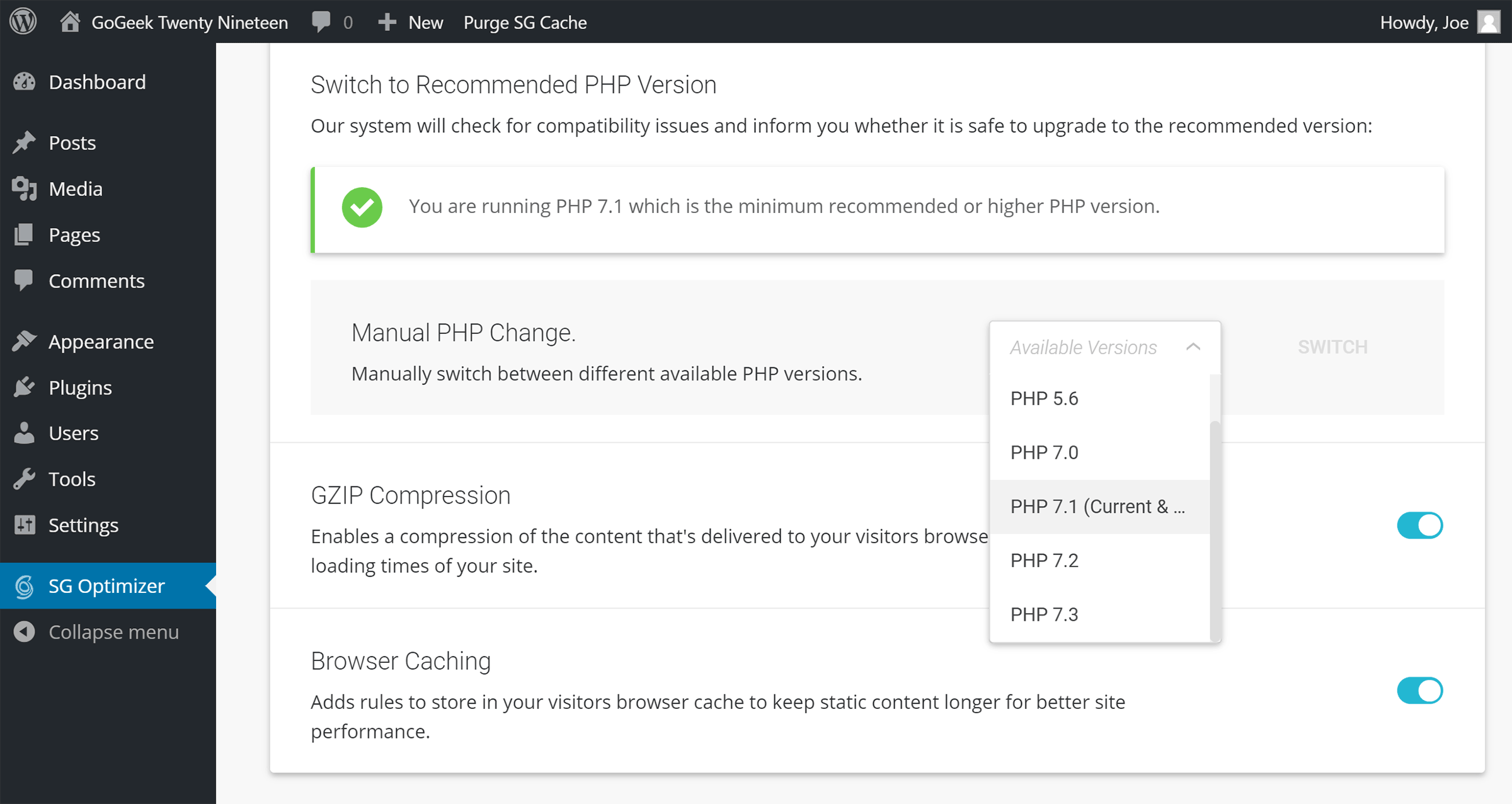
The SiteGround StartUp and GoGeek plans have lots of flexibility when it comes to choosing a PHP version.
As mentioned, SiteGround users can choose from an impressive range of PHP versions, ensuring maximum compatibility with plugins old and new.
In addition to this, you can purge the cache at any point by clicking on the handy link on the WordPress admin toolbar or inside the SG Optimizer dashboard. So although the plugin will refresh the cache automatically each time site content is modified, you can manually flush the cache as needed, such as when testing new plugins or theme settings.
You can also flush the cache without going through the WordPress Dashboard, thanks to the integration with cPanel. Therefore, if you’re managing a site for a client, or don’t want to login to the WordPress Dashboard for another reason, you can still clear the cache for a particular website on your account.
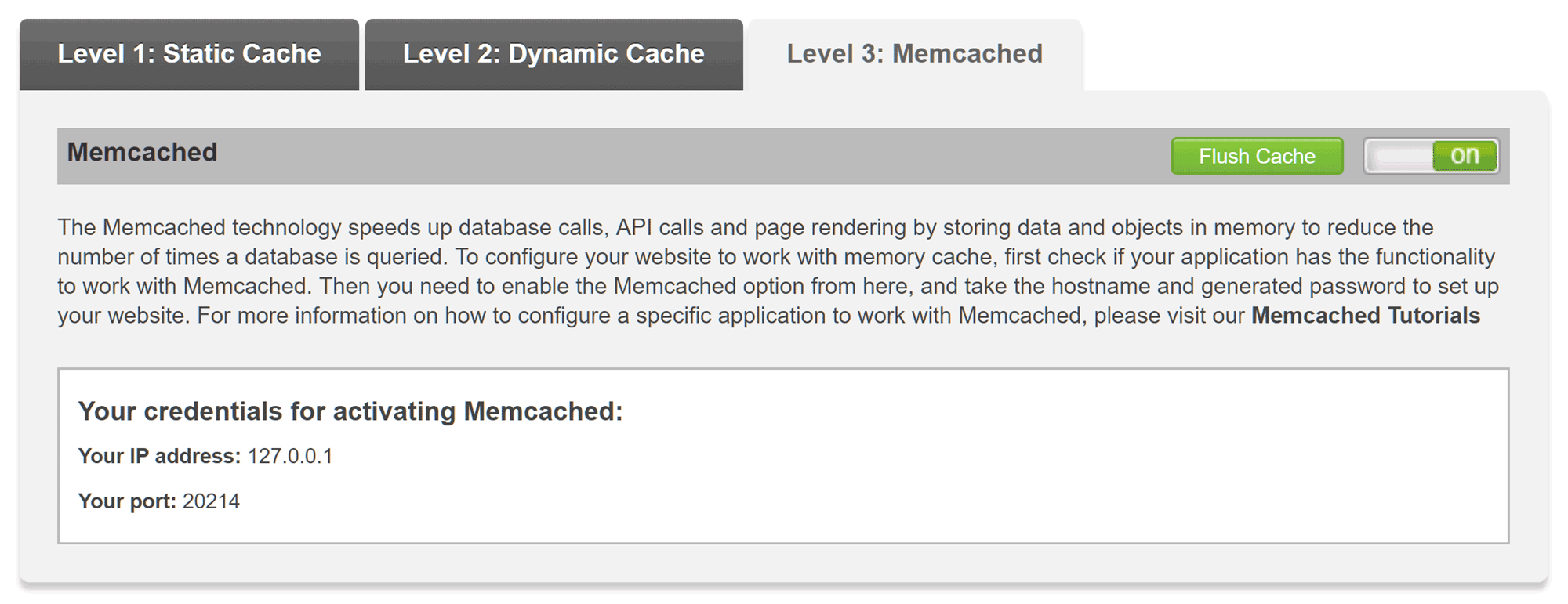
You can also control the different levels of caching used on your website through the SiteGround account area.
Activating the Free Cloudflare CDN Service
As well as caching, another way to help improve the speed of your website on all plans — including StartUp and GoGeek — is access to a content delivery network via a free plan from Cloudflare. This optional integration with Cloudflare can be activated through the cPanel for your website. Once activated, the CDN is managed through the SiteGround account portal, giving you control over which aspects of your website are optimized in this way.
As well as opting to upgrade to the paid Cloudflare CDN service, you can also use your own choice of CDN instead. If you have people from around the world visiting your site, using a CDN is a great way to ensure that all visitors experience similar loading times, no matter where they’re based.
Thanks to the free Cloudflare CDN integration, SiteGround makes it very easy to enable this performance-enhancing feature. However, in our testing, enabling the CDN did cause the sites to go offline for a few minutes while the redirects took effect so proceed with caution.
As you can see, there are a few steps involved in setting up and optimizing your WordPress website. However, SiteGround has done a good job of making the process as easy as possible while still providing access to some advanced features and services like a CDN and multiple levels of caching and optimization.
Accessing the WordPress Database and File Server
When it comes to managing the files that make up your website and its underlying database, SiteGround provides you with full access. In addition to using your choice of FTP client to login to your server space, you can also use the online file manager that’s available through the cPanel dashboard.
Accessing the database is just as straightforward, again, thanks to software – this time phpMyAdmin — that’s accessible through the cPanel dashboard.

The database for your WordPress website can be easily accessed through the phpMyAdmin web-based interface.
If you ever need to delete or edit a theme or plugin file, change your WordPress admin password after being locked out of your site, or carry out some other type of similar task, then having this level of server and database access is invaluable.
That pretty much covers the experience of using the SiteGround hosting service to set up and manage a WordPress website. As you can see, the SiteGround StartUp and GoGeek managed WordPress plans are ideal for both those brand new to WordPress and power users alike.
SiteGround StartUp and GoGeek Performance Compared
As we’ve just covered, the SiteGround StartUp and GoGeek plans have lots of features that aim to increase the performance of your WordPress website, as well a few differences in the performance enhancement levels of each plan.
So to help you decide whether the top-level SiteGround GoGeek hosting plan is best for your website, or if instead, the lower-priced StartUp plan will suffice, we created some WordPress websites and then tested their performance.
First up, the speed of our test sites were recorded to see how quickly they loaded on average, over a seven-day period. Then we used a load simulator to find out how well websites on the StartUp and GoGeek plans perform when multiple visitors are accessing them at the same time. We also monitored the uptime of the test sites to see how our experience compared with the SiteGround 99.9% network uptime guarantee.
Let’s start with a look at the loading times…
StartUp vs GoGeek Loading Time Test Results
To get a fuller picture of what sort of loading times you might experience if you choose the StartUp or GoGeek hosting plans from SiteGround, we recorded the speed of a WordPress website using a lightweight WordPress theme as well as a second site using a more demanding feature-rich multipurpose alternative.
The paid Pingdom service was used to monitor the speed of the websites, with the loading times recorded at 30-minute intervals, over a 7-day period. First up is a comparison of the StartUp and GoGeek plans using a simple free WordPress theme.
StartUp vs GoGeek Lightweight Theme Speed Test Results
The current default theme that’s activated on new WordPress websites is the free Twenty Nineteen theme from the WordPress.org team. It’s a good example of a basic lightweight theme that many new WordPress website owners might use.
So to give you an idea of what loading times you can expect if you choose this theme or a similar no-frills option, here are the results from our seven days of monitoring the StartUp and GoGeek hosted sites with Pingdom:
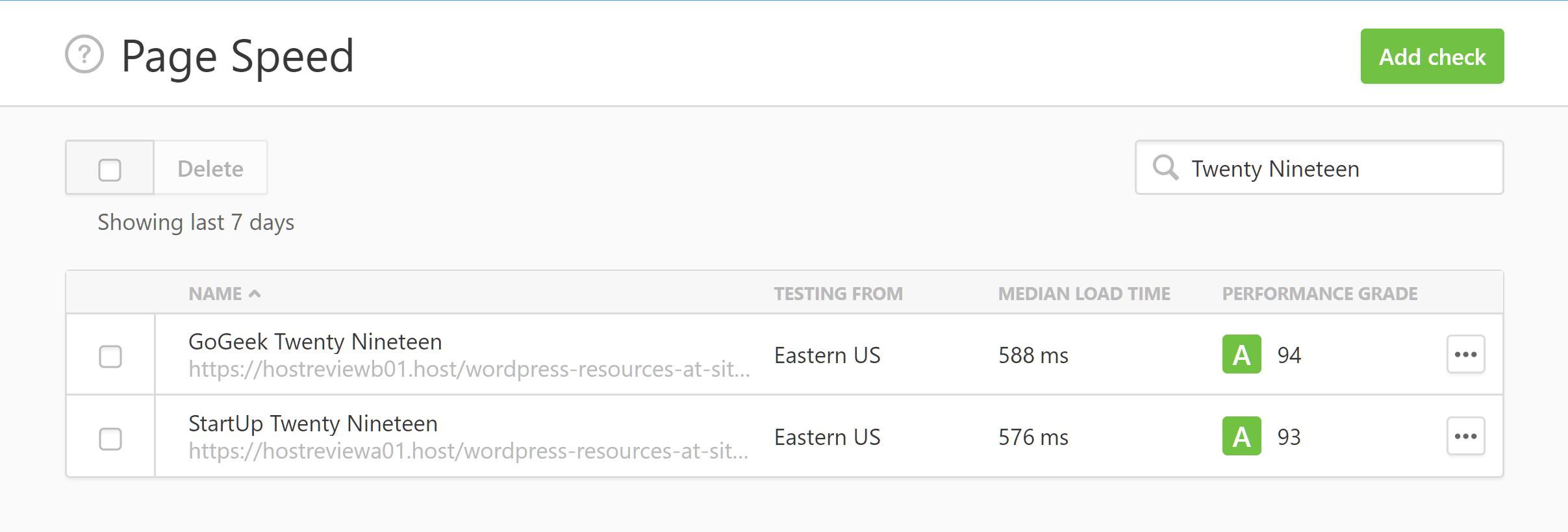
The test site hosted on the GoGeek plan loaded in an average of 588 milliseconds while the StartUp hosted site was slightly quicker with an average of 576 milliseconds.
Surprisingly, the site hosted on the more expensive and apparently more powerful GoGeek plan was slightly slower than the site hosted on the lower-priced StartUp plan.
Although with the site on the StartUp plan loading only 12 milliseconds — or around 2 percent — faster than the GoGeek hosted site, there isn’t much to separate these two plans when it comes to hosting WordPress websites with a lightweight theme installed.
Here’s a more detailed breakdown of the loading times over the 7-day period recorded by Pingdom:
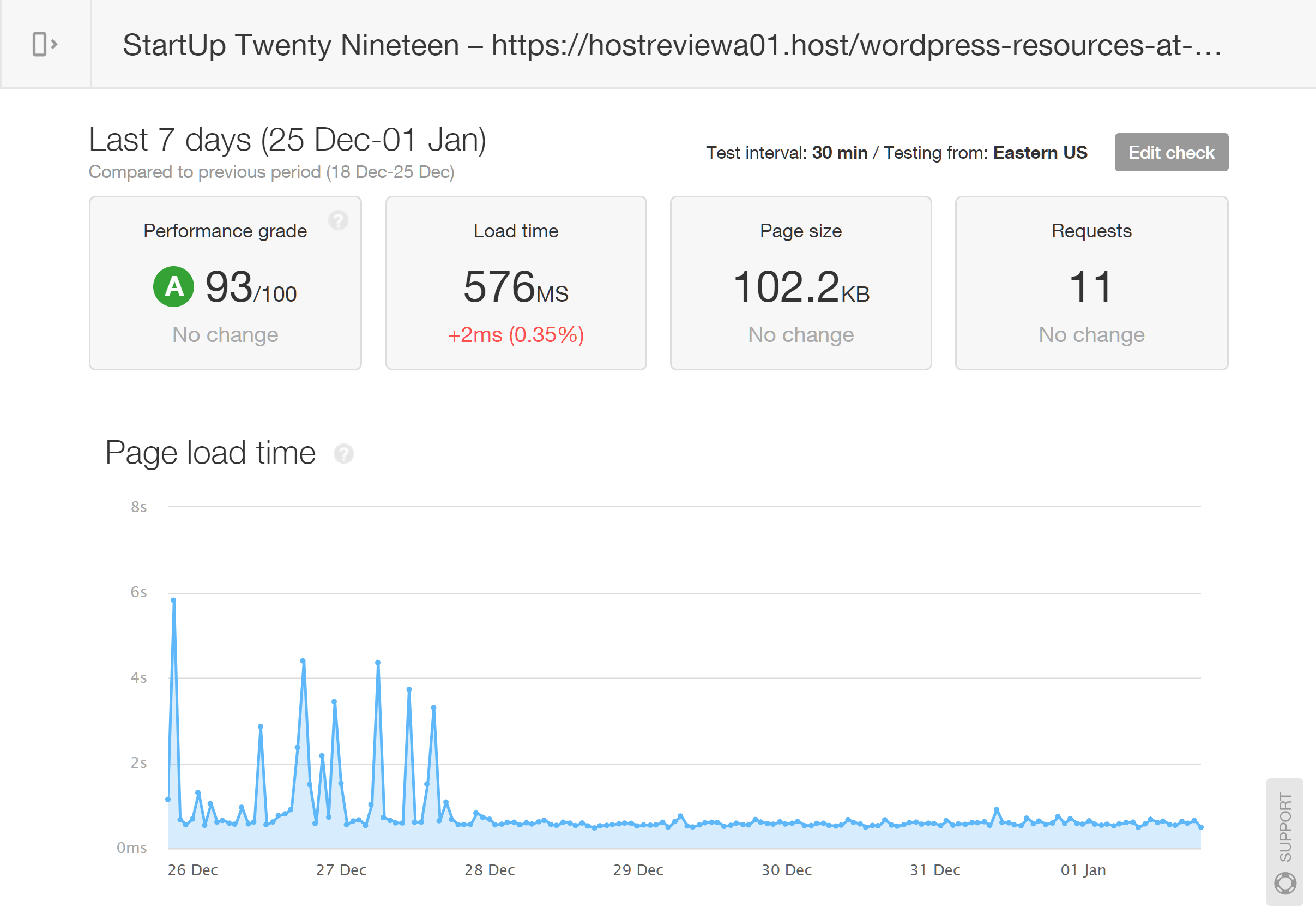
The loading times of the WordPress website hosted on the StartUp plan using the Twenty Nineteen theme.
Over the 7-day period, Pingdom recorded an average loading time of 576 ms for the site hosted on the StartUp plan using the lightweight Twenty Nineteen theme.
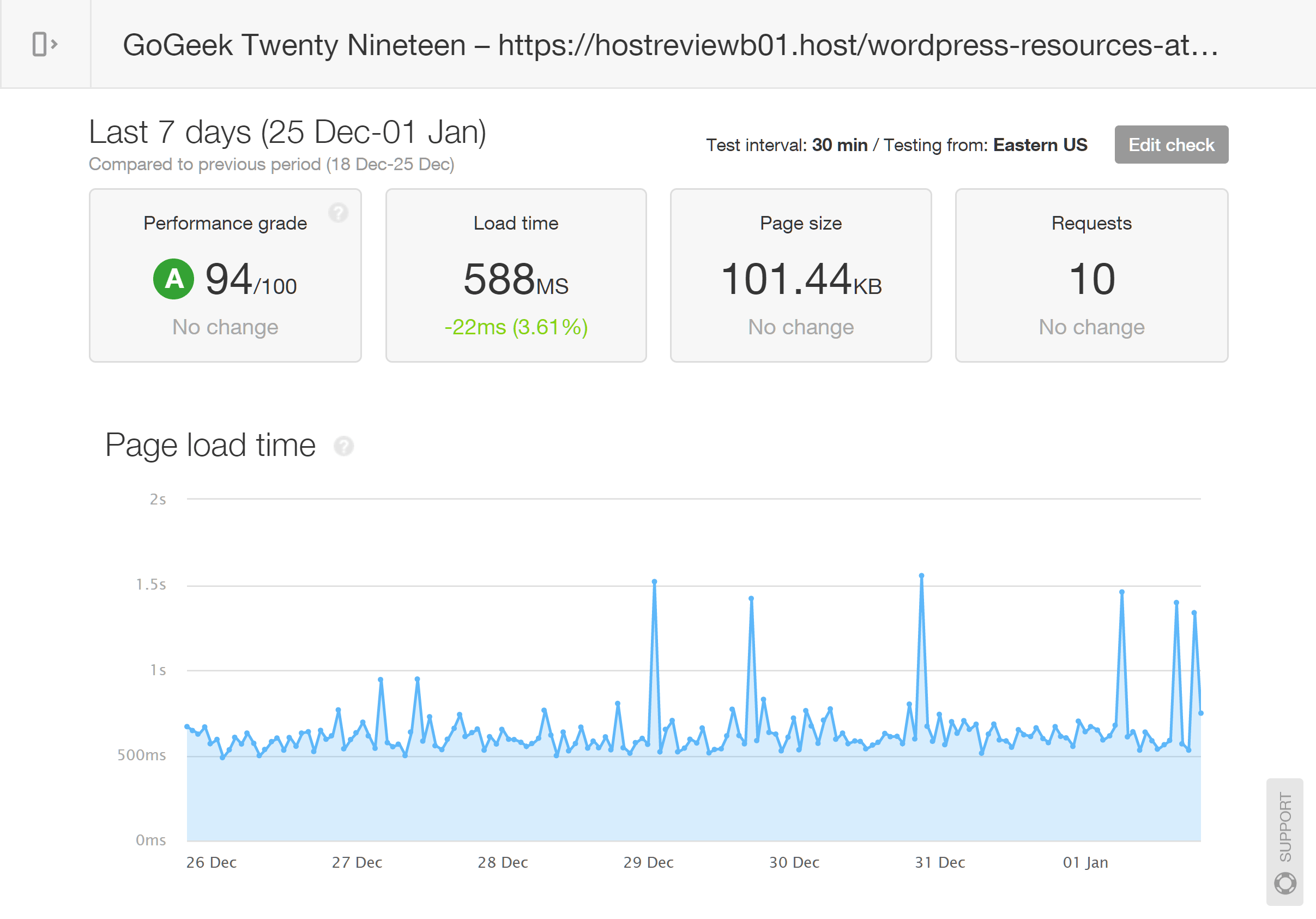
The loading times of the WordPress website hosted on the GoGeek plan using the Twenty Nineteen theme.
Compared to the site hosted on the StartUp plan, the GoGeek hosted site was slightly slower when using a lightweight theme, with an average load time of 588 milliseconds.
StartUp vs GoGeek Multipurpose Theme Speed Test Results
Although free lightweight themes like Twenty Nineteen are ideal for basic blogs, there’s a good chance you might opt for a more feature-rich multipurpose WordPress theme for your website. Due to their enhanced functionality and versatility, these themes tend to also have larger file sizes that can cause websites to load slower, compared to a lightweight theme.
So to give you an idea of what loading times you could expect if you choose a feature-rich multipurpose theme, we also compared the loading times of two test sites on the StartUp and GoGeek plans with the best-selling Avada theme activated.
Cap: To test the StartUp and GoGeek loading times with the Avada theme, the Agency demo was used on both sites.
Multipurpose themes like Avada often come with a varied selection of pre-built website demos and for our tests, we imported the Avada Agency demo on both sites. Here’s a quick summary of the results from Pingdom, followed by a more detailed breakdown of the loading times of both sites:
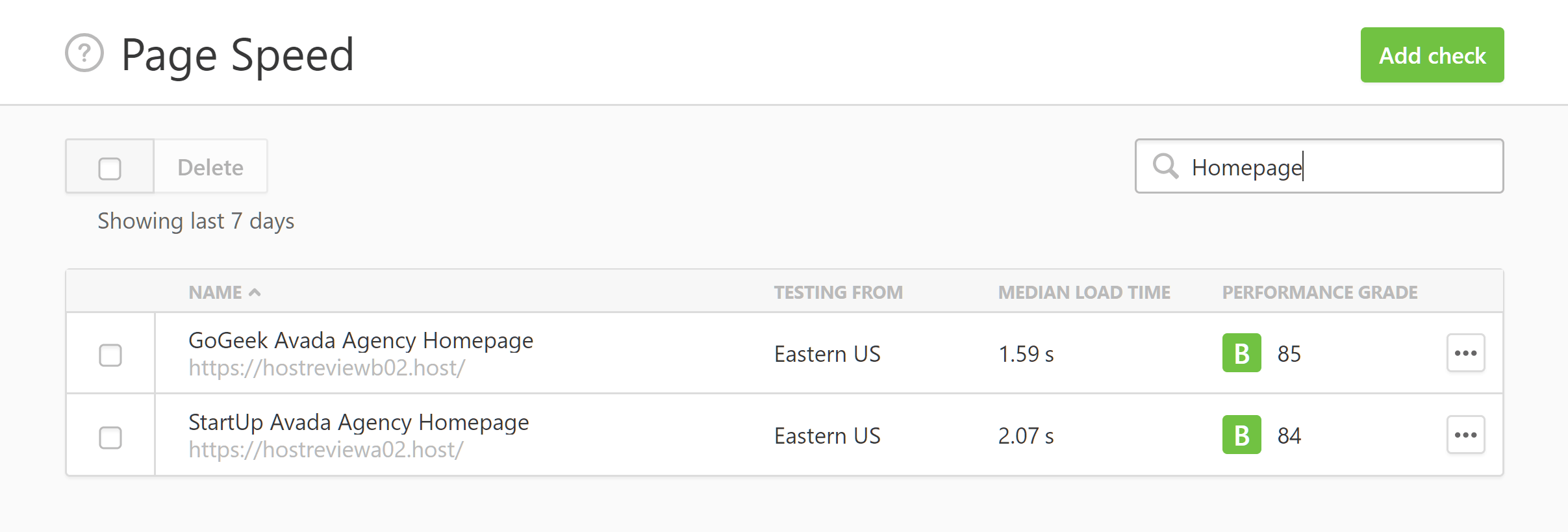
When it came to using a feature-rich WordPress theme with a larger file size, the GoGeek-hosted site was much faster than the site on the StartUp plan.
As the overall loading times of the test sites increased, due to the use of a more heavyweight theme, the difference in performance between the StartUp and GoGeek plans became clear.

Over a 7-day period, the Avada Agency homepage loaded in an average time of 2.07 seconds with the StartUp plan.
As expected, with a page size of 1.03 MB — compared to 102.2 KB for the Twenty Nineteen theme — the Avada theme homepage took longer to load, with Pingdom recording a 7-day average of 2.07 seconds for the site on the StartUp plan.
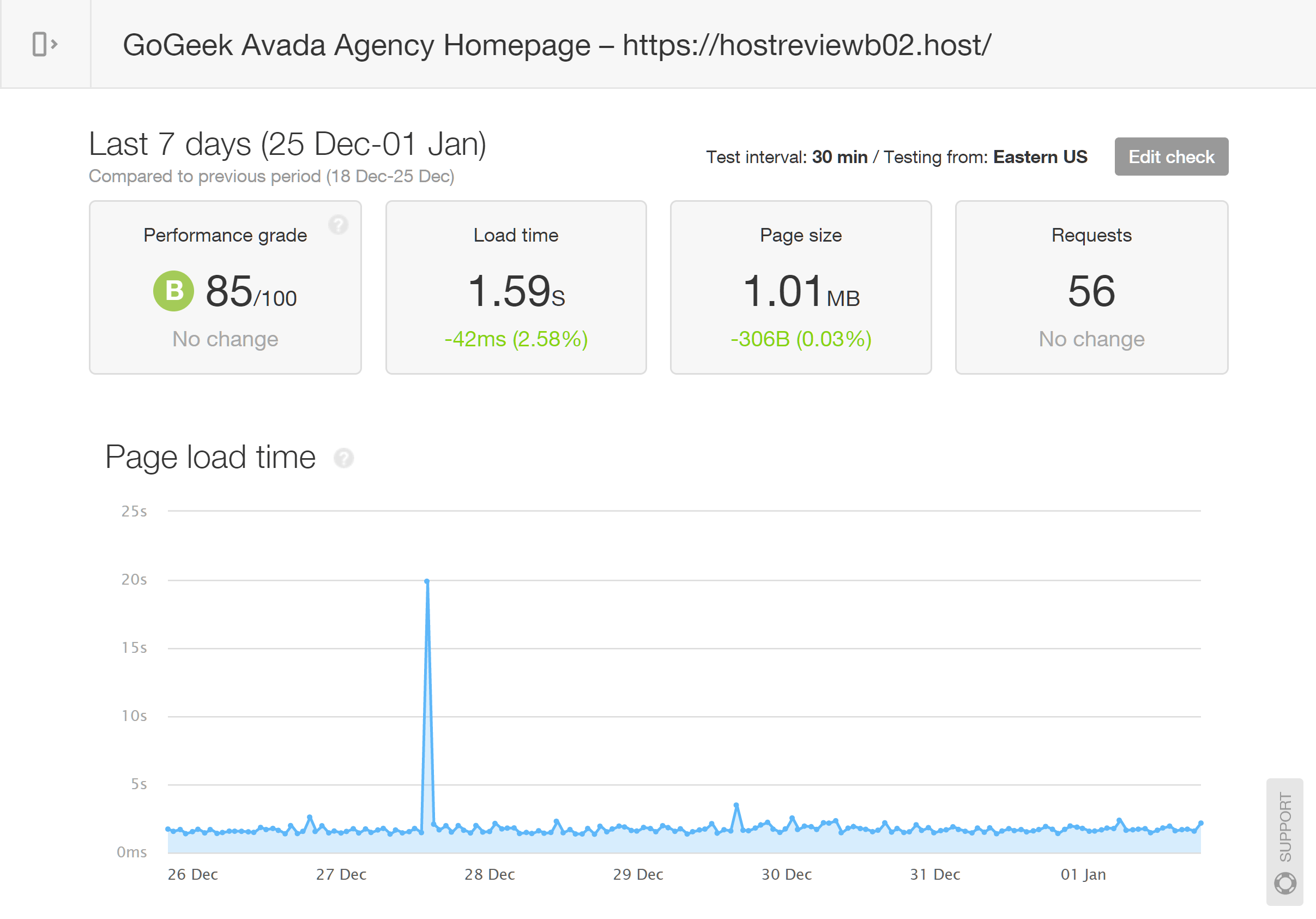
The homepage of the site using the Avada Agency demo hosted on the GoGeek plan loaded in an average of 1.59 seconds.
With the homepage of the site using the Avada theme hosted on the GoGeek plan loading in 1.59 seconds on average, compared to the 2.07 seconds of the site hosted on the StartUp plan, it appears that the more feature-rich or greater the size of your site, the more it will benefit from being hosted on the GoGeek plan versus the StartUp plan.
Avada Agency Blog Post Speed Test Results
Although the Avada Agency demo homepage looks impressive, your website homepage might not include the slider, image gallery, animations, and other file-size-increasing features of this pre-built layout. So to provide you with extra information about the capabilities of the GoGeek and StartUp plans, we also tested a less feature-rich page on the same sites, still using the Avada theme.
The blog post tested with Pingdom had a smaller file size of around 540 KB, compared to the 1.03 MB of the Avada Agency homepage layout, and therefore loaded much more quickly. As you might’ve anticipated from the test results of the Avada demo homepage, the GoGeek plan was also better at delivering the blog post as the results below show.
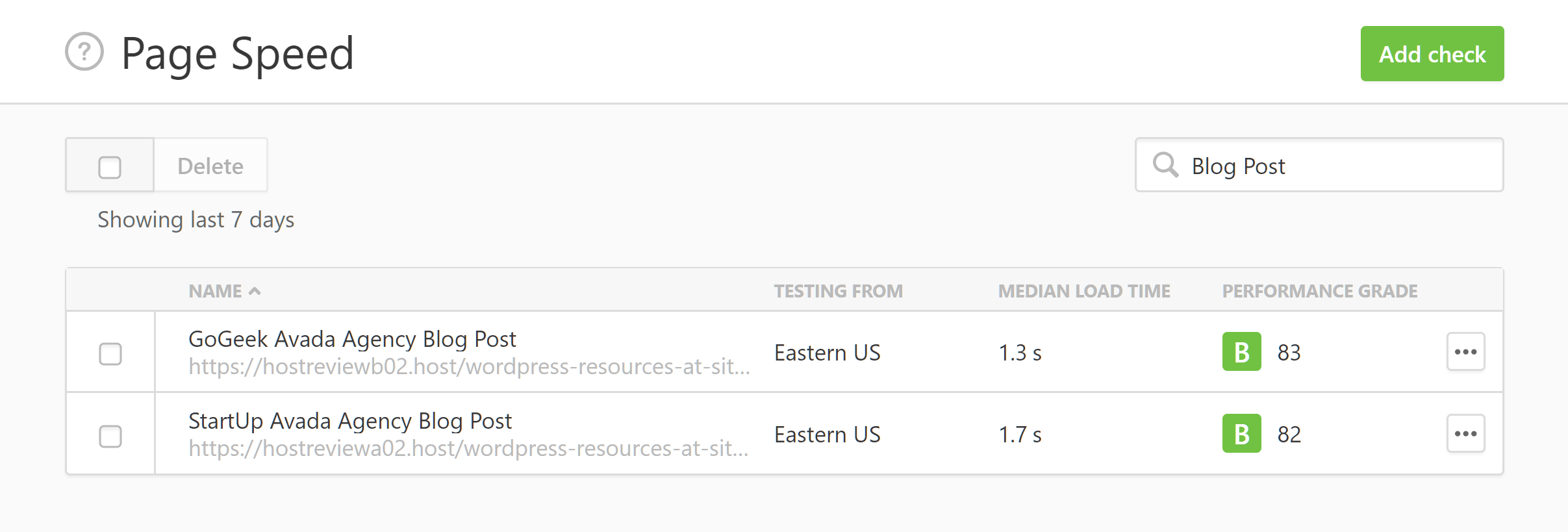
The loading times of the blog post using the Avada theme showed again that the GoGeek plan was better at handling a feature-rich theme than the StartUp plan.
The screenshots below show how the site performed over the 7-day period as recorded by Pingdom, with the results from the StartUp hosted site first:
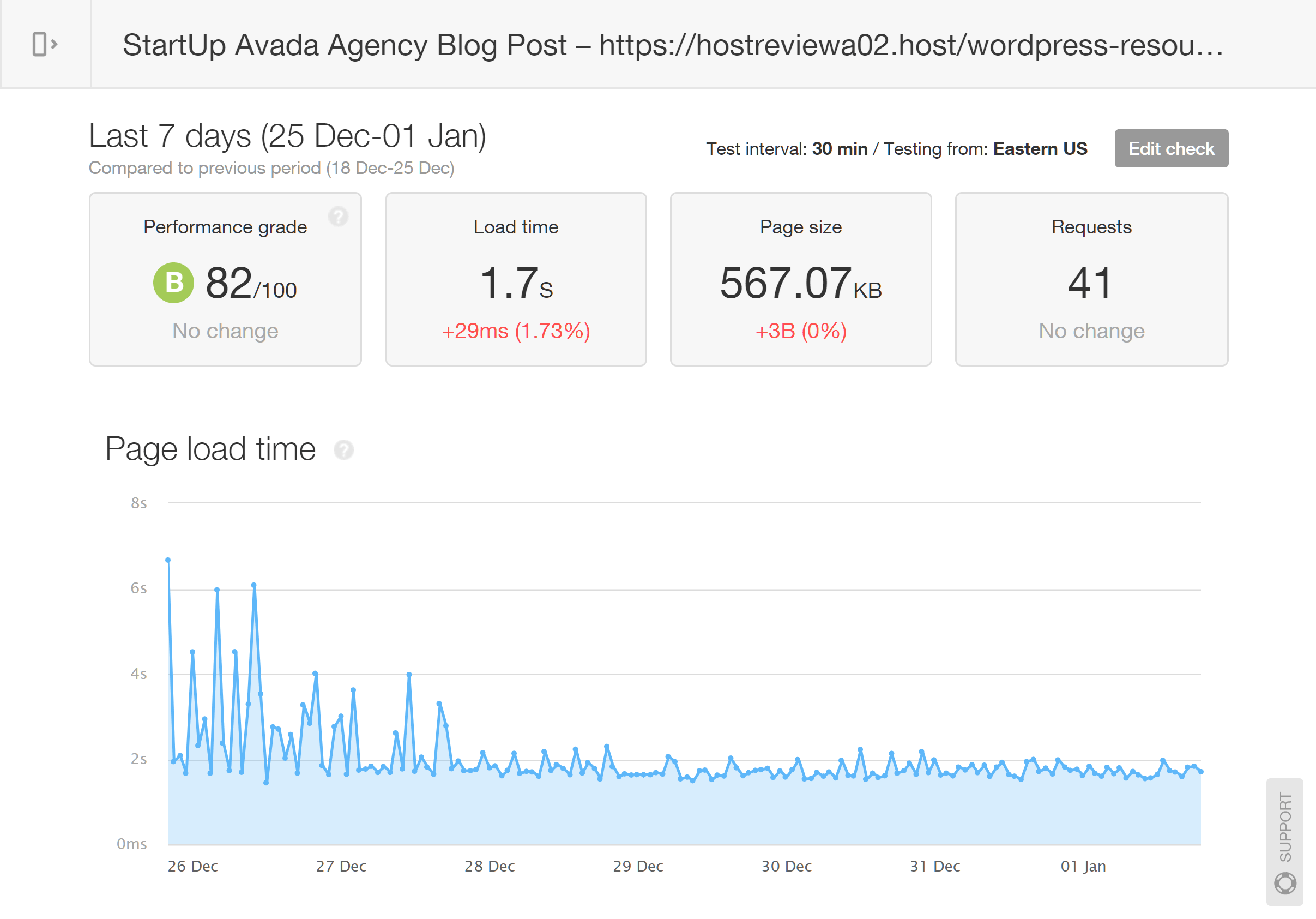
The blog post from the website hosted on the StartUp plan using the Avada theme loaded in an average of 1.7 seconds.
Followed by the results from Pingdom for the test website hosted on the more expensive GoGeek plan:
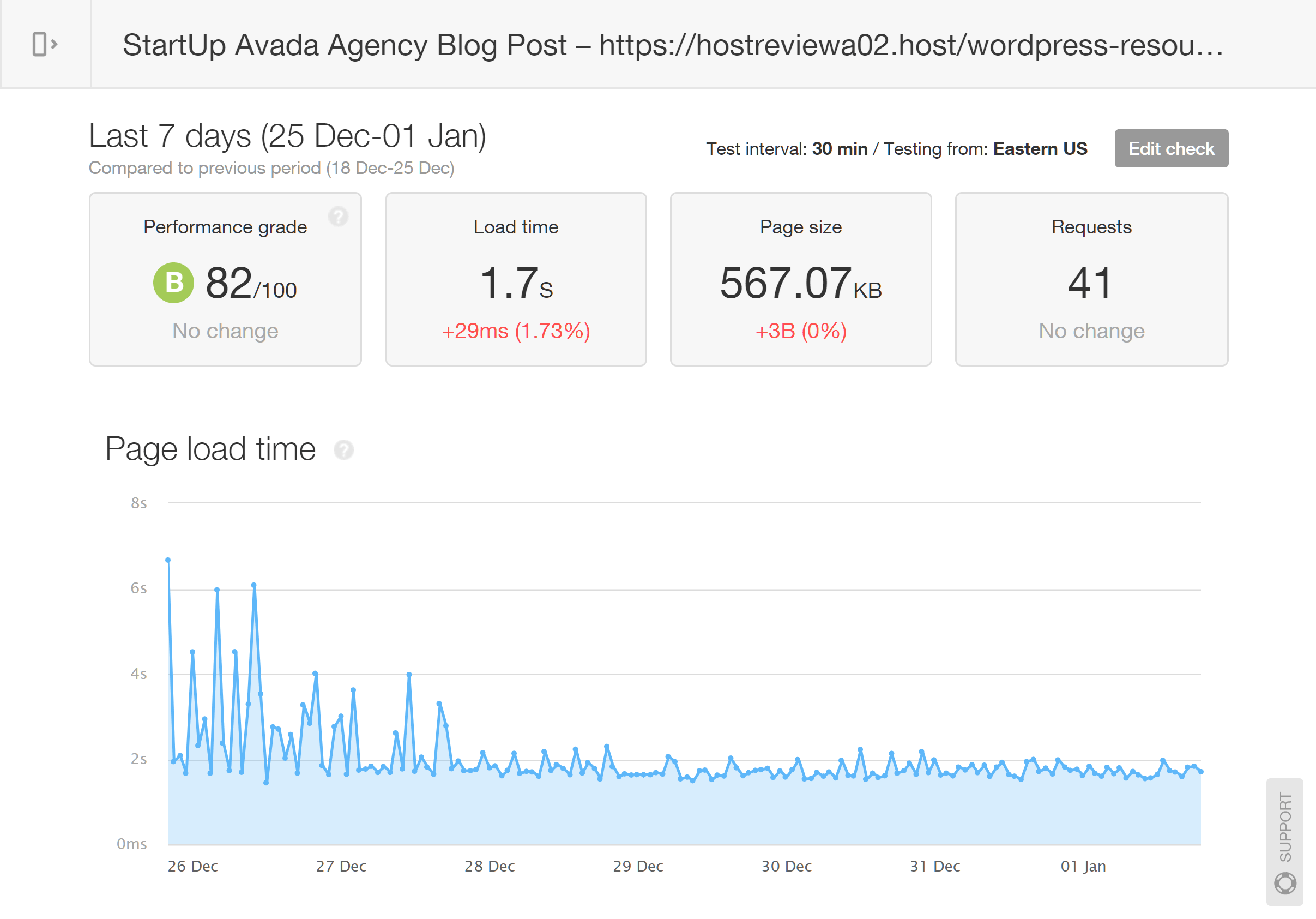
In the blog post test, the GoGeek hosted site loaded in 1.3 seconds compared to 1.7 for the StartUp-hosted site.
With an average loading time of 1.3 seconds, compared to 1.7 seconds for the StartUp hosted site, the blog post of the GoGeek hosted site was faster when using the Avada theme, with a difference of 0.4 seconds.
Summary of the SiteGround GoGeek vs StartUp Loading Times
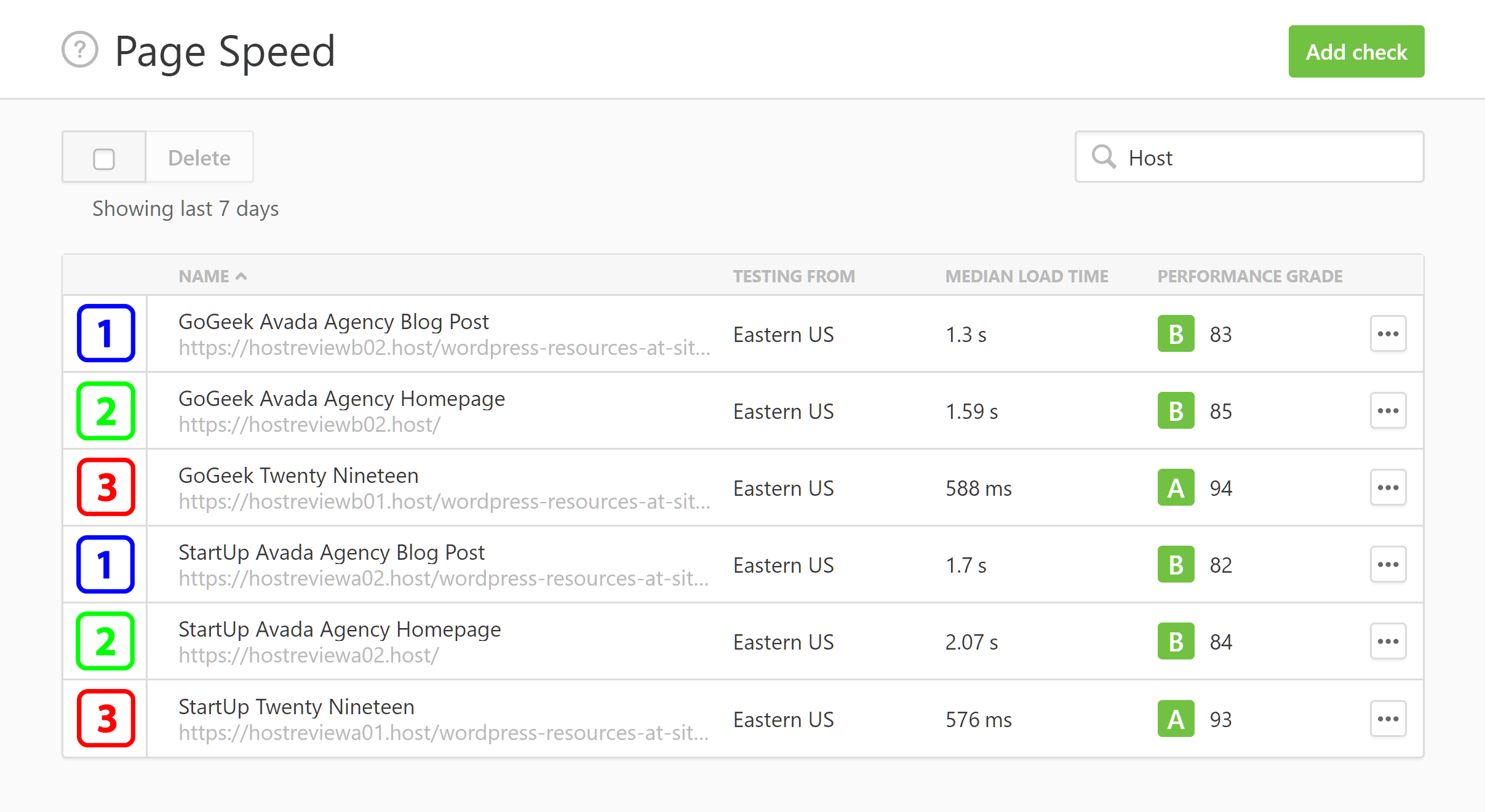
Each number represents the same site but on a different hosting plan. E.g. 1 is the Avada Agency blog post test with the results for the StartUp and GoGeek-hosted sites.
These site speed test results suggest that if you plan to use a lightweight theme for your website, without many extra widgets or features, then you might not experience much difference regardless of whether you choose the SiteGround StartUp or GoGeek plan.
However, if you plan to create a more advanced website, or use a more feature-rich theme, then choosing GoGeek over StartUp should result in faster loading times.
Notes on the Pingdom Page Speed Test Results
There are some slight variations in page size and number of requests in the Pingdom results. These differences can be attributed to the different levels of caching available on the StartUp and GoGeek plans.
Also, the test sites were hosted in the SiteGround data center in Chicago, USA and for Pingdom, the Eastern US testing location was used to monitor the loading times. Furthermore, the free Cloudflare CDN integration from SiteGround was enabled for all tests sites.
StartUp vs GoGeek Load Impact Performance Testing
The page speed tests of the WordPress websites hosted on the SiteGround StartUp and GoGeek plans were carried out on test sites that don’t receive any visitors. So although they do give you a good idea of how the performance of these two plans compares, they don’t tell the full picture.
Therefore, to give you a better idea of whether the StartUp or GoGeek plan is the right hosting choice for your website, we also carried out some load testing. By running paid tests from the Load Impact service, we were able to simulate multiple users visiting each website at the same time, to see how they handle an increasingly heavy user load.
For the tests, the loading times of a blog post on the StartUp and GoGeek hosted WordPress websites using the Avada theme were monitored by Load Impact. During the test, the number of virtual users accessing the page being monitored increased over a five minute period, until there were 100 virtual users accessing the page at the same time.
Here are the results from the Load Impact tests for the two sites…
SiteGround StartUp Plan Load Impact Test Results
According to the Load Impact test results, the SiteGround entry-level StartUp plan did a pretty good job at hosting the WordPress website with the relatively heavyweight Avada theme installed.
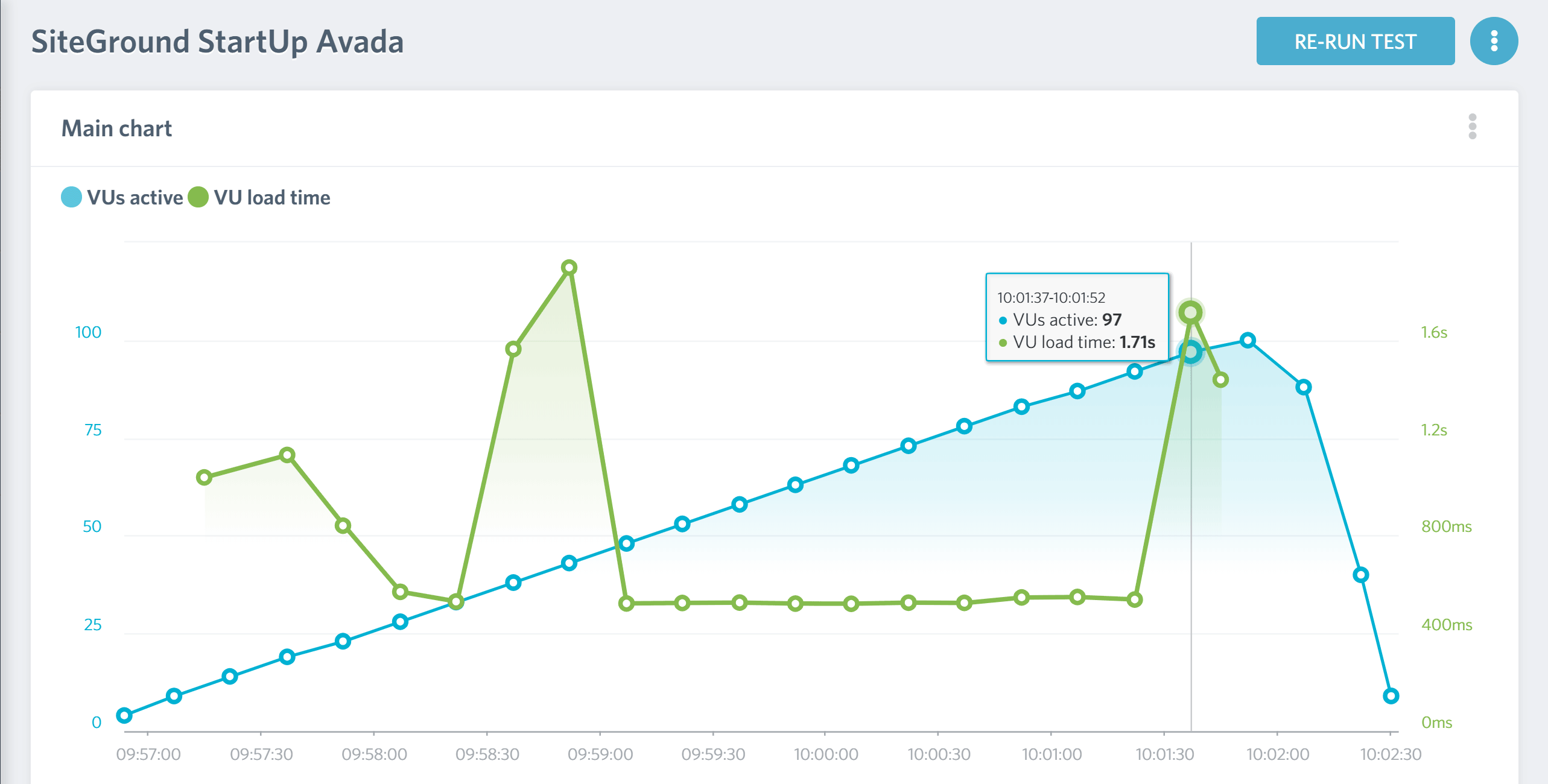
The green line shows the loading time of the site hosted on the SiteGround StartUp reached 1.71 seconds with 97 virtual users.
Although, as the green line on the graph above shows, the loading times were a little erratic as the number of simultaneous virtual users increased. However, the site never became unresponsive as the numbers went up.
By the time there were 43 virtual users simultaneously accessing the site, the loading time had reached a slow 1.94 seconds. However, the performance of the site quickly stabilized and the loading times dropped back to around half a second until 97 visitors were online and the times jumped to 1.71 seconds.
As the test results suggest, if you don’t expect more than 50 visitors to be accessing your site at the same time on a regular basis, then the StartUp plan should be able to handle your audience without much difficulty.
For more information on how the StartUp hosted site performed, you can view the test results yourself on the Load Impact website.
SiteGround GoGeek Plan Load Impact Test Results
Although the StartUp hosted site seemed pretty robust when up to 100 virtual users were accessing it at the same time, the WordPress website on the GoGeek plan was even more stable.

The green line shows the SiteGround GoGeek hosted site loaded in 433 milliseconds when 97 virtual users were accessing it simultaneously.
As the green line on the graph from Load Impact shows, the loading time of the test site wasn’t really affected at all during the entire test. In fact, by the end of the test, when there were 97 virtual users simultaneously accessing the site, the page speed was an impressive 433 milliseconds.
Therefore, if you’d like your WordPress website to be able to handle large numbers of users or surges in traffic, the GoGeek plan would be a good investment.
To see for your yourself how the GoGeek-hosted website performed, you can view the test results on the Load Impact website.
SiteGround StartUp vs GoGeek Uptime Results
Although fast loading times are important, high levels of uptime are just as, if not more, vital. After all, if you’re sites not available, then it doesn’t matter how fast it loads when it is online. So with that in mind, we also monitored our test sites for downtime using the Pingdom uptime checker.
As the results from Pingdom show, three out of the four test sites did experience some downtime during the 11 days of testing. However, although this was disappointing to see, the amount of uptime never dropped below the level of 99.9% guaranteed by SiteGround.
Overall, our test websites hosted by SiteGround were easy to set up and performed well under pressure, with the site on the GoGeek plan remaining very stable when experiencing a heavy load.
Final Thoughts
After testing the StartUp and GoGeek plans, it’s clear that SiteGround is indeed a high quality yet budget-friendly host.
Those new to WordPress will appreciate the user-friendliness of the SiteGround experience, while power users should enjoy the freedom offered by cPanel and phpMyAdmin, as well as other features, like the staging tool of the GoGeek plan. In fact, when it comes to features and functionality, the SiteGround plans compare favorably to many of the much more expensive premium managed WordPress hosting companies.
However, as our comparison of SiteGround and WP Engine showed, the lower priced plans from SiteGround aren’t as fast as those from WP Engine (note: for those who don’t know, WP Engine is regarded as one of the higher-end — all be it also more expensive — managed WordPress hosting services). But unless you’re willing to pay $30 per month or more, SiteGround is a worthy alternative: especially compared to other low-cost hosts like GoDaddy or Bluehost.
Overall, choosing SiteGround for your website is highly recommended, especially if you can’t justify the prices of an entry-level plan from the likes of Kinsta or WP Engine. When it comes to whether you should go with the StartUp or GoGeek plan, the faster but more expensive GoGeek is the obvious choice in terms of increased website performance and extra features. However, if your budget can’t accommodate the higher price, the more affordable StartUp plan is a good compromise.
Used/using SiteGround hosting? Opinions? Thoughts?